- Easeusについて
- 会社情報
- ダウンロードセンター
- お問い合わせ
EaseUS RecExperts
画面上の内容なら、なんでも録画可能な使いやすいスクリーンレコーダー
- キャプチャーの範囲を自分で自由に選択可能
- ディスクプレイ、ウェブカム及び音声を同時に、または別々で記録可能
- オンライン会議、ストリーミング動画/音楽など、1クリックで録画可能

概要:
Philoなどのストリーミング動画を録画するにはどうしたらいいか?この記事では、PhiloのTV番組や今後放送予定のTV番組の録画方法やダウンロード方法を紹介します。録画方法の手順も詳しく説明するので、参考にしてください。
“Philoをサブスクリプションしたのですが、動画を録画して後で視聴することはできますか?Philoを録画する方法はありませんか?”
今回は、Philoユーザーなら一度は疑問に思ったことがあるであろう、動画の録画方法についてお話したいと思います。Philoはサブスクリプション型のライブTVサービスで、ケーブル接続なしでTV番組を視聴できます。Philoを録画することができれば、いつでもみたい時に番組を観れる上、もし、サイトから削除されても、視聴可能です。
このページでは、Philoを録画する便利な方法について紹介します。
まず、PC版のPhiloでは、TV番組をコンピュータで視聴することが可能ですが、TV画面を録画する方法について以下で説明していきましょう。
Philoを録画するには、便利なスクリーンレコーダーEaseUS RecExpertsを使用します。多くのスクリーンレコーダーがありますが、中でもこのソフトの機能性と使い勝手が優れているのでおすすめしたいと思います。
EaseUS RecExpertsでは、画面映像やウェブカメラの録画を同時に行ったり、Philoなどのストリーミング動画の録画などが可能です。また、多くのカスタマイズオプションもあり、初心者にも上級者にもおすすめのソフトです。以下のダウンロードボタンを押して、早速ソフトをゲットしましょう!
EaseUS RecExpertsの特徴
PhiloのTV番組を録画したい場合は、便利なスクリーンレコーダーを活用しましょう。以下から、万能なスクリーンレコーダーEaseUS RecExpertsをインストールできます。
EaseUS RecExpertsの操作方法
1.EaseUS RecExpertsを起動し、「フルスクリーン」機能を選択します。そして、左下にアイコンをクリックして録音する種類を選択します。システムサウンドだけではなく、自分の声も入れたい場合は、「マイクとシステムサウンド」を選択してください。

2.[REC]をクリックして、画面の録画を開始します。

3.録画が終わったら、ファイルのリストが自動的に表示されます。ここでファイルをプレビューしたり、編集したりすることができます。

他社のスクリーンレコーダーを使って画面録画をするのは非常に簡単ですが、Philo自体にも録画機能が内蔵されています。
この録画機能も簡単に使用できるので、初めてでも問題なくトライできます。以下で操作方法を解説します。
(操作手順)
1.Philo TVアプリケーションに、自分のアカウントを使ってログインする。「ガイド」をクリックする。
2.録画したい番組を探し、選択する。
3.保存(+)オプションを選択して、番組の録画を開始する。
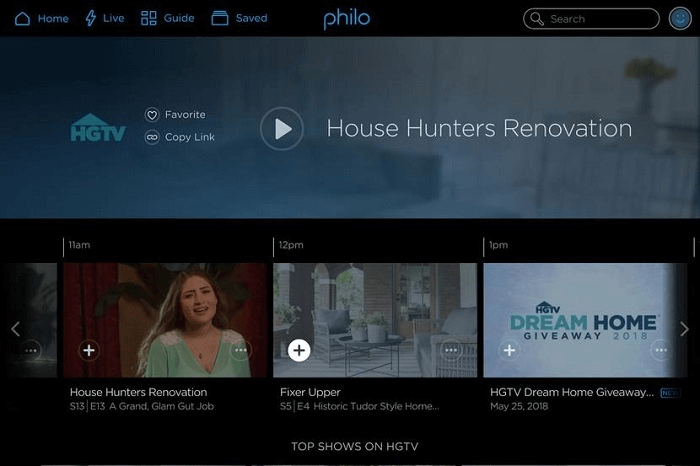
4.問題なく録画されているか確認するには、画面下部の矢印が録画プロセスの進行状況を表しているのでそれをチェックする。プロセスが終了したら、選択したTV番組が保存される。
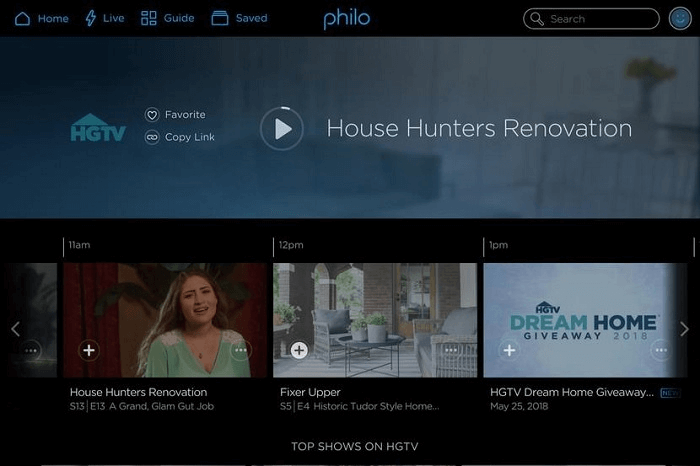
今後放送予定の番組を録画するには、タスクスケジューラー機能が便利です。この機能を使って、録画を予約して、指定時間に録画を自動で開始します。以下で2種類の録画方法を紹介します。
EaseUS RecExpertsには、スケジュール録画機能がついているので、日時を指定して自動で録画を行うことが可能です。この機能を活用して、Philoで今後放送予定の番組を、忘れずに録画することが可能です。
このソフトで、タイマーをセットしておくだけで録画をしてくれます。録画後のファイルは、MP4/WMV/AVI/MOV/FLV/ASFなどの多くのファイルフォーマットで保存できるので、動画の再生先や使用用途に関わらず、活躍してくれます。
こちらの記事のチェック:簡単にスケジュール録画をする方法
Philo標準のレコーダーでも、今後放送予定の番組を録画することができます。以下のガイドに従って、好きな番組を保存してみましょう。
(操作手順)
1.Philo TVを開き、自分のアカウントを使ってログインする。
2.検索バーから録画したい番組を探す。
3.録画するには、1つのエピソードのみを録画するには、「Record New」をクリックし、すべてのエピソードを録画したい場合は、「Record All」をクリックする。
4.選択したエピソードに赤い録画サインが表示される。
5.録画日時に自動で録画される。30日経つと自動で録画リストから削除される。
このページでは、PhiloのTV番組を録画する方法について、既存のTV番組の場合と、今後放送予定の番組の場合に分けて紹介しました。今回紹介したEaseUS RecExpertsは、非常に簡単に操作できておすすめなので、使ってみてください。
また、Philo標準のレコーダーでも、番組を録画することが可能です。しかし、EaseUS RecExpertsでは、トリミングなどの編集機能やゲームプレイ録画などの特別な録画にも対応しているので、より機能性の高いスクリーンレコーダーだといえます。
よくあるご質問FAQs「Philo録画について」
1.PhiloではDVRをどうやって使いますか?
Philo DVRは、他のDVRとほとんど変わりません。ユーザーは、TVプログラムを選択して録画オプションを選択するだけで、好きな番組の録画を行うことができます。また、すべてのプロセスはオンライン上で行われます。
2.Philoを録画することはできますか?
Philoでは、好きな番組を録画することが可能です。オンラインストリーミングプログラムでは、最低でも20時間まで録画できます。
3.Philoで一度に何件まで録画できますか?
一度に録画できる数は特に決まっていません。「Record All」オプションを使えば、シリーズものを一括で保存することも可能です。録画可能は時間数は20時間までなので、保存前に空き容量の確認が必要でしょう。