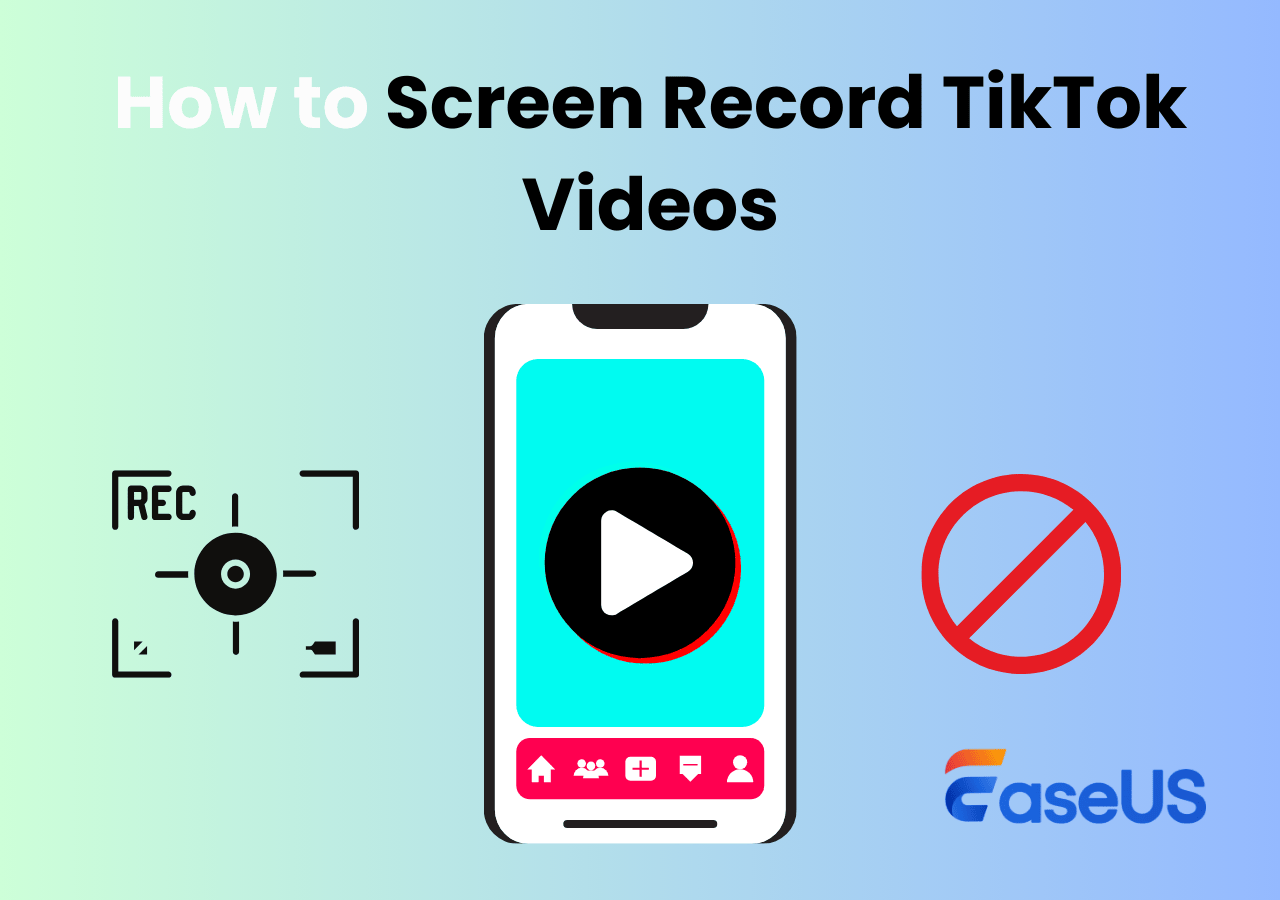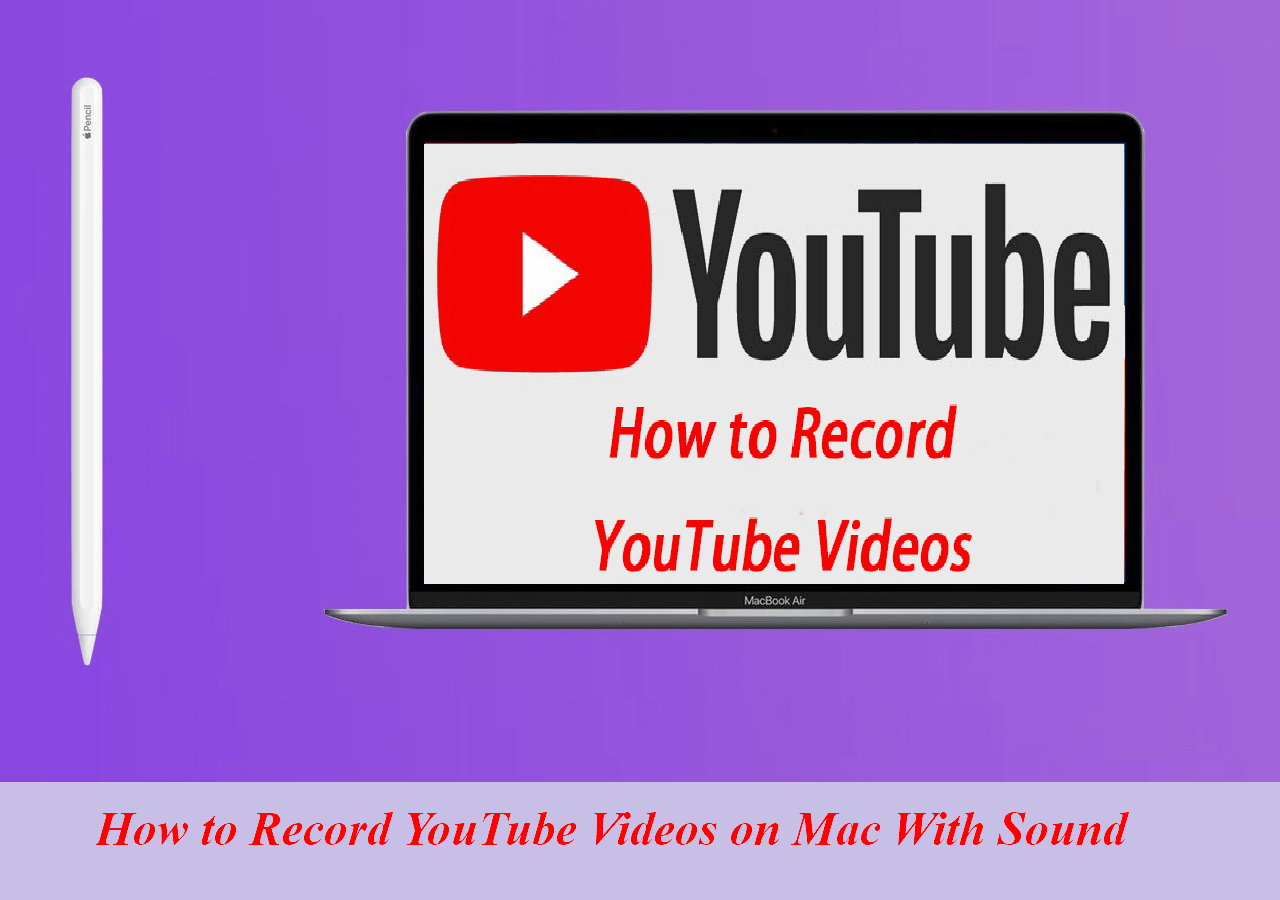-
![]()
Daisy
Daisy is the Senior editor of the writing team for EaseUS. She has been working in EaseUS for over ten years, starting from a technical writer to a team leader of the content group. As a professional author for over 10 years, she writes a lot to help people overcome their tech troubles.…Read full bio -
Jane is an experienced editor for EaseUS focused on tech blog writing. Familiar with all kinds of video editing and screen recording software on the market, she specializes in composing posts about recording and editing videos. All the topics she chooses …Read full bio
-
![]()
Alin
Alin is an experienced technical blog writing editor. She knows the information about screen recording software on the market, and is also familiar with data cloning and data backup software. She is expert in writing posts about these products, aiming at providing users with effective solutions.…Read full bio -
Jean is recognized as one of the most professional writers in EaseUS. She has kept improving her writing skills over the past 10 years and helped millions of her readers solve their tech problems on PC, Mac, and iOS devices.…Read full bio
-
![]()
Jerry
Jerry is a fan of science and technology, aiming to make readers' tech life easy and enjoyable. He loves exploring new technologies and writing technical how-to tips. All the topics he chooses aim to offer users more instructive information.…Read full bio -
![]()
Rel
Rel has always maintained a strong curiosity about the computer field and is committed to the research of the most efficient and practical computer problem solutions.…Read full bio -
![]()
Gemma
Gemma is member of EaseUS team and has been committed to creating valuable content in fields about file recovery, partition management, and data backup etc. for many years. She loves to help users solve various types of computer related issues.…Read full bio -
![]()
Shelly
"I hope my articles can help solve your technical problems. If you are interested in other articles, you can check the articles at the bottom of this page. Similarly, you can also check my Twitter to get additional help."…Read full bio
Page Table of Contents
0 Views |
0 min read
| Workable Solutions | Step-by-step Troubleshooting |
|---|---|
| 1. How to Use Philo DVR with 30-Day Limit | Open the Philo TV on the computer and log in...Full steps |
| 2. How to Record on Philo Without Time Limit ★★★ | Launch EaseUS RecExperts on your computer...Full steps |
| 3. How to Capture the Upcoming Shows on Philo | Open Philo TV on the computer and log into your account...Full steps |
I just got a subscription on Philo, but I want to record some of my favorite shows to watch them later. Can you tell me how to record on Philo?
Philo is a subscription-based live TV service in the U.S. that allows users to watch TV channels without a cable connection. If you want to back up a certain kind of content on Philo, recording videos on it is a good choice.
This built-in feature is called DVR Recording, and it's an important reason why people choose Philo to watch and record TV. While it still has some limitations. So, other powerful recorders are mentioned in this post.
How to Use Philo DVR with 30-Day Limit
Does Philo have DVR? Yes, the cloud DVR recording function is Philo's attractive feature, and you can use it easily. No learning curve is required as the operations are quite simple. Also, it enables you to back up the recordings on the cloud. And the recording number is not limited, so you can save any series from Philo as you like.
However, this function comes with an inevitable disadvantage as it only allows keeping those recordings for up to 30 days. That means you may lose the recorded videos when exceeding this time limit.
Philo Recording Without Time Limit? >> Go to Part 2
Follow the below guide to learn how to get DVR recording on Philo step by step:
Step 1. Open the Philo TV on the computer and log in with your account credentials. Then hit "Guide". Select the show you want to capture. There is a "+" sign on the screen. Click that sign to start saving the episode.
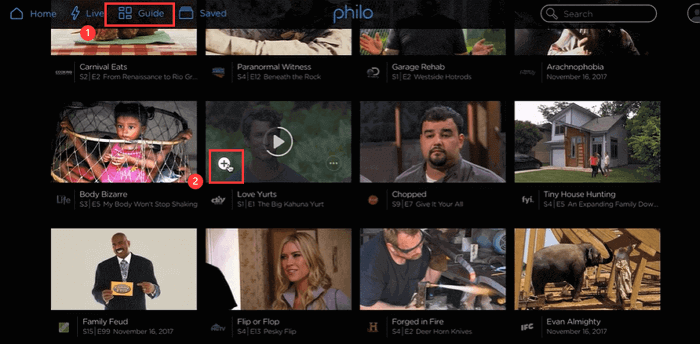
Step 2. During the capturing process, you can see an arrow on the interface. How long it would take to capture the file depends on your network state and device performance.
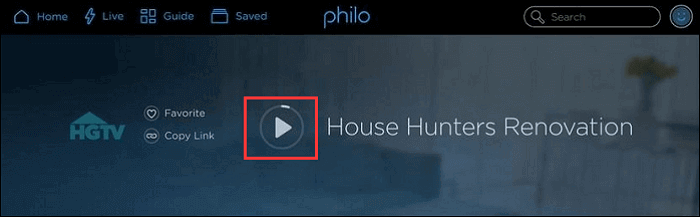
Step 3. Later, click "Saved" on the top toolbar. The videos you captured are all saved here.
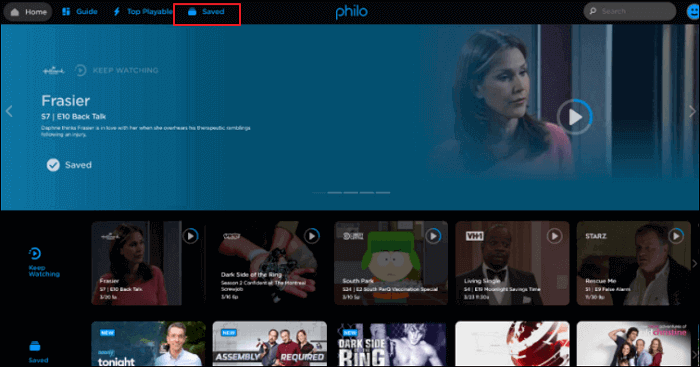
As mentioned above, Philo keeps those recordings for only 30 days. But what if you want to keep an excellent video for a longer time? The best method is to use a third-party recording tool, such as the one in the next part.
Related Information: >> How to Record TV Screen
How to Record on Philo Without Time Limit ★★★
Videos saved in the beneficial tool can be retained for more than 30 days. EaseUS RecExperts is a Windows screen recorder that enjoys wild popularity on the market. It allows capturing the screen, audio, and webcam.
Not only captures Philo TV, but it also can screen record YouTube TV. You can apply its schedule recording feature to deal with TV shows effectively. Also, it has some customized options, such as changing the output format of the recordings. So, both advanced users and beginners will be pleased with it.
Key Features:
- Record streaming video in high quality
- Export the videos in various formats like MP4, MOV, AVI, etc.
- Record desktop audio and external audio separately or simultaneously
- Offer a built-in video trimmer to edit projects easily
- Record Zoom meeting without permission
To record Philo series, this powerful TV recorder is the best choice! No registration is required.
Follow this instruction to record Philo TV on Windows 11/10/8/7:
Step 1. Launch EaseUS RecExperts and select Full Screen as your recording mode. This ensures smooth capture of streaming movies, online shows, or live video content without missing any detail.

Step 2. Choose whether to record the Webcam, System Sound, or Microphone based on your needs. Then, open the major video sites or platforms you want to record from.

Step 3. If you experience a black screen when recording playback, enable the Black Screen Fix feature to ensure smooth video capture. Once it's turned on, the REC button will change to purple. Navigate back to your streaming video, then click the purple REC button to start capturing.

Step 4. After a 3-second countdown, the recording will begin. A floating taskbar will appear on your screen. Use the toolbar to Pause or Stop the recording anytime during playback.
Step 5. Once the recording ends, you'll be taken to the preview window. Here, you can watch, trim, or edit your captured video, ideal for reviewing recorded sessions, saving study notes, or creating commentary-based content.

How to Capture the Upcoming Shows on Philo [2 Ways]
To record upcoming shows from Philo, use a task scheduler that can deal with the upcoming shows in Philo.
This feature's mechanism is basically about a pre-set recorder that will automatically operate when users have ordered, even in their absence. To record the upcoming shows, there are two ways to go.
1. Record Upcoming Shows on Philo with EaseUS RecExperts for Windows
This typical recorder can automatically create recording tasks and schedule multiple tasks simultaneously, citing its ability to capture upcoming shows on Philo. It's functional to record your favorite TV shows at a specific time.
So you just set a scheduler and leave the rest stuff to this video recorder. You can also save the recorded file in formats like MP4, AVI, MOV, FLV, and MKV.
How to Apply Schedule Recording Easily?
This post is about a step-by-step tutorial of this software's Task Scheduler. Click it to know the detailed operations and start capturing automatically whenever you want.
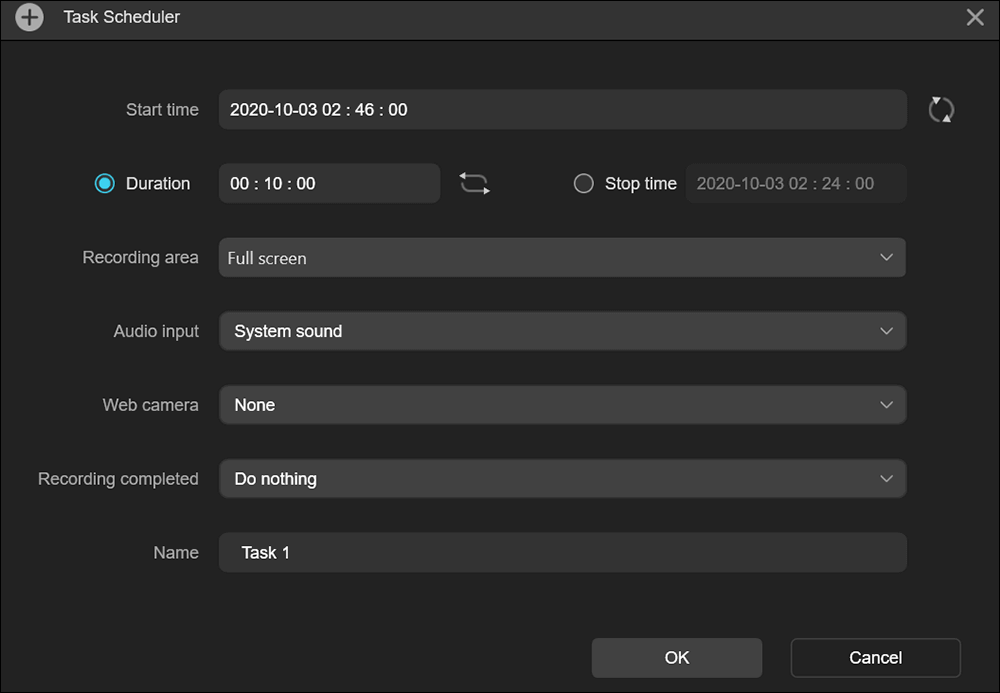
2. Record Upcoming Shows Within Philo
If you want to use the pre-install tool in Philo to capture the series, those operations can be useful. When you are not at home, try this default function to save a video for later viewing.
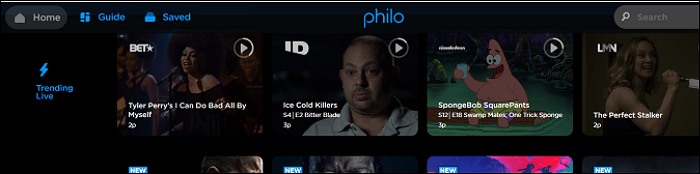
Follow this guide for recording upcoming shows within Philo:
Step 1. Open Philo TV on the computer and log into your account.
Step 2. Go to the search bar for your intended upcoming TV shows. The displayed list will show that they are going to air in the range of 2 weeks.
Step 3. There are two options for recording. If you are looking forward to recording one episode, click on the Record New option. The 'Record All' option will help you record all the upcoming reruns of the shows.
Step 4. A red record sign will appear against the episode that you selected.
Step 5. Wait for the day the episode is expected to air. The same will be automatically recorded, and you can watch it in 30 days before it gets automatically deleted from the recorded list.
Conclusion
This post solves the question - how to record on Philo by showing methods to capture regular Philo programs and upcoming shows. If you are looking to multitask while recording, EaseUS RecExperts is a perfect choice.
It offers more options than a default recorder in Philo - features like trimming recordings will surely satisfy all your demands over recording. Try it to start your mission!
FAQs About How to Record on Philo TV
Don't skip this part if you have more issues about capturing episodes or shows on Philo.
1. How do you record on Philo using DVR?
Philo DVR works similarly to any of the other DVR options available. Users select a program that they wish to save then click the Record option to get started. Be aware that all the process has to run in online condition.
2. Can you DVR Philo?
Yes, Philo does allow you to DVR your favorite episodes or shows. The online streaming program guarantees a minimum of 20 hours of DVR space to record the shows.
3. How many shows can you record at once on Philo?
Practically, there is no such limit to capture the shows at once. With the Record All option, one can capture a complete series of new episodes and subsequent reruns.
Since a space of 20 hours is offered, the shows might get recorded when the space limit breaches.
EaseUS RecExperts

One-click to capture anything on screen!
No Time Limit, No watermark
Start Recording