- Easeusについて
- 会社情報
- ダウンロードセンター
- お問い合わせ
EaseUS RecExperts
画面上の内容なら、なんでも録画可能な使いやすいスクリーンレコーダー
- キャプチャーの範囲を自分で自由に選択可能
- ディスクプレイ、ウェブカム及び音声を同時に、または別々で記録可能
- オンライン会議、ストリーミング動画/音楽など、1クリックで録画可能

概要:
主にアメリカで利用されているYouTube TVの放送番組を録画するには、サービス標準の録画機能を使用する方法以外にも、スクリーンレコーダーを使う方法が簡単です。今回は、YouTube TVの標準機能と、Windows向けのEaseUS RecExper、macOS向けのQuick Time Playerでの録画方法を紹介します。
YouTube TVは、日本ではあまり知られていないかもしれませんが、主にアメリカで利用されている、インターネットでテレビ番組を視聴することのできるサービス(有料)です。視聴できる端末は、従来のテレビ以外にも、パソコンやスマホ、タブレットなどが使用可能です。YouTube TVでは、ニュース、スポーツ番組、エンターテインメントなど、85以上のチャンネルがあります。日本からはVPNなどを使用して視聴している方もおられると思います。
YouTube TVは、ライブ放送になるので、放送時間にみられない場合や、インターネットの接続がよくない場合にも、お気に入りのテレビ番組をみたい場合は、どうしたらよいでしょうか?この記事では、YouTube TVで、放送番組を録画して後日視聴する方法を3つ紹介します。
YouTube TVを録画する場合、このサービス自体の機能を使用することができます。もともとあるDVR機能によって、放送番組を録画する方法を活用します。
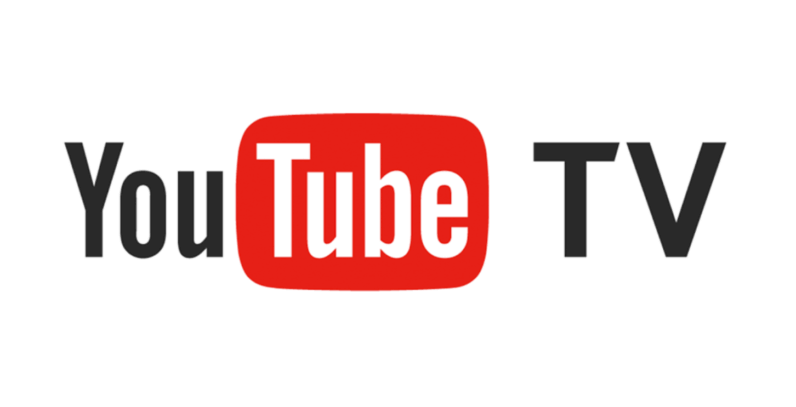
(使い方)
ステップ1:YouTube TVを起動し、検索マークを押します。
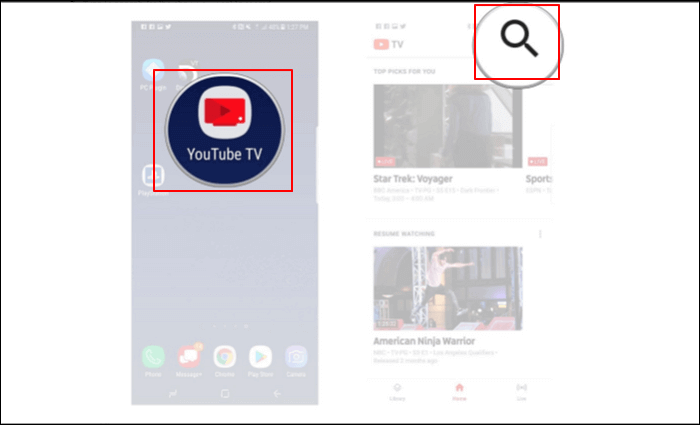
ステップ2:録画したい番組を探し、クリック。
ステップ3:番組の詳細欄に表示される「+」を押して、DVRリストに追加する。録画後に、Library欄から視聴できる。
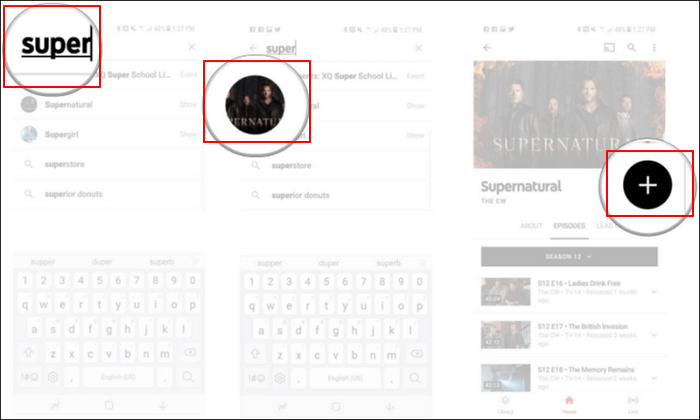
YouTube TVの標準機能を使わずに行いたい場合には、画面録画ソフトが便利です。Windowsユーザーにおすすめの画面録画ソフトは、EaseUS RecExperです。EaseUS RecExperは、最近発売された優秀なスクリーンレコーダーで、録画録音、編集のために機能がかなり充実しています。
このEaseUS RecExperを使えば、画面上の内容を何でも簡単に収録でき、ズーム会議などのオンラインでの動作も記録できます。また、画面録画機能に関しては、全画面録画、単一ウィンドウ、指定した画面の録画などから、モードを選べます。基本的な画面録画以外にも、ゲームプレイ録画、ウェブカメラ録画、システム音声録音、マイク音声録音など、多くの収録機能が使用可能です。
EaseUS RecExpertsの特徴
(EaseUS RecExpertsの操作方法)
ステップ1.EaseUS RecExpertsには、4つの機能が備わっています。全画面を録画するには【フルスクリーン】を選択して、「REC」ボタンをクリックします。

ステップ2.5秒後、画面録画が自動的に開始されます。録画中にツールバーが表示されるので、ここでスクリーンショットを撮ったり、ツールバーを隠したりすることができます。

ステップ3.録画が終わると、録画リストで録画のファイルを確認することができます。録画ファイルを右クリックすると、録画ファイルを「編集」したり、「圧縮」したりすることができます。

QuickTime Playerは、macに標準でインスト―ルされているマルチメディアプレイヤーとして、よく知られていると思いますが、画面や音声の収録を行うことも可能です。最新のQuickTime Xは、現在macOS X Snow Leopard以上のOSで利用可能です。また、収録後の動画コンテンツは、簡単な編集作業も行うことができます。
このソフトだったら、既にインストールされているので、新しいソフトをダウンロード・購入し、複雑な設定を行う必要もなく、すぐに録画を行うことができます。
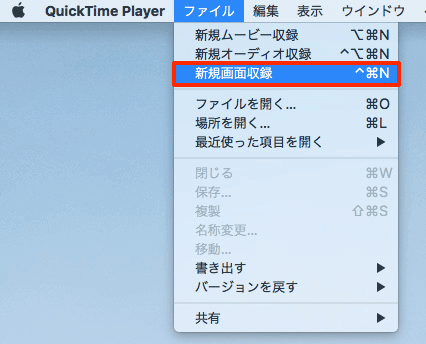
(使い方)
ステップ1:録画したい動画とQuickTime Playerを開く。ファイル>新規画面収録を選択。
ステップ2:録画ツールバーに表示される三角のマークをクリックして、内蔵マイクからの音声が録音されるように設定する。
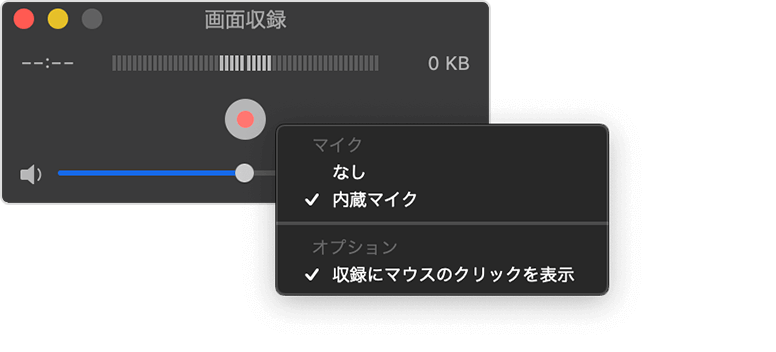
ステップ3:真ん中の赤い録画開始ボタンを押して画面録画を開始する。同時に記録したい画面範囲を選択する。
ステップ4:録画が終了する時は、停止ボタンを押すか、[Command+Control+Esc]で録画作業を完了する。
ステップ5:ファイル>エクスポートから動画ファイルを保存する。
日本では少し稀ですが、YouTube TVを録画して、後日視聴するための方法を3種類紹介しました。YouTube TV自体の機能を使って、録画をすることもできますが、Windowsの場合は、EaseUS RecExperなどのスクリーンレコーダーを使っても簡単に録画をできます。
EaseUS RecExperは、無料版で体験することができるので、まずは、下のURLから製品詳細をみて、ダウンロードしてみてください。録画、録音、編集がこのソフト1台で行えて、使える機能も豊富です。
できます。無料のスクリーンレコーダーも多くあるので、それらを使うことができます。
OSがWindowsの場合におすすめなのは、EaseUS RecExpertsです。このページで説明した操作手順を参考にして、画面録画を行ってみてください。まずは、無料版で体験することもできます。
macOSやiPhone/iPad/iPodで画面録画するには、QuickTime Playerやデバイス自体の機能を使う方法が、簡単で挑戦しやすいです。このページでもその方法を紹介していますので、参考にしてみてください。