- Easeusについて
- 会社情報
- ダウンロードセンター
- お問い合わせ
EaseUS RecExperts
画面上の内容なら、なんでも録画可能な使いやすいスクリーンレコーダー
- キャプチャーの範囲を自分で自由に選択可能
- ディスクプレイ、ウェブカム及び音声を同時に、または別々で記録可能
- オンライン会議、ストリーミング動画/音楽など、1クリックで録画可能

概要:
Xperiaの画面を録画する方法を詳しく解説!標準の録画機能だけでなく、PCでXperiaの画面を高画質録画する方法も紹介。おすすめの録画ソフト【EaseUS RecExperts】を活用して、ゲームや動画を快適に録画しよう!
Xperiaを使っていると、ゲームプレイの録画や動画の保存、アプリの操作を記録したい場面が多々あります。しかし、Xperiaの標準録画機能だけでは、録画時間の制限や編集機能の不足などの不便さを感じることも。
そこで本記事では、Xperiaの画面を標準機能で録画する方法と、より高画質&長時間録画ができるEaseUS RecExpertsを使ったPC録画方法を詳しく解説します。🎥✨
Xperiaには、Android 10以降のバージョンで「画面録画」機能が搭載されています。この機能を使えば、アプリを追加インストールしなくても画面を録画できます。
画面の上部からスワイプダウンし、「画面録画」を選択します。
録画はすぐに始まり、録画中はステータスバーにアイコンが表示されます。
通知バーを開いて「停止」ボタンを押せば録画終了。録画した動画は「ギャラリー」または「フォト」アプリ内に保存されます。
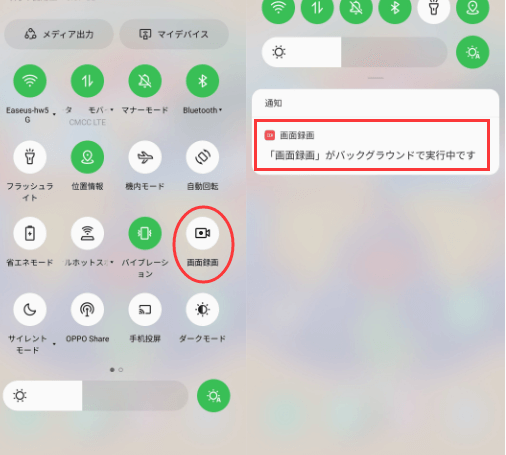
| メリット | デメリット |
|---|---|
| 追加アプリ不要で簡単に録画できる | 長時間録画に向かない(ストレージ不足の可能性) |
| 画面上の動作をそのまま記録 | 編集機能がない |
| すぐにSNSやメッセージで共有できる | 録画中に通知が映り込む |
Xperiaの標準録画機能は便利ですが、以下のような場面ではPCを使った画面録画の方が快適です。
✔ 長時間録画が可能(バッテリー消耗の心配なし)
✔ 高画質・高フレームレート(1080p/4K対応)
✔ 録画した後に簡単に編集できる
✔ 音声(システム音+マイク)を綺麗に録音できる
これらのメリットを最大限活かすには、PC録画ソフト【EaseUS RecExperts】を活用するのがおすすめです!
EaseUS RecExpertsは、PC上でXperiaの画面を録画するのに最適なツールです。
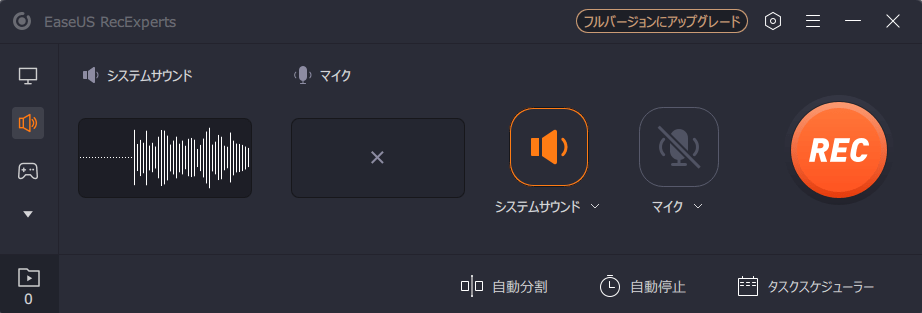
✅ 1080p/4Kの高画質録画対応
✅ システム音+マイク音の同時録音可能
✅ 録画範囲を指定できる(全画面・ウィンドウ指定)
✅ 録画した動画をトリミング&編集できる
ステップ1:EaseUS RecExpertsを起動し、「フルスクリーン」モードを選びます。これは、動画配信サービスの映像やライブ配信を全画面で録画したいときに最適です。

ステップ2:マイク・システム音・ウェブカメラの録音を使うかどうかを選びます。たとえば、解説やリアクション動画、レビュー動画を作る場合は、マイクをオンにすると便利です。

ステップ3:録画した映像が黒く表示される場合は、「黒い画面の修正」機能をオンにします。これを有効にすると、録画ボタン(REC)が紫色になります。その後、録画したい画面に戻り、紫のRECボタンをクリックして録画をスタートします。

ステップ4:録画は3秒のカウントダウンの後に始まります。録画中は、浮かんでいるコントロールバーから一時停止や録画停止ができます。長時間の動画や映画、ライブ配信などを録画するときにとても便利です
![]()
ステップ5:録画が終わると、プレビュー画面に移ります。ここでは、動画の再生・トリミング・加工などができます。イントロやアウトロの追加、ロゴの挿入、AIによる文字起こしも可能です。

| 方法 | EaseUS RecExperts(PC録画) | Xperia標準録画機能 | 他の録画アプリ(スマホ) |
|---|---|---|---|
| 画質 | ✅ 最大4K対応 | ❌ 解像度制限あり | ❌ 画質が劣化することがある |
| 録音機能 | ✅ システム音+マイク音対応 | ❌ 限定的(マイクのみ) | ❌ アプリによる |
| 録画時間 | ✅ 長時間録画OK | ❌ スマホのストレージ制限あり | ❌ アプリによって制限あり |
| 編集機能 | ✅ トリミング・字幕追加可能 | ❌ なし | ❌ 基本的になし |
💡 結論:Xperiaの録画方法は2つ!
✅ 短時間の録画ならXperia標準機能でOK
✅ 高画質・長時間録画や編集をしたいならEaseUS RecExpertsがおすすめ!
Xperiaのゲーム実況、アプリ操作の記録、動画保存など、より快適に録画したいなら、EaseUS RecExpertsを活用してみましょう!
A1. Xperiaのスクリーンレコード機能は、Android 10以降のバージョンで利用可能です。設定に表示されない場合は、OSのバージョンを確認してください。
A2. Xperiaの標準機能では、マイク音のみ録音可能な場合があります。システム音も含めるにはEaseUS RecExpertsを使ってPCで録画するのが最適です。
A3. はい、EaseUS RecExpertsには無料体験版があります。有料版では録画時間の制限なし&多機能が利用できます。