- Easeusについて
- 会社情報
- ダウンロードセンター
- お問い合わせ
EaseUS RecExperts
画面上の内容なら、なんでも録画可能な使いやすいスクリーンレコーダー
- キャプチャーの範囲を自分で自由に選択可能
- ディスクプレイ、ウェブカム及び音声を同時に、または別々で記録可能
- オンライン会議、ストリーミング動画/音楽など、1クリックで録画可能

概要:
OBSは、プロで強力な画面録画機能とライブストリーミング機能により、ゲーマーの間で大きな人気を得ています。OBSを使用すると、画面とウェブカメラを同時に録画して、ビデオに自分の顔と声を表示できることをご存知ですか?この記事では、その方法についての完全なガイドを提供します。さらに、この記事では、よりやすい手順で画面とウェブカメラを録画できるOBSの代替手段EaseUS RecExpertsについて説明します。
無料でありながらプロフェッショナルレベルの強力な機能を持つ、オープンソースのクロスプラットフォーム録画ツールであるOBS Studioは、オンライン会議のキャプチャ、チュートリアルの作成、ビデオ授業の準備、ゲームプレイの進行を記録するのに最適なツールと言えます。特に、録画中に自分の顔と声をビデオに加える必要がある場合、その機能が活きるでしょう。しかし、その操作方法がわからないという方もいらっしゃるかもしれませんね。
そこで、このチュートリアルではOBS Studioを使って、画面とウェブカメラの映像を同時に録画する方法を分かりやすく説明します。また、OBSの機能をさらに上回る代替手段として、EaseUS RecExpertsをご紹介します。これを使うことで、より速く、手間をかけずに画面を録画することが可能になります。
その答えは「はい」です。あなたのデバイスがウェブカメラを内蔵している、もしくは外部のカメラが接続されている場合、OBS Studioを利用してそれらを一緒に録画することができます。
具体的な手順としては、ユーザーはOBSを開き、そこで画面とウェブカメラを別々のソースとして追加します。その後、その設定を細かく調整して、ウェブカメラからの映像を画面上に配置します。これにより、画面とウェブカメラの映像を同時に録画することができます。
この機能は、ビデオチュートリアルを作成する際や、ゲームのプレイシーンを録画する際、また、画面とウェブカメラ両方の映像が必要となるビデオを作成する際などに大変便利でしょう。
OBSを使って画面とウェブカメラを同時に録画する方法について詳しく解説します。さらに、音声も一緒に録画することが可能です。以下に詳細な手順を記述していますので、順を追って進めてみてください。
👜準備作業
1. まず、お使いのパソコンやラップトップにウェブカメラが内蔵されているかを確認してください。
もし内蔵されていれば、そのカメラが問題なく動作し、適切に認識されていることを確認します。もし内蔵されていなければ、外付けのウェブカメラやカメラを接続します。
2. 次に、マイクが正しく機能していることを確認します。
3. そして、OBS Studioをデバイスにダウンロードし、インストールします。
その際、システムと互換性のあるバージョンを選択するように注意してください。
👨🏼🔬編集者からの注意
OBSのインターフェースは複雑で、ある程度専門知識が必要なため、初心者の方は操作に慣れるまで少々時間がかかるかもしれません。
そういった方には、EaseUS RecExpertsというスクリーンレコーダーをおすすめします。初心者からプロの方まで幅広く使え、macOSおよびWindowsに対応しています。シンプルなインターフェイスと使い勝手の良い操作性が特徴で、数回クリックするだけでウェブカメラを用いて画面を録画することが可能です。
以下に、OBSを使って画面とウェブカメラを同時に録画する手順を詳しく説明します。
ステップ1. OBSを起動して、「ファイル」をクリックし、その後「設定」を選択します。次に、オーディオソースを選択し、出力仕様を調整します。
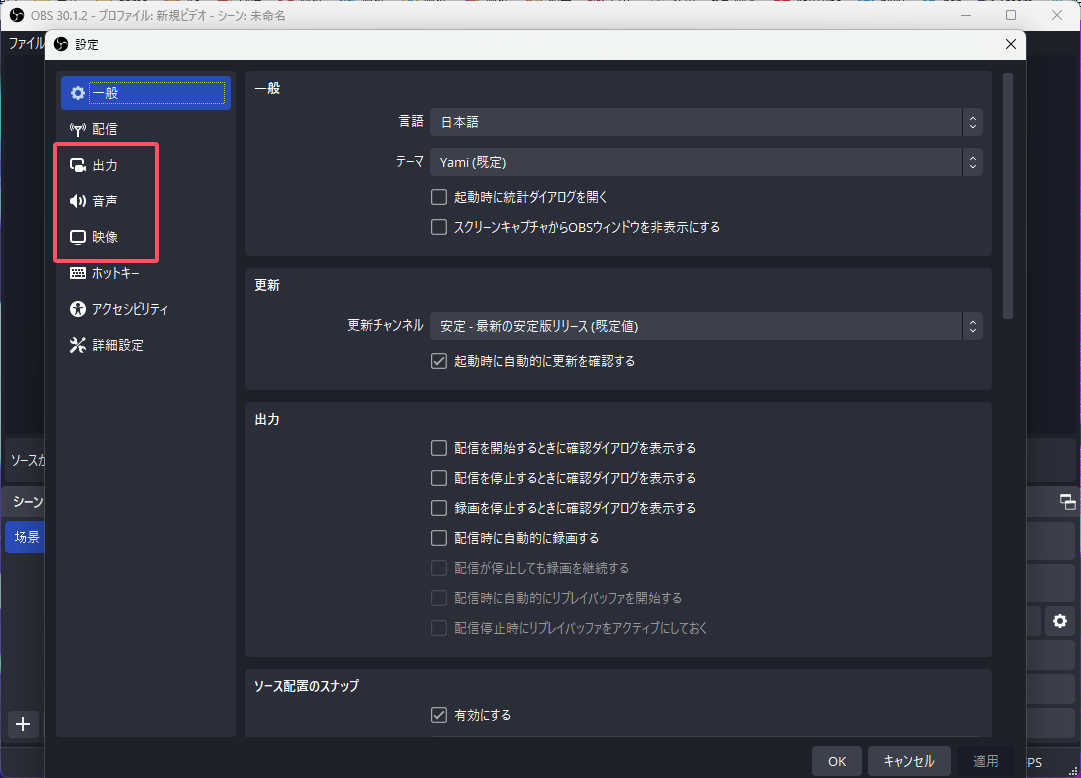
ステップ2. 「シーン」タブの下にある+マークのアイコンをクリックし、特定の画面を録画シーンとして追加します。
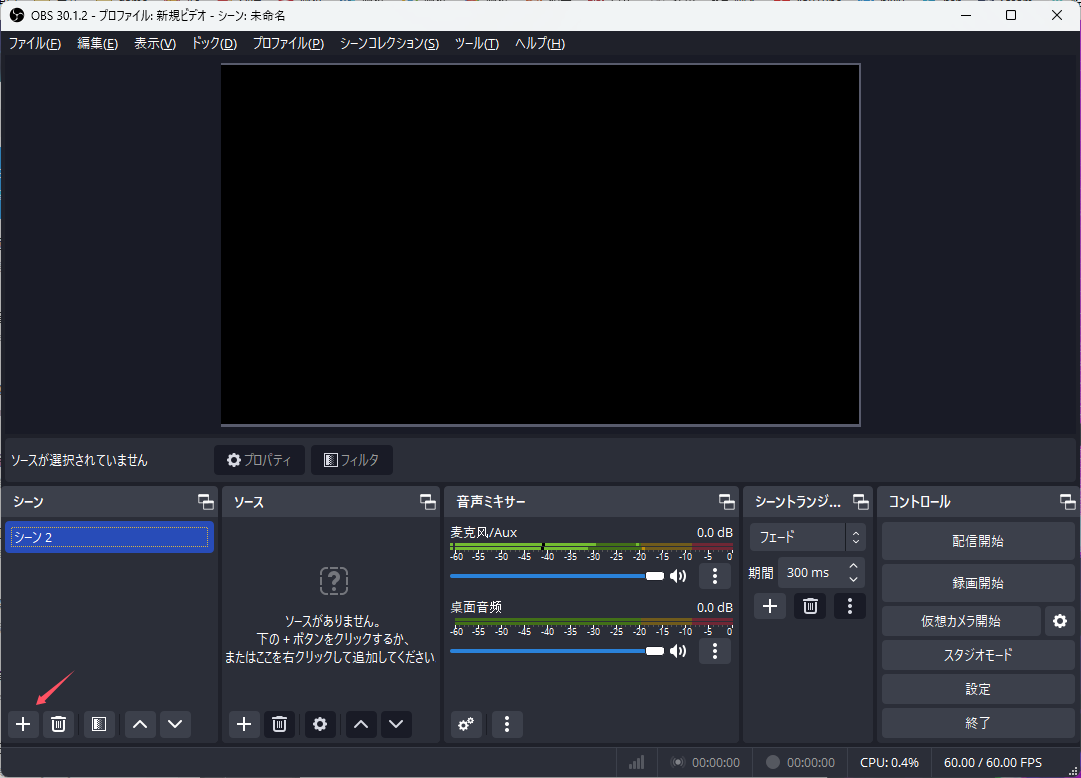
ステップ3. 「ソース」タブの「+」アイコンをクリックし、「映像ビデオキャプチャデバイス」を選択、その中から使用するカメラを選びます。
これにより、録画画面にウェブカメラの映像が表示されます。
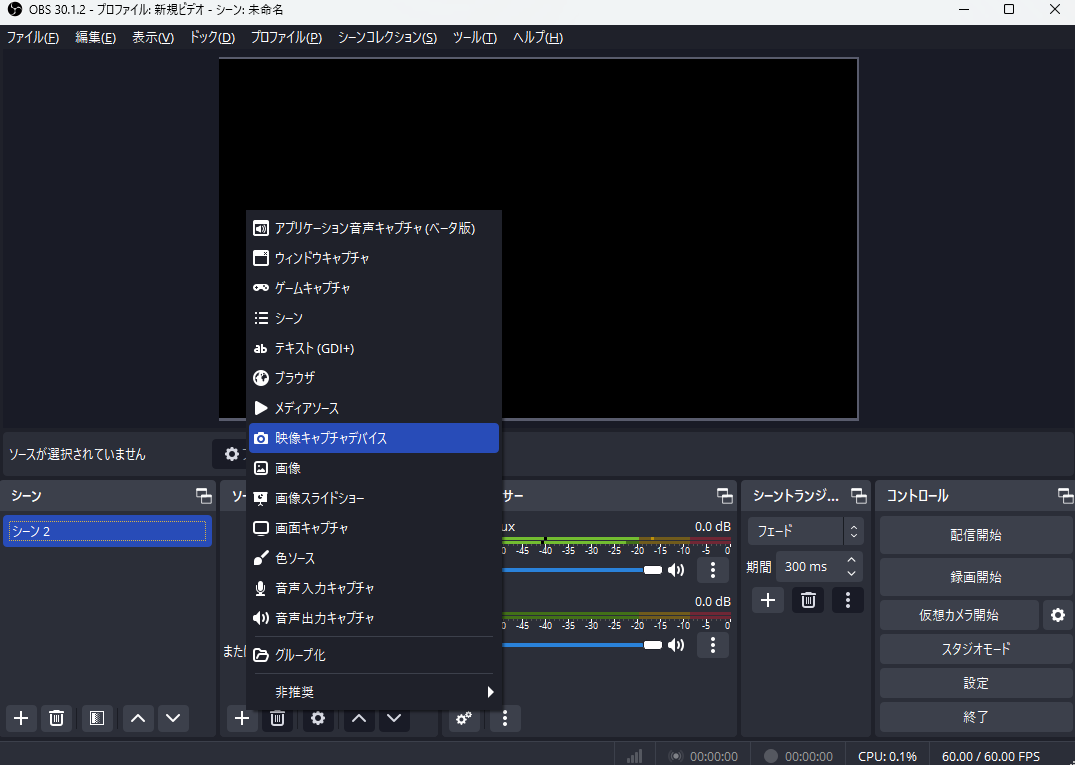
ステップ4. 右側のメニューから「録画開始」をクリックすると、OBSが音声とウェブカメラの映像を含む画面を録画を始めます。録画が完了したら、「録画停止」をクリックします。
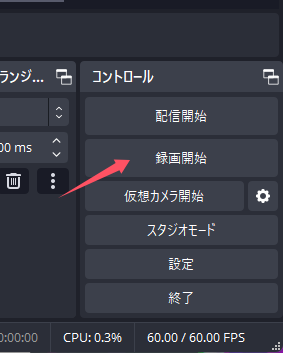
💡ヒント
録画が終わった後は、「ファイル>録画を表示」のパスで録画した映像を見ることができます。また、録画した映像の保存場所を変更したい場合は、「ファイル>設定>出力>録音」をクリックして、そこから変更することができます。
📖関連記事
問題を解決するためにビデオを見たい場合は、こちらをご覧ください。これは、OBS Studioを使用して画面とウェブカメラを録画する手順と説明が記載された約8分32秒のビデオです。以下はこのビデオの主なポイントです。
0:00 - イントロダクション
0:16 - OBS Studioのダウンロードとインストール方法
2:02 - OBS Studioの設定について:ウェブカメラを使って画面を録画する方法
7:25 - アウトロ:ビデオの終わりについて
前述の通り、OBSは便利な機能を持つ一方で操作がやや複雑で、初心者にとっては使いにくい面もあります。すべての機能を習得するには一定の時間が必要で、さらにOBS Studioはオープンソースソフトウェアのため、公式な技術サポートが提供されていません。したがって、問題の解決や疑問の解答を得るためには、ユーザーマニュアルやコミュニティフォーラムに頼るしかなく、それには時間がかかることもあります。
そこで、操作性の改善と便利さを提供するためにEaseUS RecExpertsをご紹介します。これはビデオ録画と編集の機能を一体化したスクリーンレコーダーで、ウェブカメラを使って簡単に画面を録画することが可能です。
EaseUS RecExpertsの主な機能
これらの多機能と使いやすさから、EaseUS RecExpertsはOBSの優れた代替品と言えます。今すぐダウンロードして、EaseUS RecExpertsを使って画面とウェブカメラの録画を始めてみてください。
ステップ1:ソフトを起動し、ウェブカメラアイコンを選びます。
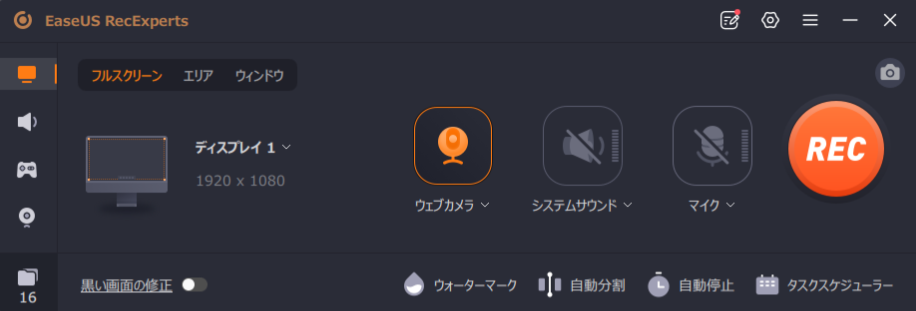
ステップ2:パソコンに複数のカメラが接続されている場合は、使いたいカメラを自由に選べます。また、音声の入力元を選んだり、解像度や表示位置の調整、さらに必要に応じて透明度も変更できます。
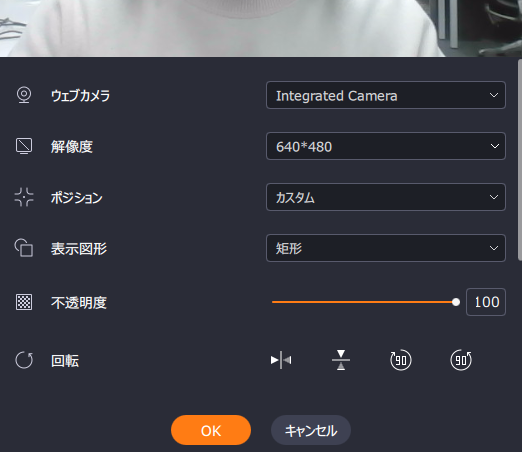
ステップ3:「背景を削除する」機能を有効にすると、AIモードが自動でダウンロードされます。
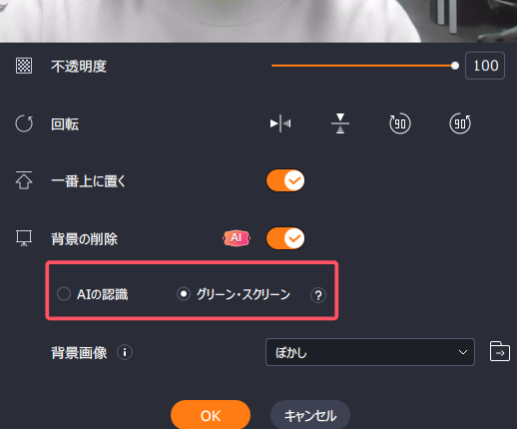
ステップ4:その後、背景をぼかし、風景、スタジオ、教室などのエフェクトに変更したり、自分の端末から好きな画像をアップロードしたりできます。背景をうまく認識させるためには、単色の背景(無地の壁など)で撮影するのがおすすめです。
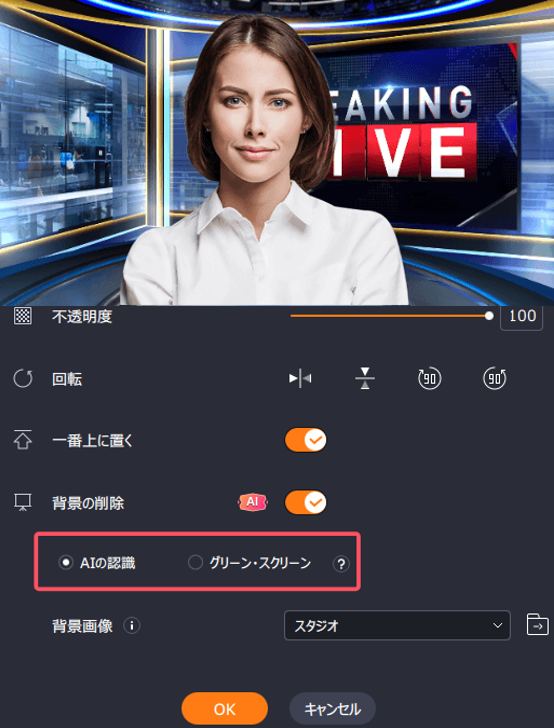
ステップ5:準備ができたら「REC」ボタンをクリックして、Webカメラの録画を開始します。録画中は、録画ウィンドウのサイズを変更したり、スクリーンショットを撮ったり、一時停止や停止などを自由に行えます。録画を終了するには、赤い四角のアイコンをクリックするだけです。

ステップ6:録画が終わると、自動的に録画した動画のプレビュー画面が表示されます。さらに、編集用のツールを使って、録画内容をより良くすることもできます。
1. OBSは画面とウェブカメラを別々に録画できますか?
はい、OBSを使用すれば画面とウェブカメラを別々に録画することが可能です。具体的な手順は以下の通りです。
1. OBSを起動し、「+」をクリックして新しいシーンを作成します。
2. デバイスセクションでウェブカメラを選択します。
3.「ソース」ボタンの下の「+」をクリックし、「ディスプレイキャプチャ」を選択します。
4. 最後に「コントロール」タブの「録画開始」をクリックします。
2. OBSで2つのシーンを同時に録画できますか?
OBSでは、複数のシーンを同時に録画することはできません。もし異なる画面を同時にキャプチャしたいという場合は、EaseUS RecExpertsを使用することで、遅延なく複数の画面を録画することが可能になります。
3. ZoomとOBSで同時に録画できますか?
はい、ZoomとOBSを同時に録画することは可能です。ただし、両方のアプリケーションを同時に稼働させると、コンピューターのリソースを大量に消費する可能性があります。そのため、スムーズな動作を保つためには、高性能なコンピューターが必要となる場合もありますので、その点は注意が必要です。