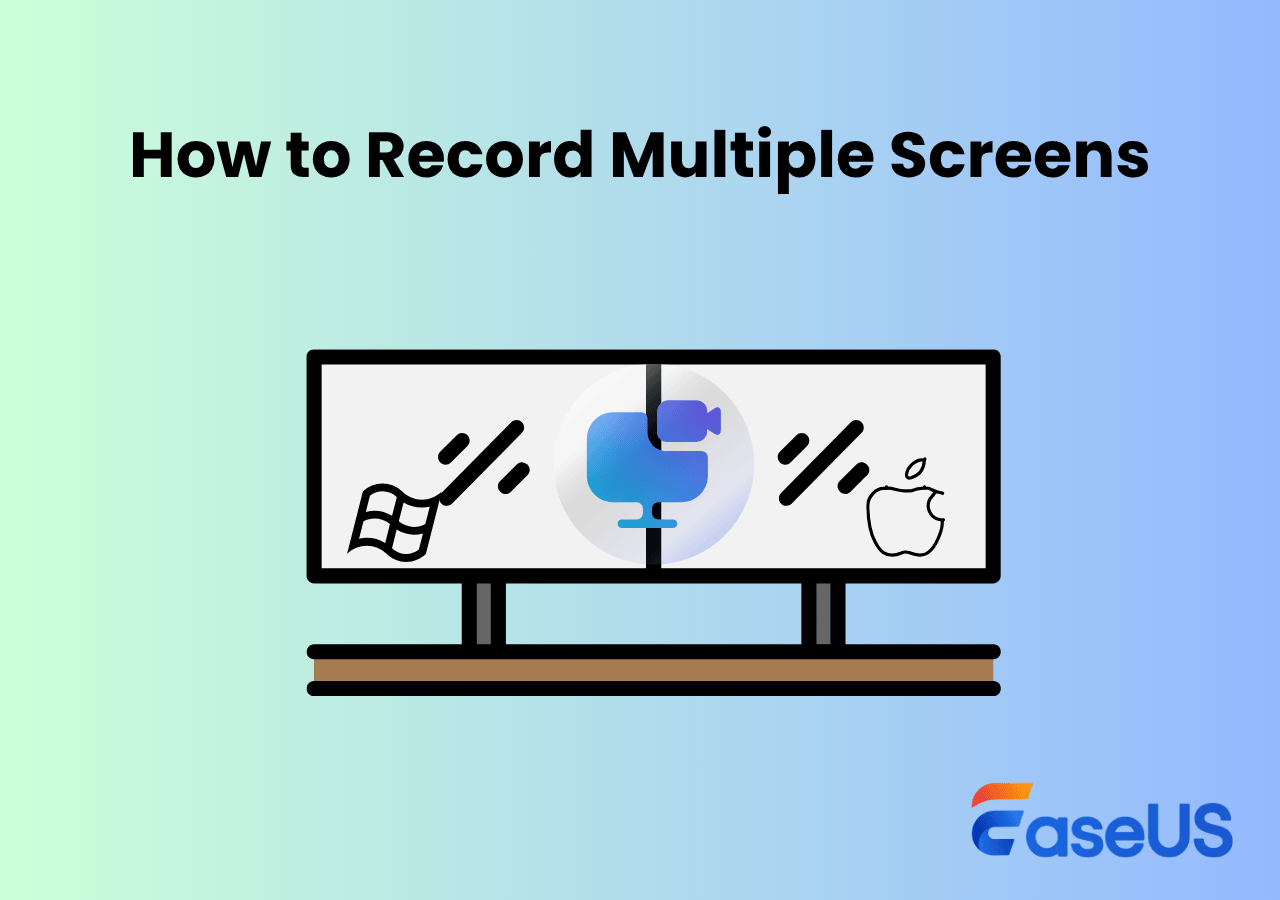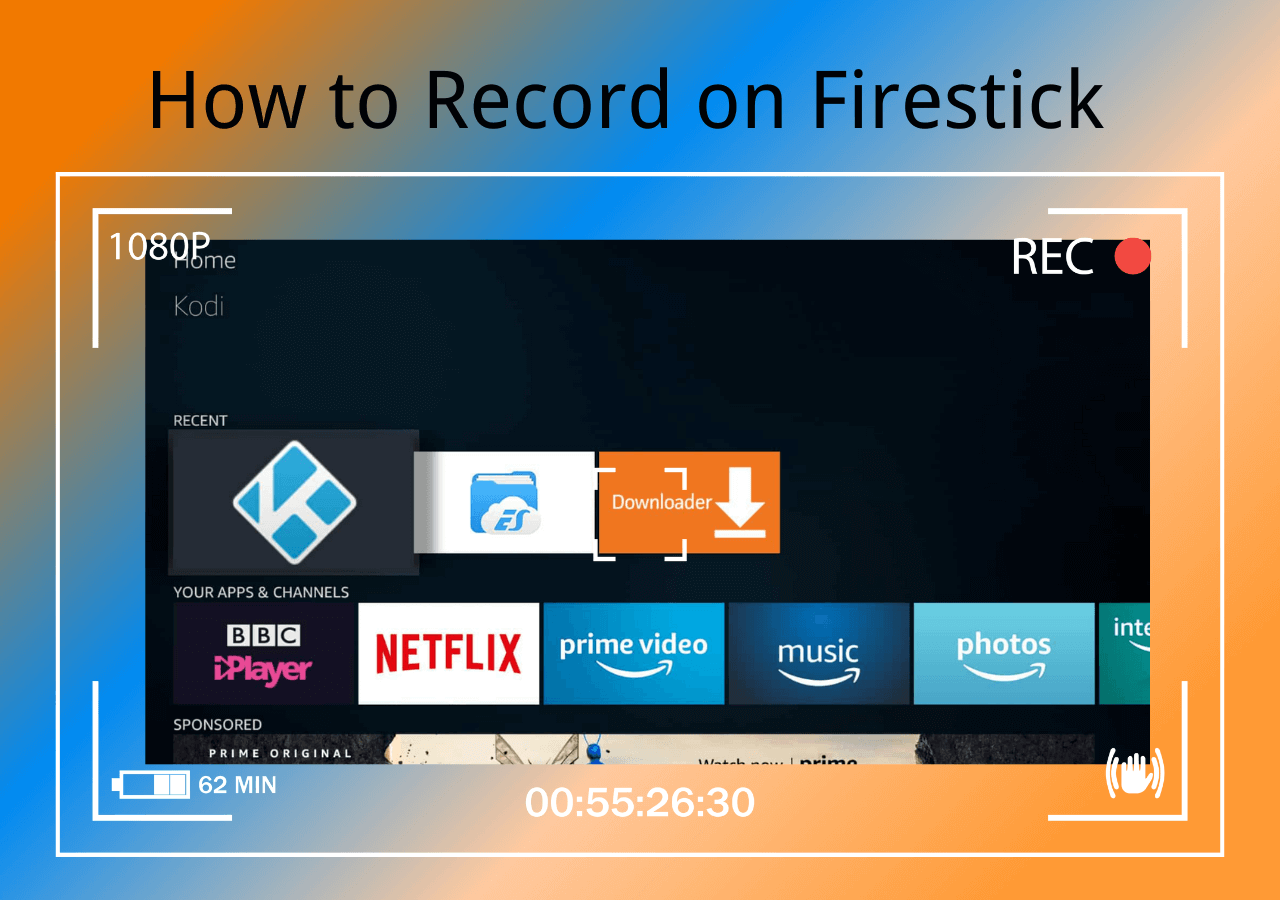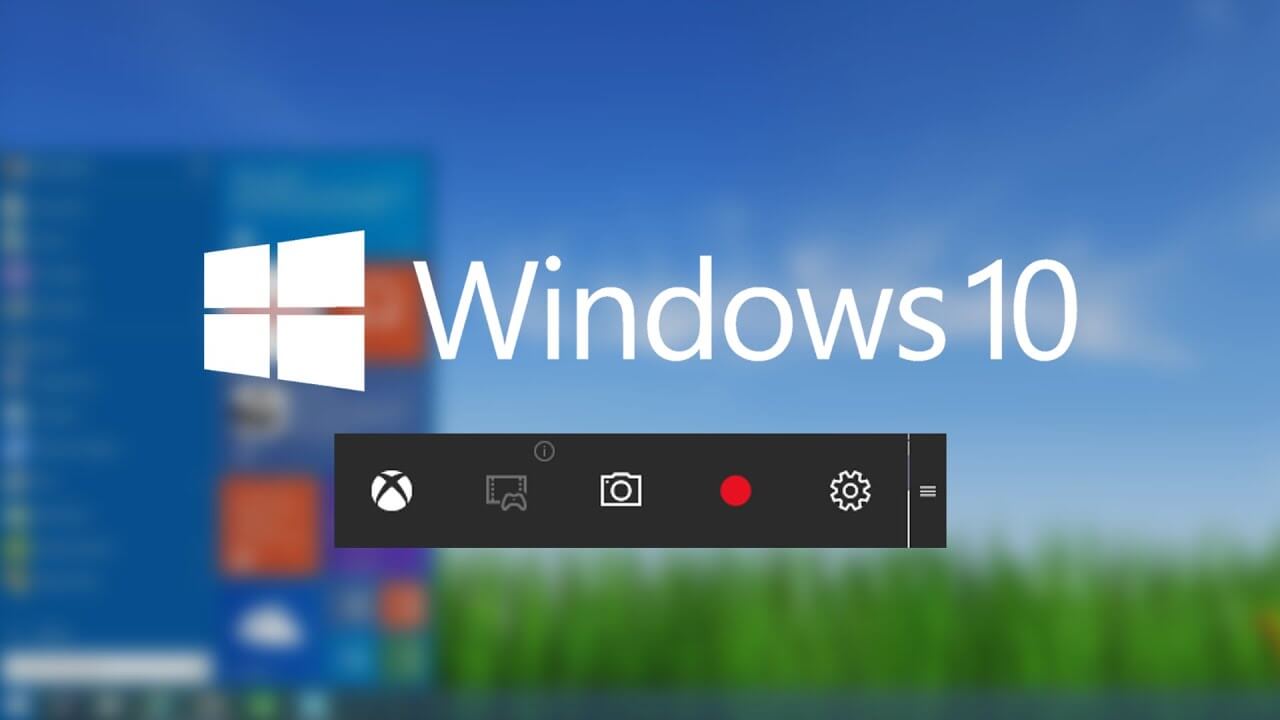-
![]()
Daisy
Daisy is the Senior editor of the writing team for EaseUS. She has been working in EaseUS for over ten years, starting from a technical writer to a team leader of the content group. As a professional author for over 10 years, she writes a lot to help people overcome their tech troubles.…Read full bio -
Jane is an experienced editor for EaseUS focused on tech blog writing. Familiar with all kinds of video editing and screen recording software on the market, she specializes in composing posts about recording and editing videos. All the topics she chooses …Read full bio
-
![]()
Alin
Alin is an experienced technical blog writing editor. She knows the information about screen recording software on the market, and is also familiar with data cloning and data backup software. She is expert in writing posts about these products, aiming at providing users with effective solutions.…Read full bio -
Jean is recognized as one of the most professional writers in EaseUS. She has kept improving her writing skills over the past 10 years and helped millions of her readers solve their tech problems on PC, Mac, and iOS devices.…Read full bio
-
![]()
Jerry
Jerry is a fan of science and technology, aiming to make readers' tech life easy and enjoyable. He loves exploring new technologies and writing technical how-to tips. All the topics he chooses aim to offer users more instructive information.…Read full bio -
![]()
Rel
Rel has always maintained a strong curiosity about the computer field and is committed to the research of the most efficient and practical computer problem solutions.…Read full bio -
![]()
Gemma
Gemma is member of EaseUS team and has been committed to creating valuable content in fields about file recovery, partition management, and data backup etc. for many years. She loves to help users solve various types of computer related issues.…Read full bio -
![]()
Shelly
"I hope my articles can help solve your technical problems. If you are interested in other articles, you can check the articles at the bottom of this page. Similarly, you can also check my Twitter to get additional help."…Read full bio
Page Table of Contents
0 Views |
0 min read
"How to record audio on my HP laptop? I've tried the default audio recorder, but it fails to record system sound. That's a big problem for me."
Nowadays, most of you work on laptops as it is convenient to carry. While working on an HP laptop, you may sometimes need to record an important online meeting, a class lecture, a crucial speech, or other audio information on your laptop, but how to get the work done?
Suppose you don't know the solutions, no worries! This article will show you some easy-to-use laptop audio recorders and give you a detailed step-by-step tutorial on how to record audio on HP laptop. Continue reading to find more useful information.
PAGE CONTENT:
How to Record Voice on HP Laptop with Voice Recorder
Voice Recorder is a quick and convenient way to help you voice record on a laptop. It is a built-in audio recorder for Windows, so you don't need to download it. Next, we will show you how to do voice recording on an HP laptop with a built-in recorder.
Step 1. Click Start and type voice recorder in the search bar to open Voice Recorder
Step 2. Choose the microphone button to start recording. Or you can hit Control + R on the keyboard to start the recording. Here you can click the pause button to stop the recording temporarily.
Step 3. Once done, click the stop button to end the recording. Then the recorded file will be saved to a folder in your Documents directory.

Although Voice Recorder is easy for capturing your own voice on the HP laptop, it still lacks the function to record the system sound or other live streaming sounds. If you want to capture both microphone and computer sound, you can check the following voice recorder for the HP laptop.
See also:
How to Screenshot on HP Laptop without Print Screen Button
How to Record Audio on HP Laptop with EaseUS RecExperts
EaseUS RecExperts is a full-featured but lightweight audio recorder for Windows users. With an easy and intuitive workflow, it is friendly for both beginners and professionals. You can use it to record streaming audio, capture system sound, or record the background sounds with/without a microphone at the same time.
Apart from audio recording software, it is also one of the best free screen recorder software. In addition, it will simplify your daily tasks such as delivering instruction, recording a video call, recording streaming video/audio, or sharing lectures. This software can capture anything and activities on your screen. You also can screen record HP laptop with it with simple clicks.
Key Features:
- Allow recording system audio & voice from the microphone
- Support multiple audio formats, including MP3, AAC, WAV, etc.
- Capable of trimming recordings with a built-in tool
- Screen record on Dell laptops, including audio
Click the button below to download this HP laptop audio recorder for free. No registration is needed!
Method of Recording HP Audio with EaseUS RecExperts:
Step 1. Install and open EaseUS RecExperts on your computer, and click the Audio icon (which looks like a speaker) on the main interface.

Step 2. Click the Speaker icon to turn it on to record the internal audio. You need to turn off the microphone if you don't want to capture audio from the microphone.
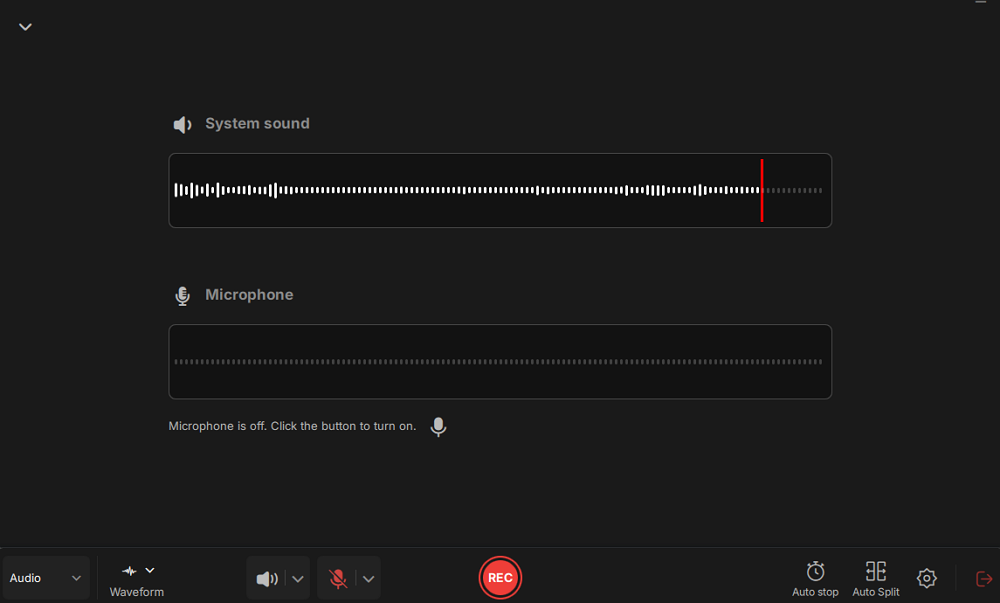
Step 3. Click the dropdown button next to Speaker to adjust the system volume and select the appropriate system speaker. You can also check the Record silently option, which allows you to record system sounds even when your computer is muted. If you need to adjust the volume further, click the Volume mixer option.
Next, click on the REC button to begin your recording.
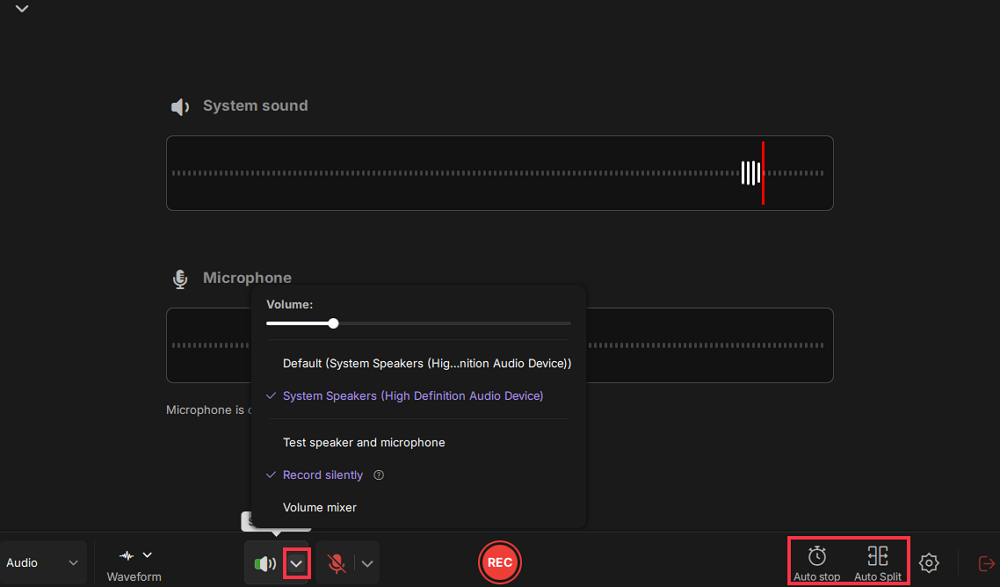
Step 4. While recording, you can pause or stop the recording by clicking on the appropriate buttons.
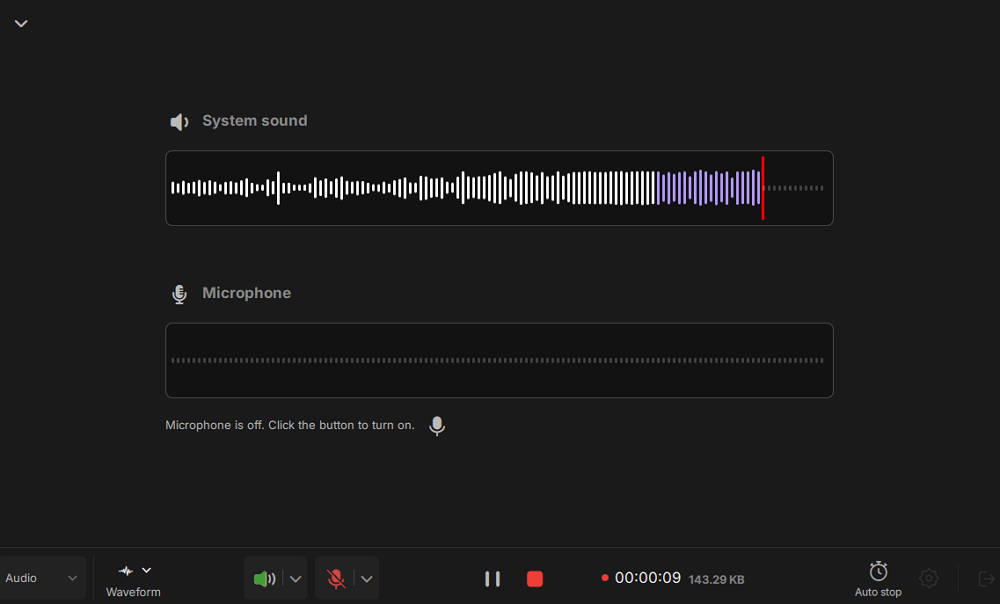
Step 6. Once you have completed the recording, you can click on the audio recording file that appears in the Recent recordings section. You can then listen to the audio using the built-in player. Additionally, you have the option to trim the audio or transcribe it into text.
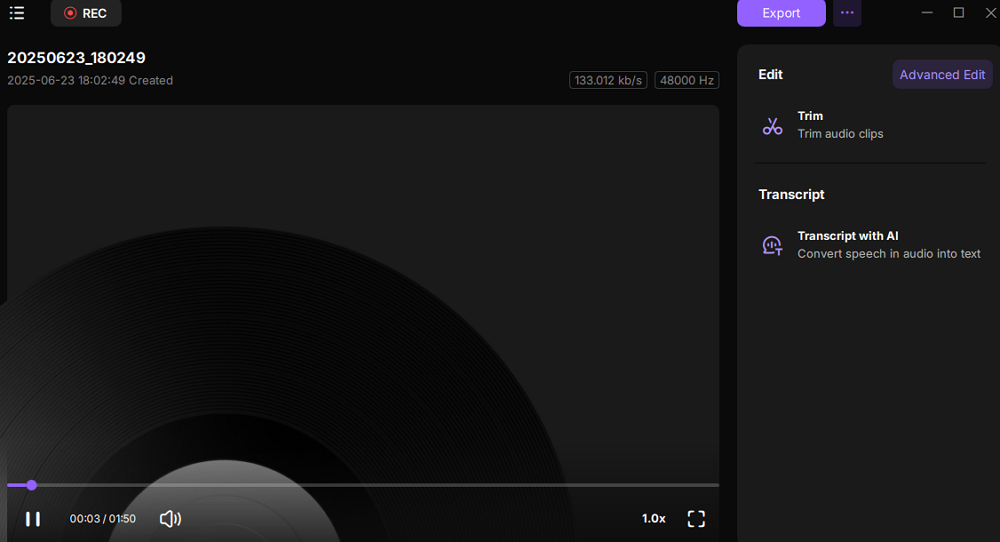
Top 5 Voice Recorder on HP Laptop
Besides the two methods above, you also can find many other laptop audio recorder software. In the following, we will share with you some EaseUS RecExperts alternatives to slove how to record audio on HP laptop.
#1. Audacity
Audacity is a great HP laptop audio recorder. It is completely free and compatible with three famous operating systems like Windows, macOS, and Linux. This free voice recorder for the HP laptop enables you to customize the interface if you don't like the default interface of Audacity, and it features an efficient multi-track audio recorder compared to other audio recording software.
In addition, it offers you many editing tools to edit your recorded audio file, which means you can directly cut, copy, paste, delete, or mix the sound files in Audacity.
Key features:
- Offer two recording modes
- Provide plentiful audio editing tools, including noise reduction, edit silence, equalization, etc.
- Offer support for different effect plugins like LV2, VST, and Audio Unit

#2. Wavepad
Wavepad is one of the most popular HP laptop audio recording tools on the market. It is easy to use, and you can record audio with it without a tutorial, even you are a novice. Working with it, you can record high-quality audio from your computer or microphone. Once your recording is done, you can trim or compress your audio.
To enhance your audio quality, you can apply effects like echo, noise reduction, and many more to your recorded files. Most importantly, this audio recording software supports a wide range of audio import and export formats, including MP3, WAV, OGG, etc.
Key features:
- Support almost all the popular formats
- A versatile audio recording and editing software
- Allow you to edit audio from the video files
- Facility to add effects or convert multiple files during batch processing
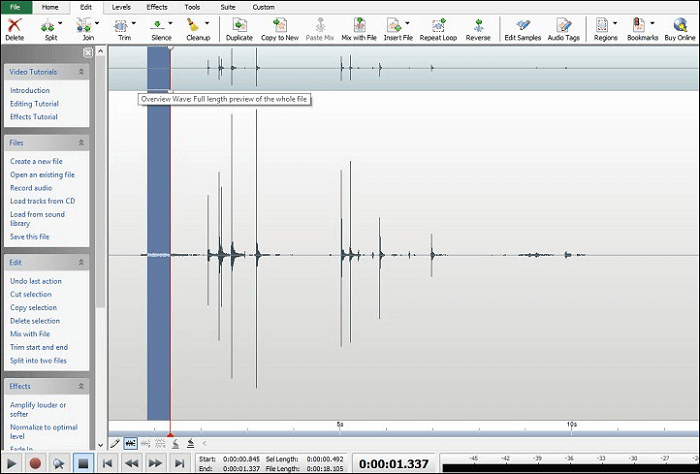
#3. Adobe Audition
Adobe Audition provides a lot of sound and voice recording features, and everything is packed in a visually pleasing user interface. When the audio recording is done with Adobe, you can directly edit the recording using the built-in editing tools to add sound effects or set the audio levels. Moreover, this audio recorder supports all the major audio formats, and it will suit your needs.
Key features:
- Easy to record audio with a few simple clicks
- Provide fast processing speeds
- Offer numerous sound effects and useful features
- Wide range of tutorials online that cover a vast array of utilities
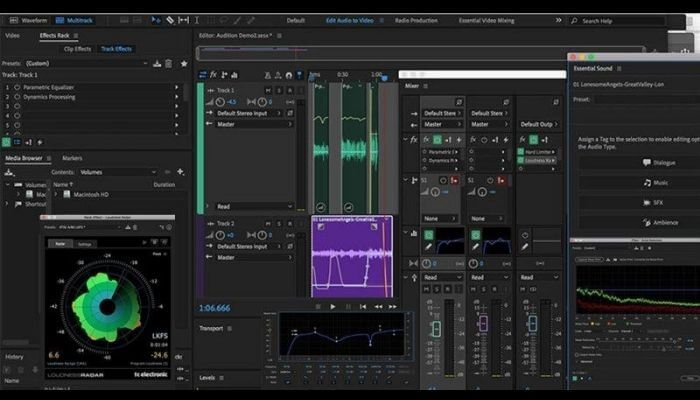
#4. Sound Forge Pro
Sound Forge Pro offers powerful tools for professional audio recording, editing, mastering, and restoration. This laptop voice recording software enables you to capture audio on up to 32 channels in resolution up to 64-bit/768 kHz so that you can create crystal-clear recordings from your vocals, instruments, or podcasts in astonishing sound quality.
Moreover, you can cut, edit, and enhance audio files with a massive range of professional editing tools after recording.
Key features:
- 32 channel audio recording, editing, and processing
- Numerous audio effects and plug-ins
- Instant Action window for faster workflow

#5. Ardour
Ardour is an open-source audio recording software, which is compatible with Windows, macOS, and Linux. To record audio on an HP laptop, you need to set a nice audio interface, plug in a microphone or a keyboard, add a track, and press the record button to begin recording. Once done, it offers you options to modify these recordings by cutting, moving, stretching, etc.
All in all, Ardour will give you an exceptional audio recording and editing experience.
Key features:
- Support multi-track recording and editing
- Offer a wide range of editing tools
- Export in multiple file formats like WAV, AIFF, OGG, and many more
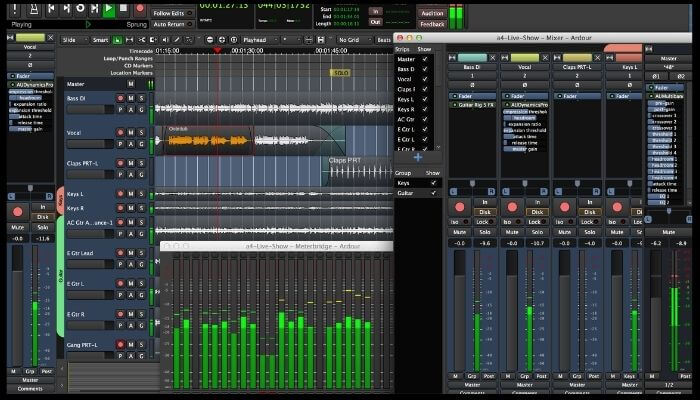
Conclusion
You can learn 7 free HP laptop audio recorder software and detailed tutorials on how to record audio on HP laptop. Make sure to choose the best audio recorder based on your own situation.
If you are looking for a versatile audio and screen recorder, EaseUS RecExperts is your best choice. Taking only a few steps, you can capture your screen and audio with high quality. "How to record audio on my HP laptop?" This problem would never bother you again.
How to Record Audio on HP Laptop FAQs
1. How do I record audio on my laptop?
You can record audio on laptop with Windows Sound Recorder.
Step 1. Hit the Windows key on your keyboard, enter Sound Recorder in the search box, then find and open the software.
Step 2. Click Start Recording to begin recording audio on the laptop.
2. How do I record audio and video on my HP laptop?
You can press Windows + alt + G to enable the recording feature on your laptop. Next, enable the audio recording, and click Start recording to begin your task.
3. Can you record internal audio on laptop?
You cannot record internal audio on the laptop without professional audio recording software, like Audacity, EaseUS RecExperts, etc., because the Windows Sound Recorder only can catch your microphone sound.
EaseUS RecExperts

One-click to capture anything on screen!
No Time Limit, No watermark
Start Recording