- Easeusについて
- 会社情報
- ダウンロードセンター
- お問い合わせ
EaseUS RecExperts
画面上の内容なら、なんでも録画可能な使いやすいスクリーンレコーダー
- キャプチャーの範囲を自分で自由に選択可能
- ディスクプレイ、ウェブカム及び音声を同時に、または別々で記録可能
- オンライン会議、ストリーミング動画/音楽など、1クリックで録画可能

概要:
ソーシャル メディア プラットフォームのコンテンツ製作者がどんどん増えるとともに、動画コンテンツが大ブームになっています。また、Webカメラの映像を使って動画を作成する人も多くなります。同じようなニーズがありますが、どのようなツールがいいか分からない場合は、この記事を読み続け、スクリーン&Webカメラ レコーダーのアプリと拡張機能をいくつか見てみましょう。
動画コンテンツはYouTubeなどのソーシャル メディア プラットフォームのコンテンツ製作者の間で人気があります。そして、チュートリアル動画やプレゼン動画を作る際には、パソコン画面やWebカメラの録画もトレンドになっています。
優れたパソコン画面&Webカメラ レコーダーを使用すると、画面上の内容を記録したり、その内容を説明するための画像を挿入したりすることは簡単にできます。したがって、教育やゲーム ストリーミング、メディア コンテンツ制作などの業界で働いている場合は、以下でご紹介したいものはお役に立つと思います。
このトピックでは最高の無料画面録画ソフトは数多く紹介されますので、お使いのデバイスと互換性のある、お気に入りのものをピックアップして録画を開始すればいいです。Windows&Mac用、ブラウザ拡張機能、オンライン ツールの3種類に分けられます。では、一緒に見てみましょう。
画面とWebカメラの録画といったら、EaseUS RecExpertsはぜひお見逃しなく!EaseUS RecExpertsでは、内蔵型Webカメラまたは外付け型Webカメラの映像と一緒にパソコン画面を録画できます。パソコン画面はWebカメラと同じビデオ解像度でキャプチャされますので、ビデオの品質を心配する必要はありません。
赤い「録画」ボタンをワンクリックすると、このMac&Windows向け画面録画ソフトは画面とWebカメラを録画します。あとは録画したビデオを視聴するだけです。さらに、システム音声とマイク音声の録音も可能です。
このツールを使用すると、Zoom、Teams、およびパソコン上で再生できるその他のオンライン会議も記録できます。また、オンライン講義を録画したり、録画中にメモを取ったりすることも可能です。
主な機能:
ここでは、パソコン画面とWebカメラを同時に録画するために使われるブラウザ拡張機能をいくつかご紹介します。
このChrome拡張機能はWebカメラと音声と一緒に画面を録画するためによく使用されます。あらゆる種類の画面録画が無料で実行可能で、そして一切の制限はありません。Webカメラとデスクトップからの画面録画が許可されると、録画を手軽に開始することができます。
デスクトップの全画面、単一タブ、アクティブ ブラウザ、これら3つの録画モードが用意されています。録画したビデオの解像度(480pや720p、1080p)もカスタマイズ可能です。録画が完了したら、共有リンクを生成して録画ファイルを他の人と共有できます。録画はMP4またはWebM形式で保存されます。
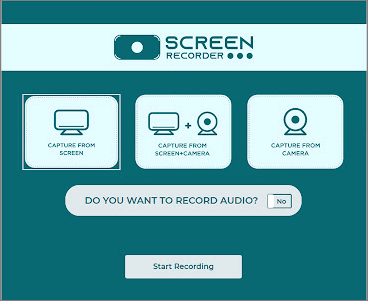
長所:
短所:
Loomはワンクリックでパソコン画面とWebカメラを録画し、共有リンクで録画を共有します。Loom製デスクトップの画面録画アプリもありますが、ダウンロードせずに画面とWebカメラを録画できる拡張機能もあります。
このツールを使用すると、クリックするだけで画面、Webカメラ、マイク音声を収録したり、画面録画と同時に音声を録音したりできます。後で共有できるように、録画したコンテンツはクラウドに自動的に保存されます。さらに、誰かがあなたのビデオを視聴したりコメントしたりすると通知が届きます。別のデバイスでLoomの動画ライブラリを管理することもできます。
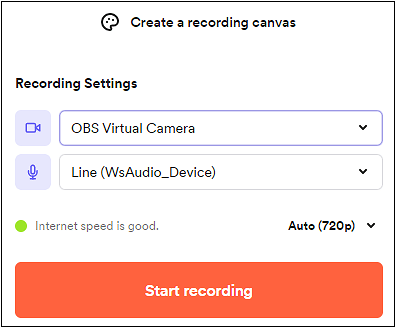
長所
短所
最後の画面&Webカメラ レコーダーの拡張機能はTella for Chromeです。Windows 10で全画面を録画したり、Webカメラを録画したり、その両方を同時に録画したりできます。2回クリックするだけで、パソコン上でどんなアクティビティでも録画可能です。録画した動画はリアルタイムでTellaアカウントにアップロードされます。
録画を共有するには、共有リンクをコピーしてその人に送信すればいいです。Tella for Chromeはデモ、チュートリアル、プレゼンテーションなどの動画を作るために使われます。
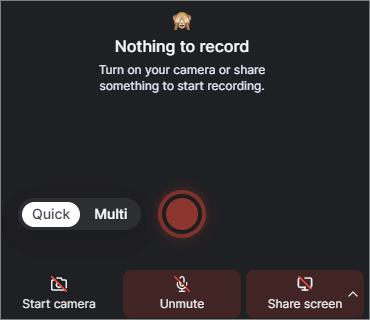
長所:
短所:
次に、ソフトウェアをダウンロードせずにパソコン画面とWebカメラを同時に録画できるオンライン ツールをいくつかご紹介します。ブラウザ上で録画を行いたいなら、次のようなオンライン ツールを試してみてください。
Clipchampは最初のWindows 10向けオンライン無料スクリーン レコーダーです。ブラウザで画面を録画して編集できます。短時間でビデオを録画する最も簡単な方法だと思われます。
Clipchampはスクリーン レコーダーですが、画面録画機能とは別に、専門的な編集ツールも数多く提供しています。例えば、録画をトリミングしたり、お気に入りのフィルターやオーバーレイを追加したりすることで録画した動画を最適化することができます。すべてのオプションは自分で制御可能です。
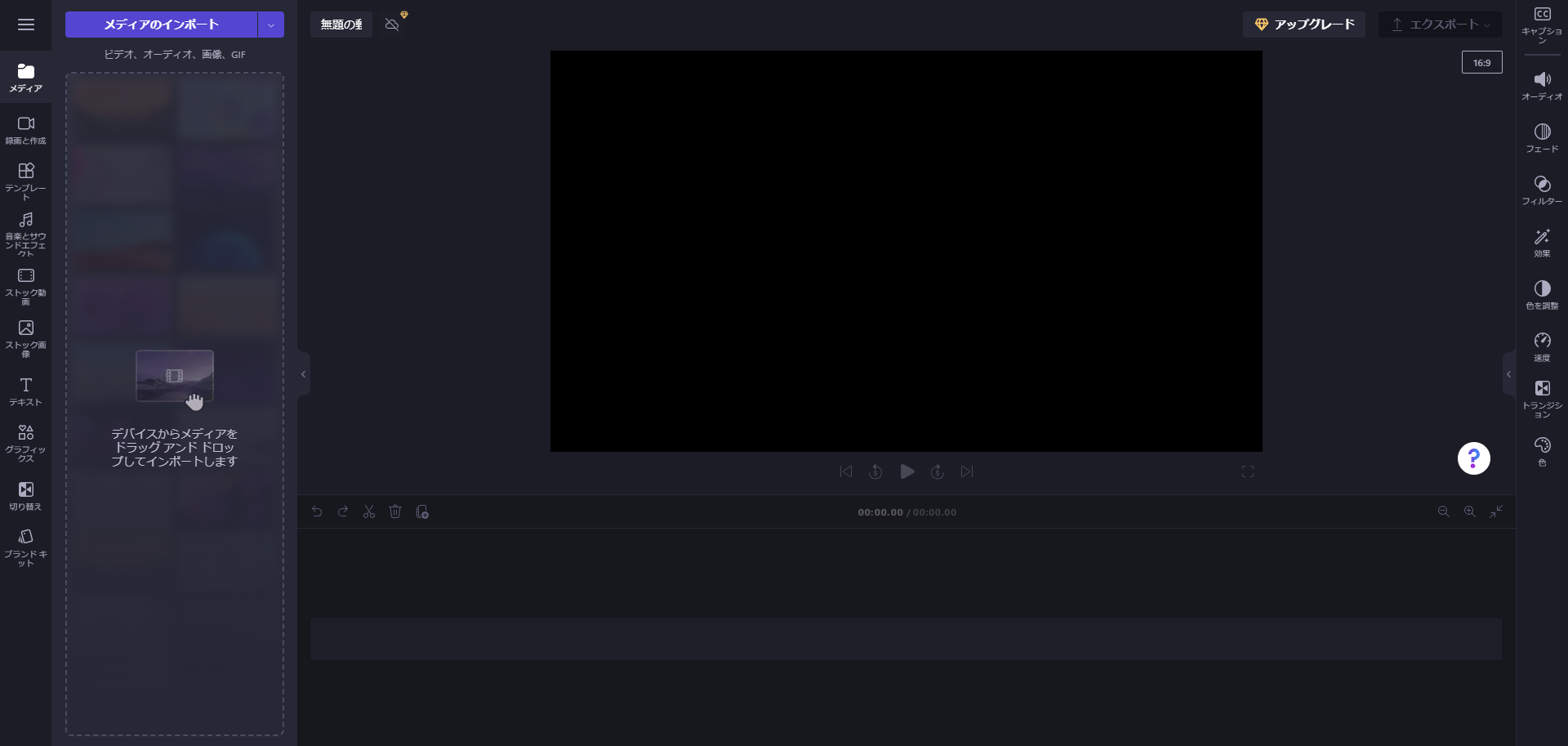
長所:
短所:
2つ目のオンライン画面&Webカメラ録画ソフトはScreen Captureです。録画モードが選択可能で使いやすいWindows 10用スクリーン レコーダーです。オンラインでパソコン画面やWebカメラを録画したり、マイク音声、システム音声、Webカメラ、およびウォーターマークをキャプチャするかどうかを設定したりできます。そのアイコンをクリックすると、有効か無効になります。
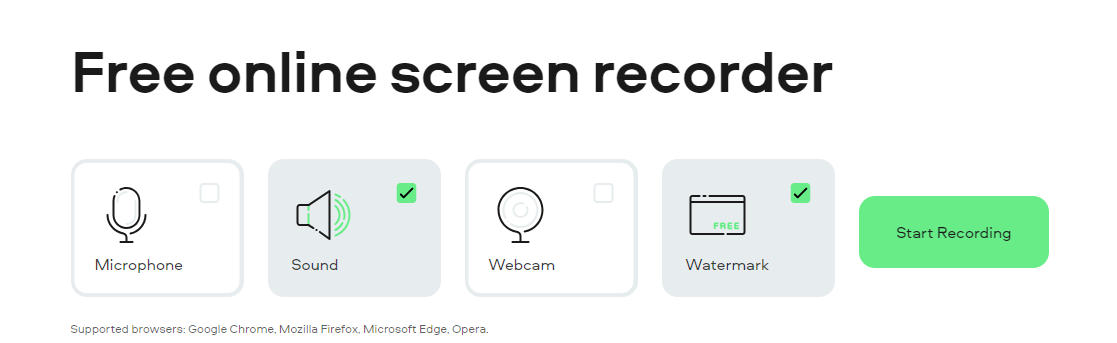
長所:
短所:
この記事では、パソコン画面とWebカメラを同時に録画するために使用可能なツールをいくつかご紹介しました。インターネット接続がないと、すべてのオンライン ツールは使えなくなりますのでご注意ください。したがって、オフラインでも正常に動作可能な画面録画ソフトをダウンロードして利用するほうがいいでしょう。EaseUS RecExpertsは最も推奨されるものとなります。今すぐ下のボタンをクリックし、このMac&Windows向け画面録画ソフトをダウンロードして試してみましょう。
その答えはイエスです。上記でご紹介したツールを1つ入手すれば、パソコン画面とWebカメラを同時に録画するのは簡単なことになります。
ブラウザ拡張機能を使ってパソコン画面とWebカメラを録画する手順は次のとおりです。
EaseUS RecExpertsを使ってWindows 10のパソコン画面とWebカメラを一緒に録画する手順は次のとおりです。