- Easeusについて
- 会社情報
- ダウンロードセンター
- お問い合わせ
EaseUS RecExperts
画面上の内容なら、なんでも録画可能な使いやすいスクリーンレコーダー
- キャプチャーの範囲を自分で自由に選択可能
- ディスクプレイ、ウェブカム及び音声を同時に、または別々で記録可能
- オンライン会議、ストリーミング動画/音楽など、1クリックで録画可能

概要:
ビデオをフレームごとに再生して、ビデオが適切に編集または作成されているかどうかを確認したい場合があります。ただし、これは通常のビデオ再生では実行できません。フレームバイフレーム機能を備えたビデオプレーヤーが必要になります。心配ないで。この記事では、あなたの要件を満たす8つのビデオプレーヤーを紹介します。
フレームごとにビデオを再生すると、ビデオ編集で最も繊細な細部を見逃すことはありません。無料のビデオ録画ソフトでビデオを録画し、それをチュートリアルにしたいとしましょう。
もしあなたがプロフェッショナルなレベルでビデオを扱わなければならない人なら、ビデオの各フレームのディテールがいかに重要であるかを知っているでしょう。この場合、各動画をフレームごとに再生できる動画プレーヤーは非常に不可欠です。この記事では、フレームバイフレーム機能を持つトップ8ビデオプレーヤーをカバーします。
このパートでは、フレームごとに動画を再生することができる8つのビデオプレーヤーを紹介します。基本的な情報を見て、動画を再生するプレーヤーを選んでください。
EaseUS RecExpertsはMacとWindows対応のスクリーンレコーダーで、ワンクリックで録画したビデオやサードパーティのビデオをフレーム単位で再生することができます。また、ビデオをフレームごとにトリミングすることもできます。このソフトウェアをダウンロードして、ビデオやムービーを再生するために使用することができます。
さらに、スクリーンレコーダーとして、簡単な操作で画面、システム音声、マイク音声、ウェブカメラ、ゲームプレイを録画することができます。また、Google Meet(https://recorder.easeus.com/jp/screen-recording-tips/how-to-record-google-meet.html)やその他のオンラインミーティングを録画することもできます。必要に応じて、自動的にビデオを録画することもできます。
EaseUS RecExpertsのその他の機能:
ボタンをクリックしてこのツールをダウンロードし、以下の手順に従ってビデオを再生してください。
ステップ1. EaseUS RecExperts を起動し、録画したい内容に応じて「フルスクリーン」「カスタム」「ウィンドウ」「ゲーム」「音声のみ」「Webカメラ」などのモードを選択します。たとえば、チュートリアルや操作手順を録画する場合は、「フルスクリーン」または「ウィンドウ」モードがおすすめです。

ステップ2. ツールバーを使って、「スピーカー」「マイク」「Webカメラ」のオン/オフを切り替えることができます。赤い「REC」ボタンをクリックすると録画が開始されます。

ステップ3. 録画中に内容を調整したいときは、「一時停止」ボタンをクリックして一時的に録画を止めることができます。録画を終了したいときは、「停止」ボタンをクリックしてください。
![]()
ステップ4. 録画が終了すると、プレビュー画面に移動し、録画したファイルの編集や管理ができます。録画中に追加した注釈は、保存された動画にも反映されます。

VLC Media Playerは、多くの人々から最高のビデオプレーヤーの一つとして見られています。VLC Media Playerは発売以来、無料でユーザーにサービスを提供しています。ほとんどのビデオファイル形式をサポートしています。
Windows、macOS、Linux、Unix、iOS、Androidなどに対応しています。簡単なステップでVLCで画面を録画することもできます。VLC Media Playerでビデオをフレームごとに再生するには、キーボードのホットキーを押すだけです。以下にその長所と短所をチェックしてください。
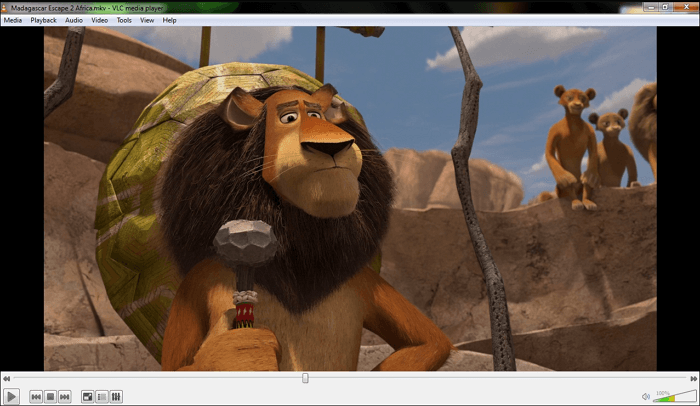
長所
短所
オーサムビデオプレーヤーは、あなたのためにフレームごとにビデオを再生することができます別のプレーヤーです。一度に16のビデオを再生することができ、デュアルモニターコンピュータで32のビデオを再生することができます。これは他のビデオプレーヤーではできないことです。
さらに、MP4に字幕を追加したり、直感的なキーボードコントロールを使用して、全体的な体験を向上させることができます。このビデオプレーヤーでビデオをフレームごとに再生するには、ビデオを一時停止し、シフトキーを押したまま、右矢印キーを2回押してフレームを進めます。
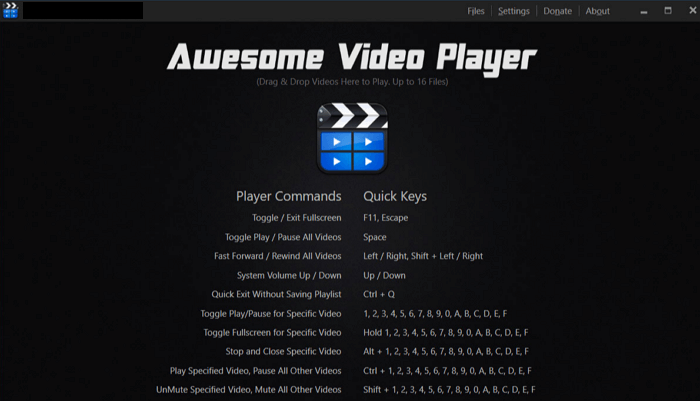
長所
短所
BSPlayerは高機能なHDビデオプレーヤーとして、世界中で7000万人以上のユーザーを獲得しています。それは、低CPUを消費する軽量のフレームバイフレームメディアプレーヤーとして知られています。それは、その機能のためにユーザーに認められています。
それは、ローエンドのコンピュータ上でHD DVDやAVCHDビデオを再生することができます。さらに、インターネットから直接YouTubeムービーを再生し、ローカルディスクに保存することもできます。Windows 98/ME/2000/XP/Vista/Windows 7に対応します。
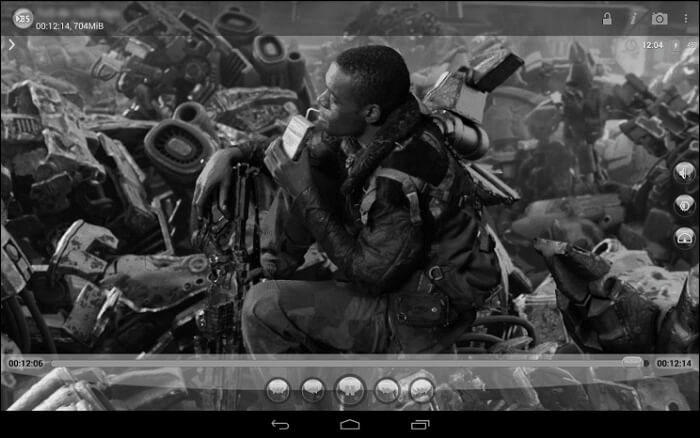
長所
短所
GOM Playerはスピードコントロールが可能な無料ビデオプレーヤーです。再生するビデオや映画の字幕のダウンロードと同期をサポートします。
さらに、部分的に破損したファイルやダウンロード中のファイルを再生することもできます。このビデオプレーヤーでビデオフレームを再生するには、キーボードのホットキーを押すだけです。詳しくは以下をご覧ください。
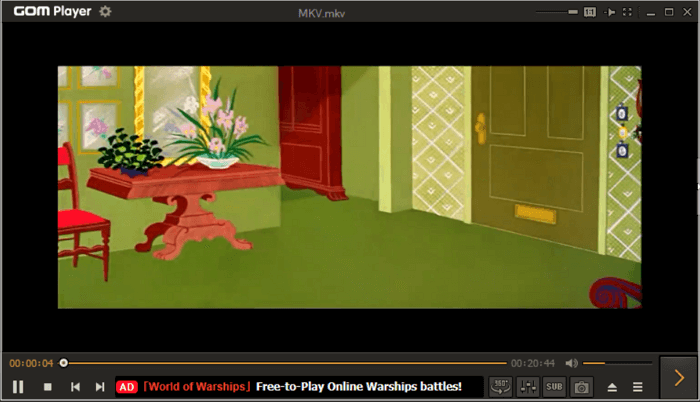
長所
短所
SM Playerはオープンソースでフリーの動画プレイヤーです。Youtube動画を録画した後、録画したファイルを再生することができます。また、プレイヤーのインターフェイスをカスタマイズしたり、字幕のダウンロードや同期を簡単に行うことができます。
外部コーデックパックをダウンロードすることなく、ほとんどすべての既知のビデオとオーディオフォーマットを再生することができます。さらに、Chromecastをサポートし、YouTube動画を直接再生する機能もあります。以下にその長所と短所をチェックします。
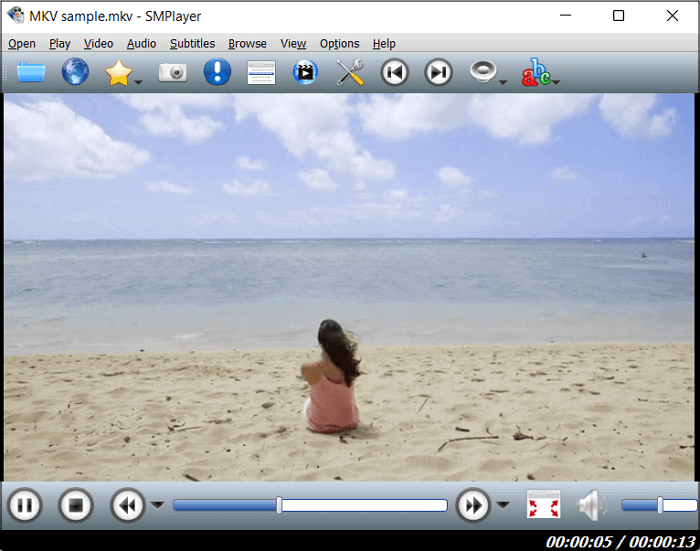
長所
短所
Media Player Classicは、世界で最も軽量なオープンソースのメディアプレーヤーのひとつです。古いコンピューターでも、故障やブラックスクリーンになることなくスムーズに動作できます。他の多くのものと同様、一般的なビデオ・オーディオファイル形式をすべてエラーなく再生できます。
さらに重要なのは、スパイウェアフリー、広告フリーであり、最も人気のあるメディアプレーヤーの一つとなっています。しかし、2017年以来更新されていません。そのため、4Kや360度のメディアファイルを再生する時に問題があるかもしれません。
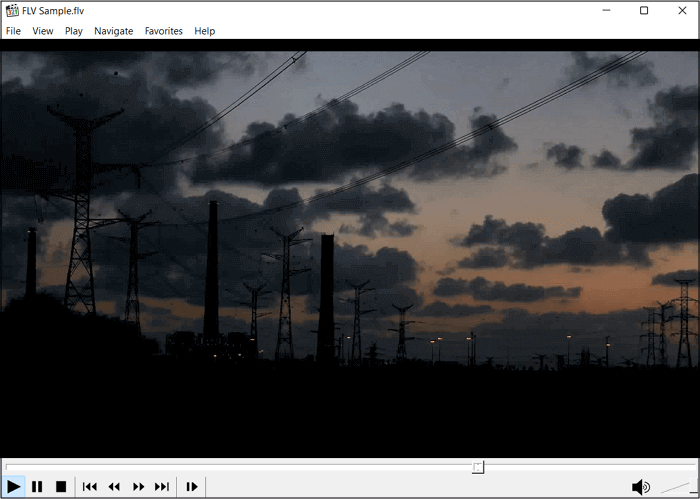
長所
短所
最後に紹介するフレーム・バイ・フレームのビデオプレーヤーはWindows Media Playerです。このWindows用のデフォルトのメディアプレーヤーは、この記事で唯一ダウンロードの必要がないビデオプレーヤーです。このツールを検索し、直接このソフトウェアを使ってビデオを開くことができます。
他のサードパーティビデオプレーヤーと違って、Windows Media Playerは日常生活の基本的なメディア再生要件を満たすことができます。もし4K UHDビデオをフレーム単位で再生したいなら、これは良い選択ではないことに注意してください。
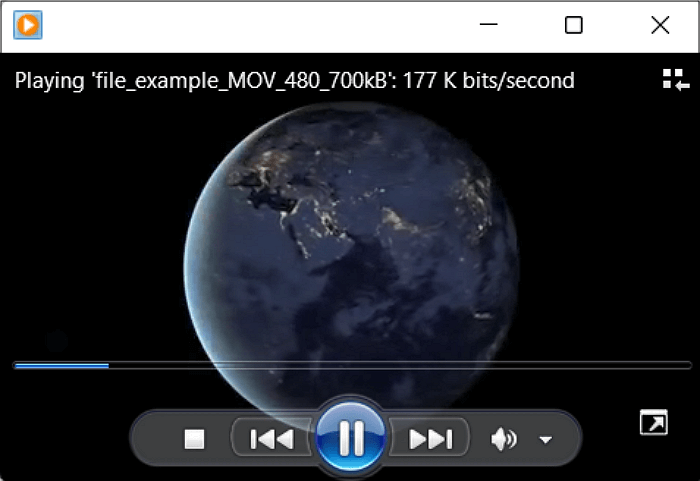
長所
短所
1.どのビデオプレーヤーがフレーム単位で再生できますか?
推奨されるビデオプレーヤーはすべてフレームバイフレームでビデオを再生することができます。以下はその一覧です:
1.EaseUS RecExperts
2.VLC Media Player
3.Awesome Video Player
4.BSPlayer
5.GOM Player
6.SM Player
7.Media Player Classic
8.Windows Media Player
2.Windows Media Playerはフレーム単位で再生できますか?
答えは「はい」です。Windows Media Playerを使って、ビデオやムービーをフレーム単位で再生することができます。ビデオファイルをインポートして再生を開始するだけです。
3.ムービーをフレーム単位で再生する方法は?
EaseUS RecExpertsをダウンロードし、以下のステップに従ってください。
ステップ1.EaseUS RecExpertsを起動し、左下の「録画」をクリックします。
ステップ2.右下の「インポート」をクリックして、目的の動画ファイルを追加します。
ステップ 3.はさみアイコンをクリックしてビデオをトリミングします。左側の白い再生マークをクリックして動画を再生します。
上記の内容から、フレーム単位の再生機能を持つビデオプレーヤーがたくさんあることがわかります。必要なのは、それらの情報を読んで、一つのツールを選択することです。
その中で、EaseUS RecExpertsは動画再生、動画クリップのトリム、動画と音声ファイルの録音などができるので、いい選択です。下のボタンをクリックしてダウンロードしてください。