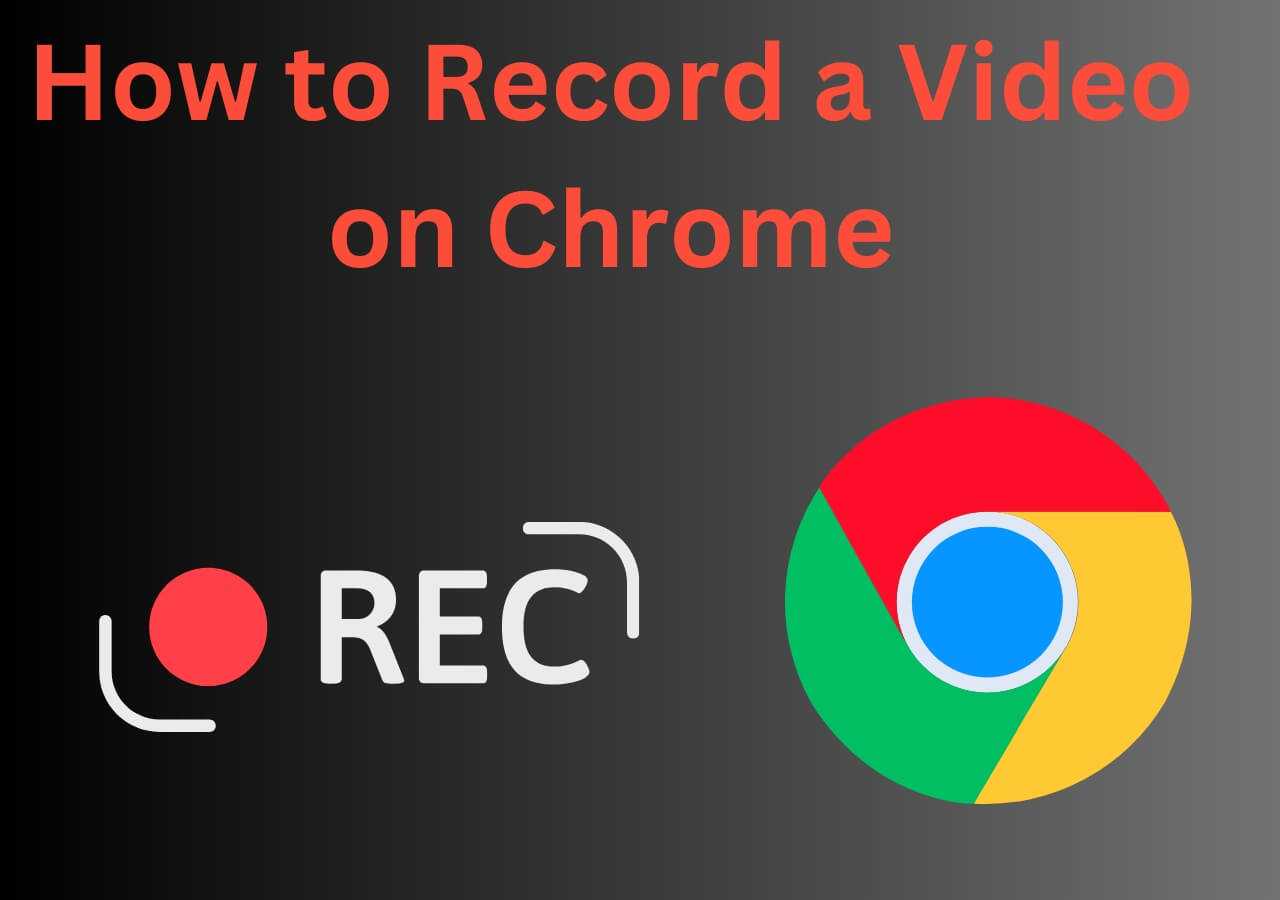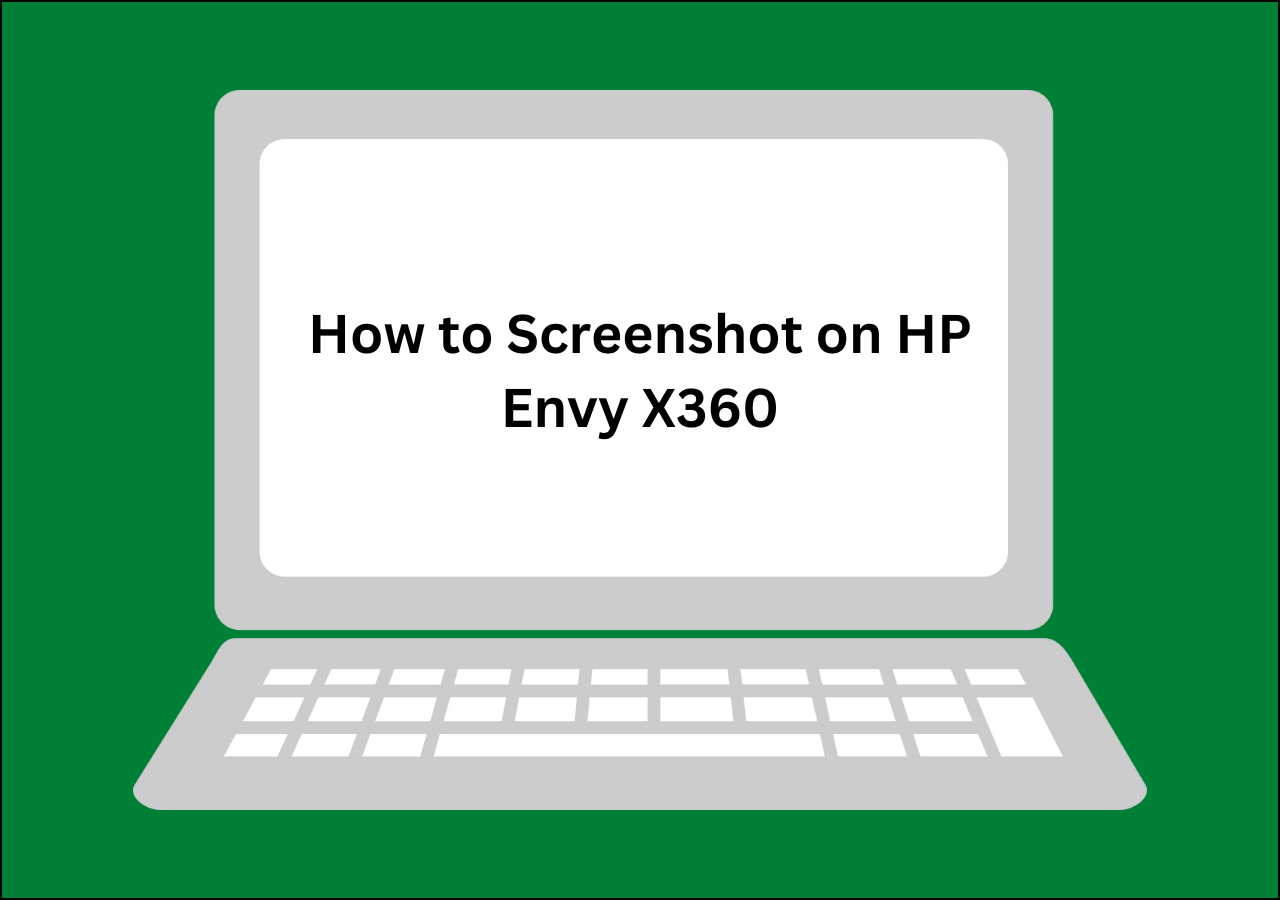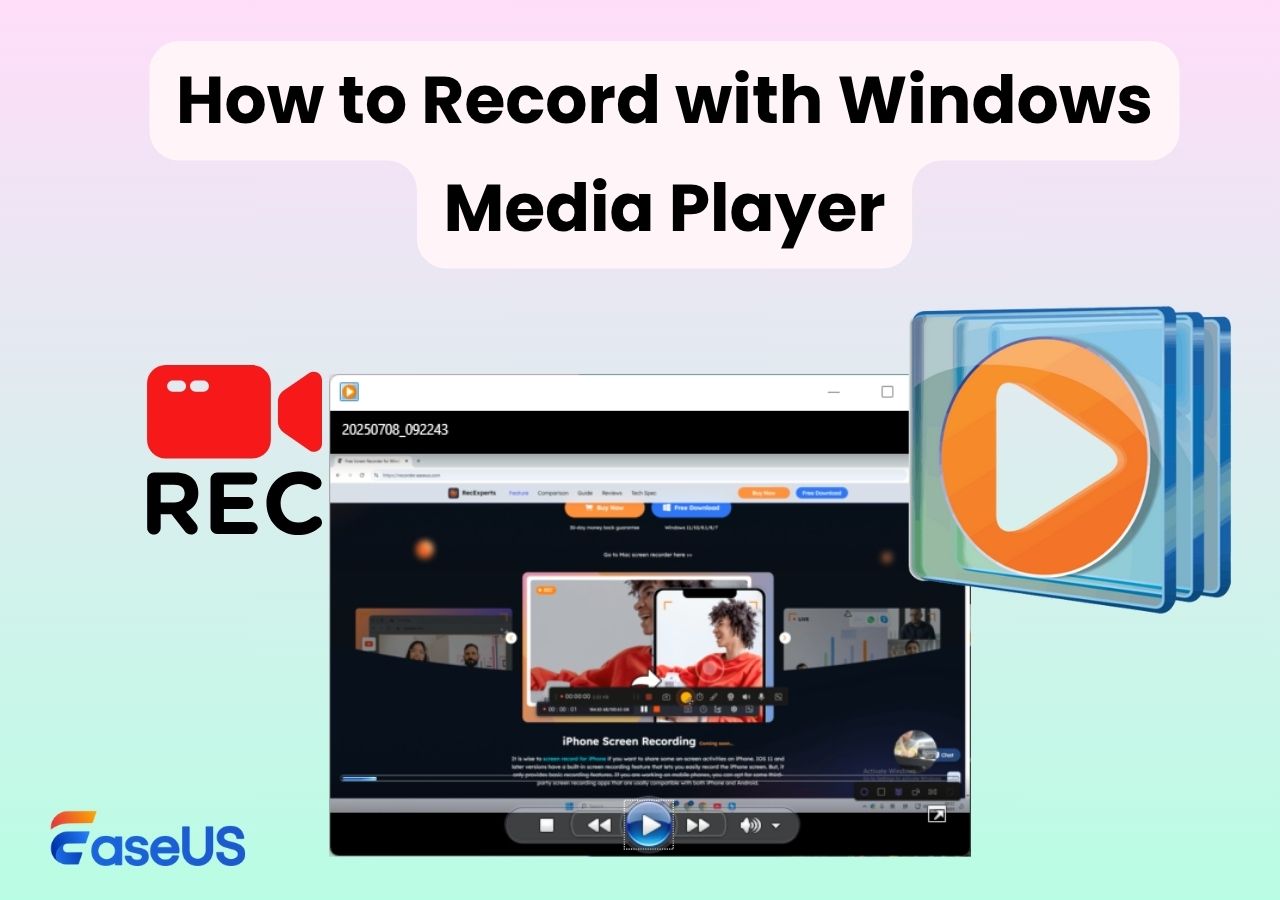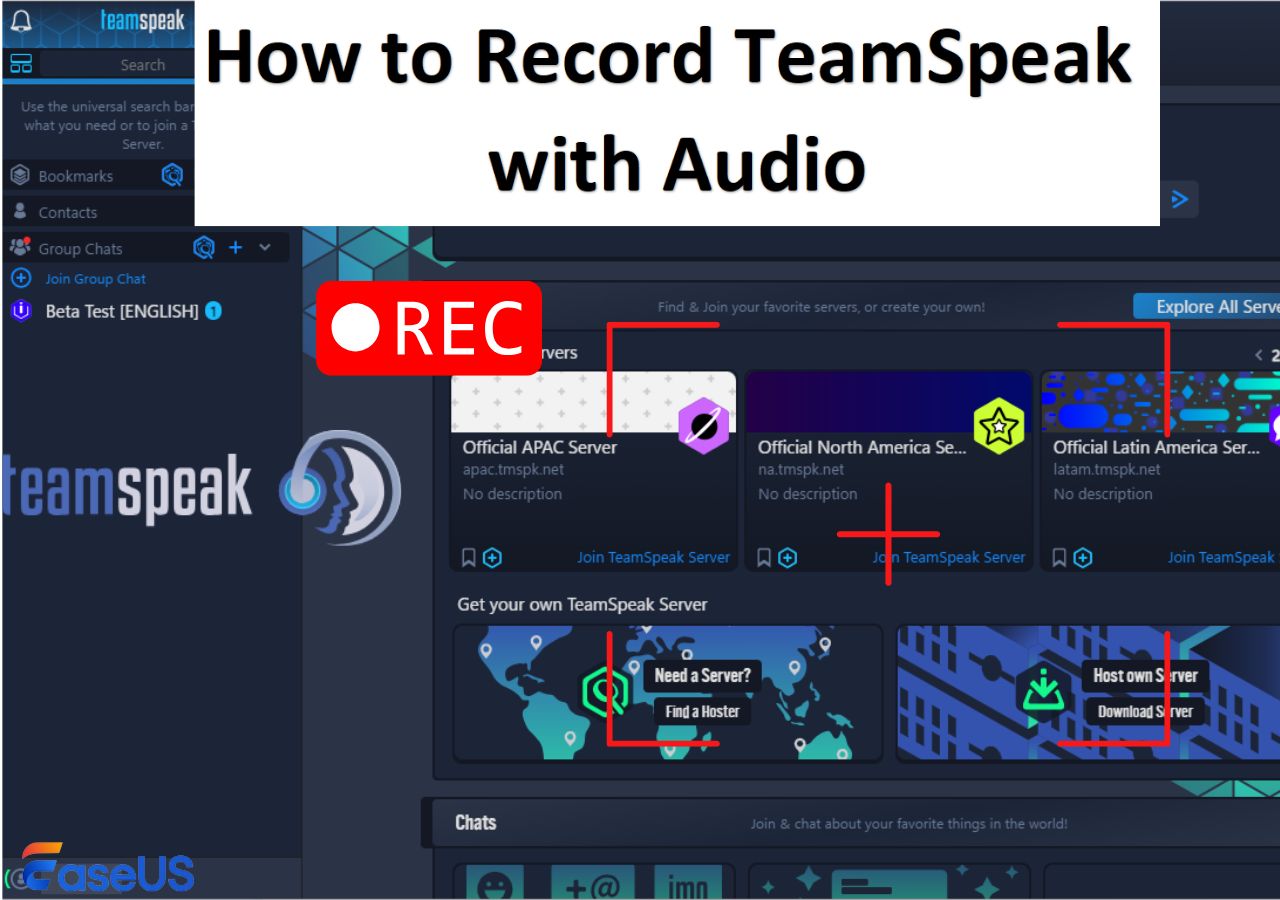-
![]()
Daisy
Daisy is the Senior editor of the writing team for EaseUS. She has been working in EaseUS for over ten years, starting from a technical writer to a team leader of the content group. As a professional author for over 10 years, she writes a lot to help people overcome their tech troubles.…Read full bio -
Jane is an experienced editor for EaseUS focused on tech blog writing. Familiar with all kinds of video editing and screen recording software on the market, she specializes in composing posts about recording and editing videos. All the topics she chooses …Read full bio
-
![]()
Alin
Alin is an experienced technical blog writing editor. She knows the information about screen recording software on the market, and is also familiar with data cloning and data backup software. She is expert in writing posts about these products, aiming at providing users with effective solutions.…Read full bio -
Jean is recognized as one of the most professional writers in EaseUS. She has kept improving her writing skills over the past 10 years and helped millions of her readers solve their tech problems on PC, Mac, and iOS devices.…Read full bio
-
![]()
Jerry
Jerry is a fan of science and technology, aiming to make readers' tech life easy and enjoyable. He loves exploring new technologies and writing technical how-to tips. All the topics he chooses aim to offer users more instructive information.…Read full bio -
![]()
Rel
Rel has always maintained a strong curiosity about the computer field and is committed to the research of the most efficient and practical computer problem solutions.…Read full bio -
![]()
Gemma
Gemma is member of EaseUS team and has been committed to creating valuable content in fields about file recovery, partition management, and data backup etc. for many years. She loves to help users solve various types of computer related issues.…Read full bio -
![]()
Shelly
"I hope my articles can help solve your technical problems. If you are interested in other articles, you can check the articles at the bottom of this page. Similarly, you can also check my Twitter to get additional help."…Read full bio
Page Table of Contents
0 Views |
0 min read
Playing a video frame by frame will ensure you don't miss the most delicate details in video editing. Let's say you have recorded a video with free video recording software and want to make it a tutorial, the next thing you may need to do is edit it frame by frame.
This article delves into the best frame-by-frame video players, including built-in options, third-party apps, and online tools, that enable you to uncover every nuance, movement, and detail, making your video truly exceptional.
Top 10 Video Player to Play Video Frame by Frame
In this part, we will introduce 11 video players that can play videos frame by frame. Have a look at the basic information about them and choose one to play your videos.
Top 1. EaseUS RecExperts
- OS: Mac and Windows
- Suitable for: Newbies and professionals
- Rating: 4.5⭐ - TechRadar
EaseUS RecExperts, a screen recording and playback app, offers the simplest way to play video in various formats frame by frame with one click. Also, it can be used to trim the video frame by frame. This 4K Video Player supports playing MOV, FLV, MKV, AVI, M4A, MP3, WAV, and other media formats. With this MP4 frame by frame viewer, users can freely switch, pause, play, etc. between different frames to achieve refined video operations.
Moreover, as a screen recorder, it can be used to record the screen, system audio, microphone sound, webcam, and gameplay with simple operations. You can also use it to record Google Meet and other online meetings. It can also automatically record a video if you need to.
Click the button to download this tool and follow the steps below to use this app to view video frame by frame.
Step 1. Launch EaseUS RecExperts and click "Recordings" on the left bottom to open the built-in video editor.

Step 2. Click "Import" on the right bottom to add your target video file from your local folder.

Step 3. Click "Edit" on the bottom showed in the picture above and choose "Trim". Then, you can edit or play the video frame by frame.
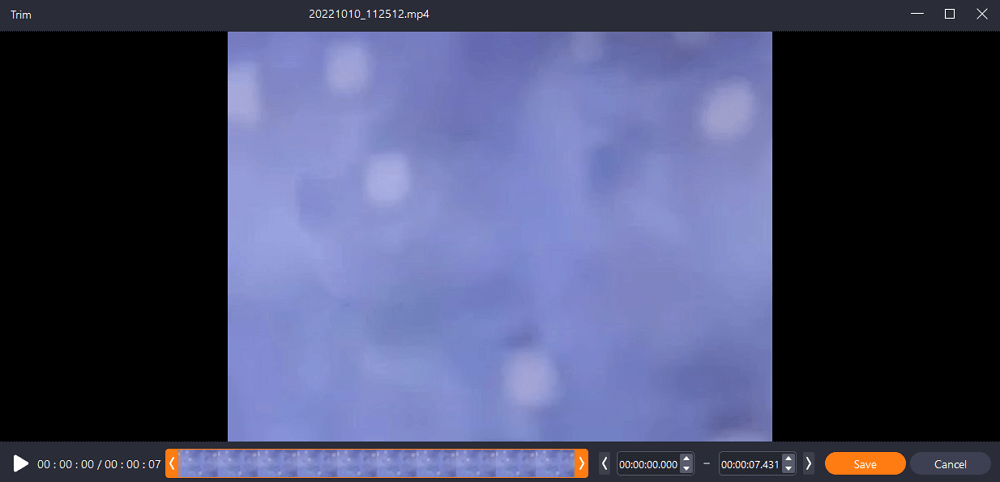
Pros
- Play MKV file on Mac and PC
- Easy to screenshot a specific frame
- Video player frame by frame backwards and forwards
- Supports trimming, adding watermark, and transcribing to text with AI feature from video files
Cons
- Doesn't work on Linux and mobile devices
- More advanced features require upgrading to Pro version
Share this post to help more users find the best frame by frame video viewer!
Top 2. VLC Media Player
- OS: Windows, macOS, Linux, Unix, iOS, Android, etc.
- Suitable for: Cater to both casual users and professionals
- Rating: 4.5⭐ - TechRadar
VLC Media Player is a free and open source video player that is loved by many.VLC Media Player excels at frame-by-frame playback, which is crucial for video editing, animation, and detailed analysis. It offers intuitive controls with built-in keyboard shortcuts for easy navigation.
To play a video frame by frame in VLC Media Player, all you need to do is press the hotkey E on your keyboard. Then, you can manually view the video frame by frame. However, its frame-by-frame playback controls may not be as intuitive as some professional video editing software. You can also record screen with VLC in easy steps.
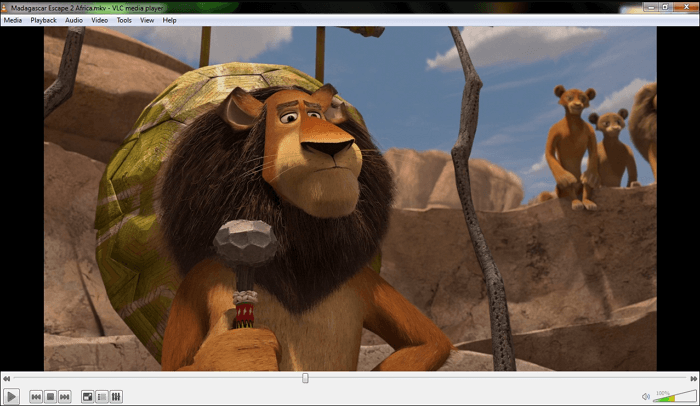
Pros
- Play most multimedia files as well as DVDs
- Fast-forward your video clips frame-by-frame
- Support most video formats like MP4, AVI, MKV, FLV
Cons
- Can't frame-by-frame play a video backward
- Novices need to spend time exploring it
Top 3. Awesome Video Player
- OS: WindowsOS and macOS
- Suitable for: Beginners and professionals
Awesome Video Player provides another way to play a video frame-by-frame. You are allowed to play 16 videos at once and 32 videos on a dual-monitor computer. This is something that other video players can't do.
Moreover, you can add subtitles to MP4 and use intuitive keyboard control to enhance the overall experience. To play a video frame by frame in this video player, you just need to pause the video, hold the shift key, and press the right arrow key twice to move a frame forward. In multi-video playback mode, system resource usage may rise, impacting low-end devices more.
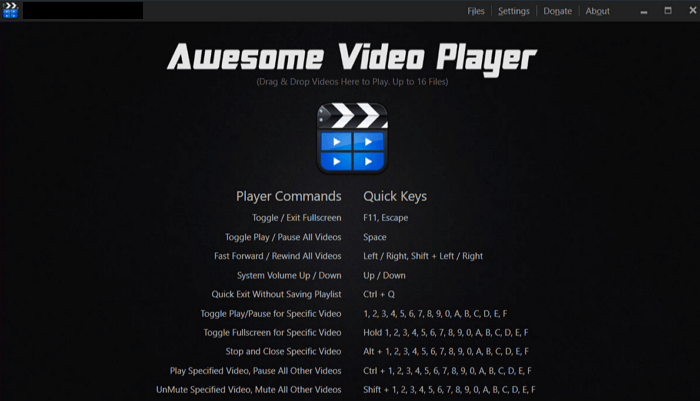
Pros
- Offer many hotkey choices to users
- Basic and advanced video formats like AVI, MP4, WMV, MOV, RMVB, VOB, FLV, 3GP are all supported
- Offer GPU-accelerated video decoding
Cons
- It is not a free program
- Tends to randomly freeze on certain videos
- The Mac version is expensive for some people
Top 4. BSPlayer
- OS: Media Player for Windows and Android
- Suitable for: Newbies and professionals
- Rating: 3.8⭐ - Google Play
As a capable HD video player, BSPlayer has gained more than 70 million users worldwide. It is known as a lightweight frame-by-frame media player consuming low CPU. It is admitted by users because of its features.
It is capable of playing HD DVD and AVCHD videos even on low-end computers. What's better, it can even play back YouTube movies directly from the internet and save them to a local disk. It is compatible with Windows 98/ME/2000/XP/Vista/Windows 7.
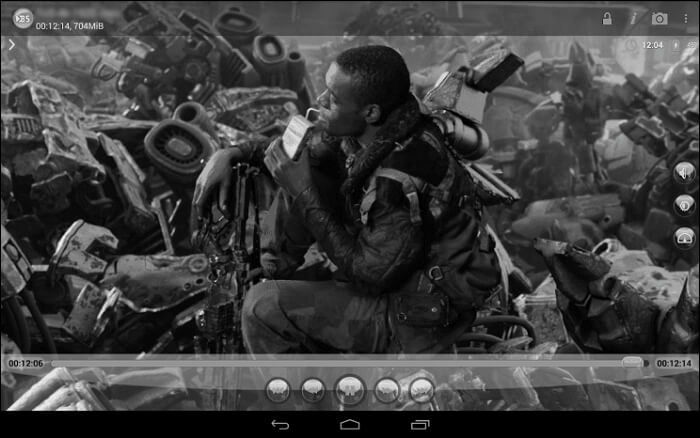
Pros
- It is easy to use for most people
- The interface is intuitive
- Most file formats are supported, such as WebM, Xvid, avi, mpg, mp4, mpv
Cons
- No Mac version
- Not compatible with the newest Windows system
Share this post to help more users find the best frame by frame video viewer!
Top 5. GOM Player
- OS: Mobile, iPhone, iPad, PC, Mac, or tablet.
- Rating: 4.6⭐ - G2
GOM Player is a reliable and free video player with speed control, offering tons of additional functionality over others. It supports downloading and syncing subtitles for videos and movies you play. It also supports playing 4K UHD & HDR videos.
Moreover, it lets users play partially damaged files and even files that are being downloaded. Just press the hotkey on your keyboard to play a video frame in this video player.
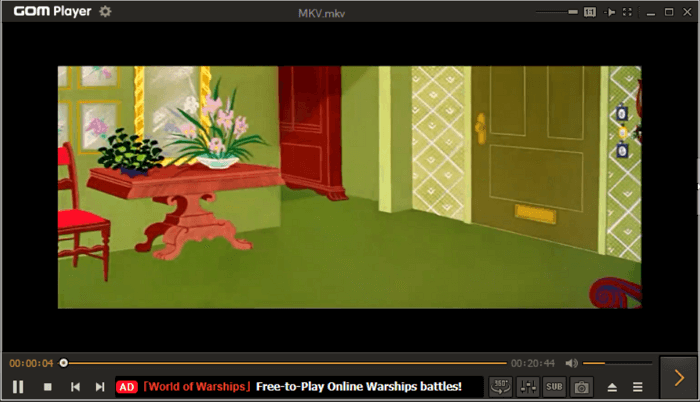
Pros
- Supports multiple video formats, including FLV, MP4, etc.
- Support 360-degree VR
- laptop while recording
Cons
- Doesn't support rewinding video frames
- Sometimes subtitles load slowly or do not display, such as with mkv files
- Frequently displays ads promoting its Pro version
Top 6. SM Player
- OS: Compatible with Windows XP/Vista/7/8/10 and Linux
- Suitable for: Newbies and professionals
- Rating: 4.4⭐ - SourceForge
SM Player is an open-source and free video player. You can use it to play the recorded files after recording Youtube videos. Also, you can customize the player's interface, and download or sync subtitles easily.
It can play almost all known video and audio formats without downloading external codec packs. Moreover, it has Chromecast support and the ability to play YouTube videos directly.
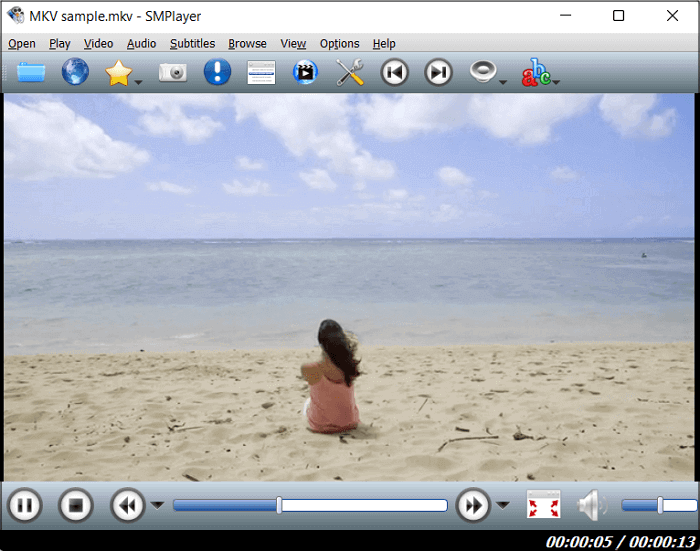
Pros
- Download and sync subtitles
- Supports a variety of video and audio formats, such as MP4, AVI, WMV, MOV, etc.
- Adjustable playback speed, volume, aspect ratio, etc.
Cons
- Not compatible with Windows 11 and Mac
- The interface style is rather outdated
- Warnings from anti-virus software may be triggered during installation and use
Share this post to help more users find the best frame by frame video viewer!
Top 7. Media Player Classic
- OS: Windows operating system, and Linux version
- Suitable for: Newbies and professionals
- Rating: 4.5⭐ - TechHive
"Why Media Player Classic Home Cinema (MPC-HC) Still the Best Video Player?" --- Reddit user
Media Player Classic is one of the most lightweight open-source media players in the world. It can run smoothly even on an old computer without a breakdown or black screen. Like many others, it plays all common video and audio file formats without errors.
What's more important, it is spyware-free and ads-free, making it one of the most popular media players. However, it hasn't been updated since 2017. Therefore, it may have problems when playing 4K or 360-degree media files. It comes in two versions: MPC-HC and MPC-BE.
1. MPC-HC (Media Player Classic - Home Cinema)
- This popular version is ideal for high-quality video playback and rich home theater features.
- Supports DirectX and Vulkan for smooth HD playback.
- Highly customizable with rich features.
2. MPC-BE (Media Player Classic - Black Edition)
- Lightweight and streamlined, focusing on basic playback.
- Supports common video and audio formats, with essential subtitle and control functions.
- Users who prefer simplicity and basic functionality.
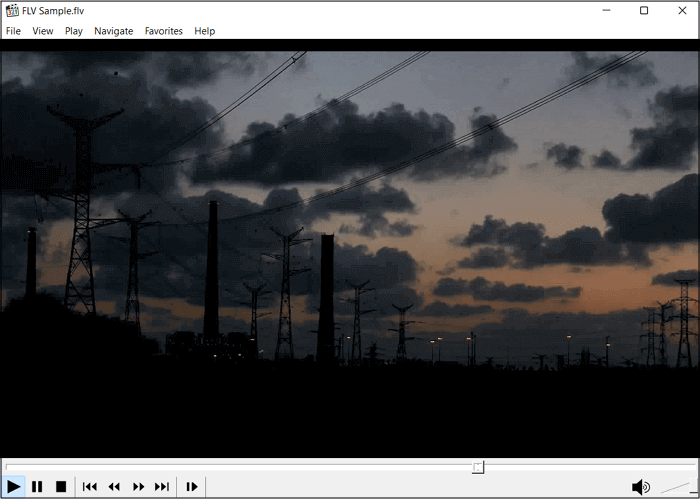
Pros
- Can be used on old or low-end computers
- Easy to use for most people
- Built-in multiple decoders, support AVI, MP4, MKV, WMV, FLV, etc.
- Supports the creation and management of playlists, convenient for users to play files in batches
Cons
- No longer under development
- It is not a 4K video player
Top 8. Windows Media Player
- OS: Windows 7 and above
- Suitable for: Beginners
- Rating: 3.9⭐ - Microsoft Store
Windows Media Player is a frame by frame video player pre-installed on Windows. This default media player for Windows is the only video player in this article that doesn't need downloading.
Unlike some other third-party video players, Windows Media Player can satisfy your basic media playback requirements in daily life. Note that if you want to play 4K UHD videos frame by frame, this is not a good choice.
Steps on Windows Media Player how to go frame by frame:
Step 1. You can search for this tool and directly open up your video with this software.
Step 2. Then, right-click on the video and choose Enhancements > Play speed settings.
Step 3. Click the Previous frame or Next frame icon to view video frame by frame.
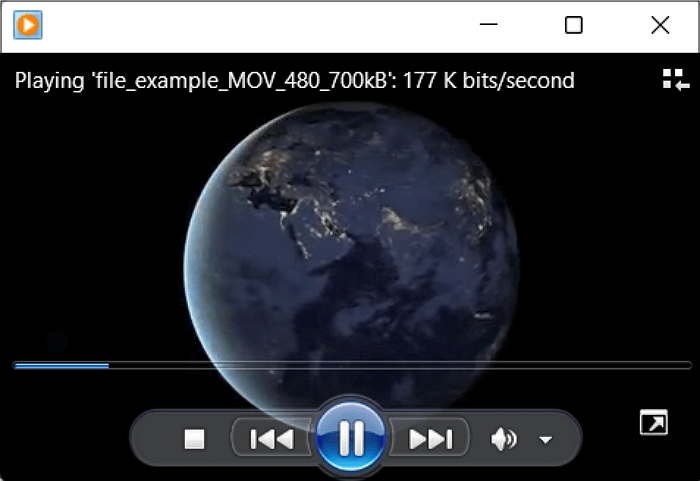
Pros
- No need to download this tool
- It is easy to use
- Technical support from the server
Cons
- The "Backward" button doesn't work sometimes
- Only compatible with some of the systems
Top 9. PotPlayer
- OS: Windows 10 version or higher
- Rating: 4.7⭐ - Microsoft Store
PotPlayer media player for Microsoft Windows is a multifunctional video player that supports frame-by-frame forward and rewind functions. Users can view the video frame by frame. It supports hardware acceleration technologies such as DXVA, CUDA, QuickSync, etc., which can effectively reduce CPU load and ensure smooth playback of high-definition videos. Furthermore, it supports playing 3D and VR videos.
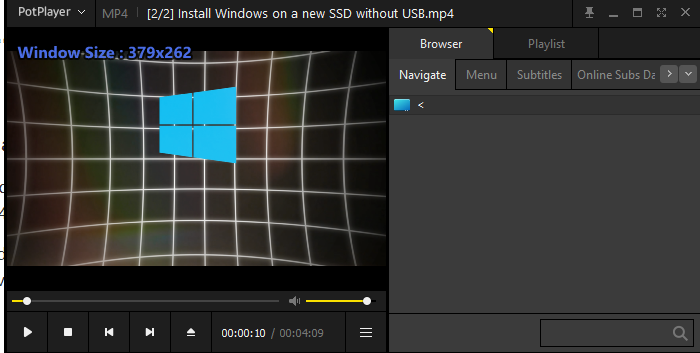
Pros
- Rich customization options and can play damaged video files
- No need to install additional codecs or plugins
- Clean interface and no ads
- Supports multiple subtitle formats
Cons
- Not supported for macOS and Linux
- When playing high-resolution videos, it may take up more system resources
Top 10. Frame by Frame Video Player Online
- Browser: Chrome, Edge, Safari, etc
Whythetrick is an advanced online frame by frame video player. It is a browser-based frame-by-frame motion and detailed video analysis tool.
It allows you to upload videos or use YouTube URLs, and supports 30, 60, and 120 FPS. It offers frame-by-frame playback, variable frame advance, and looping capabilities, making it ideal for analyzing sports action or any detailed video content.
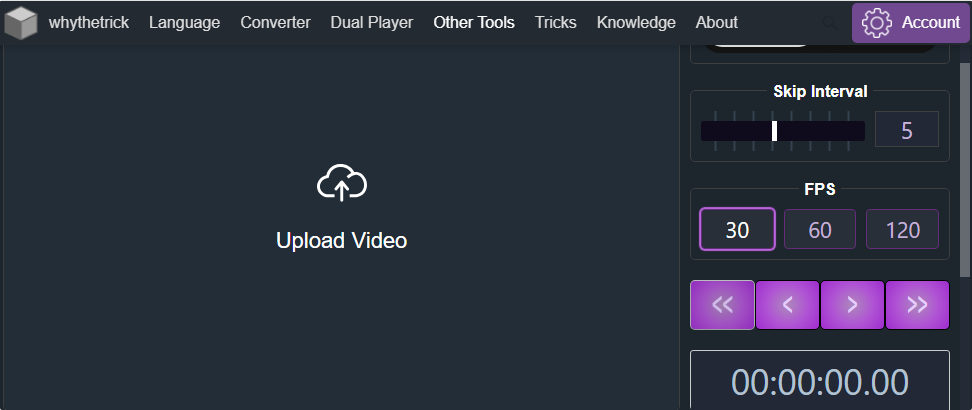
Pros
- Ideal for analyzing sports movements
- With no installation needed
Cons
- Some browsers don't support the MOV format
Share this post to help more users find the best frame by frame video viewer!
Conclusion
From the content above, you can see there are many video players with a frame-by-frame playing function. All you need to do is to read the information about them and choose one tool to use. Here is a comparison table of the top frame by frame video apps:
|
Video Player |
Supported Devices |
Price |
Shortcut Keys |
|
EaseUS RecExperts |
Windows and Mac |
Free version/Pro version |
None |
|
VLC Media Player |
Windows, Mac, Linux, iOS, Android |
Completely free |
E key to next frame |
|
Awesome Video Player |
Windows, macOS |
Free/Paid |
Shift key + press right or left arrow key twice |
|
BSPlayer |
Windows |
Free/Paid |
right arrow and left arrow key |
|
GOM Player |
Windows, macOS, Android, iOS |
Free/Paid |
F key for forwarding playback |
|
SM Player |
Windows, Linux |
Free & Open source |
Dot key to move forward, comma key to rewind a frame |
|
Media Player Classic |
Windows |
Free & Open source |
None |
|
Windows Media Player |
Windows |
Free |
None |
|
PotPlayer |
Windows |
Free |
F key to move forward a frame, D key to rewind a frame |
|
Whythetrick |
PCs, smartphones, and tablets |
Free |
Arrow keys to move frame by frame |
Among them, EaseUS RecExperts is a good choice since it can play videos, trim video clips, record videos and audio files, etc. Download it by clicking the button below.
FAQs about Video Player with Frame by Frame Function
Check some frequently asked questions and their answers below.
1. Which video player can play frame by frame?
All the recommended video players can play video frame by frame. Here is a full list:
- 1. EaseUS RecExperts
- 2. VLC Media Player
- 3. Awesome Video Player
- 4. BSPlayer
- 5. GOM Player
- 6. SM Player
- 7. Media Player Classic
- 8. Windows Media Player
- 9. PotPlayer
2. Can Windows Media Player play frame by frame?
The answer is yes. You can use the Windows Media Player to play a video or a movie frame by frame. Just import a video file into it and start playing.
3. How do you play frame by frame movie?
You can download EaseUS RecExperts and follow the steps below to start.
Step 1. Launch EaseUS RecExperts and click "Recordings" on the left bottom.
Step 2. Click "Import" on the right bottom to add your target video file.
Step 3. Click on the scissor icon to trim the video. Click the white play sign on the left to play your videos.
4. How do I view video frame by frame on Android?
MX Player has advanced frame-by-frame video playback functionality. You can download this app on your Android and view the video frame by frame with ease.
5. How to go frame by frame on YouTube?
To go frame by frame on a YouTube video, you can follow the methods below:
Method 1. Frame-by-Frame Playback on YouTube Desktop Version:
Step 1. Play the YouTube video and pause it at the desired point.
Step 2. Press the "," (comma) key to move backward frame-by-frame. Use the "." (period) key to move forward frame-by-frame.
Method 2. Frame by frame on YouTube online:
Press the left arrow key to rewind by five seconds. Press the right arrow key to fast-forward by five seconds.
EaseUS RecExperts

One-click to capture anything on screen!
No Time Limit, No watermark
Start Recording