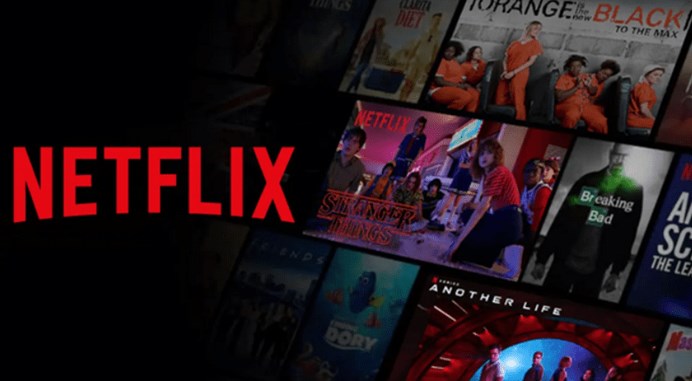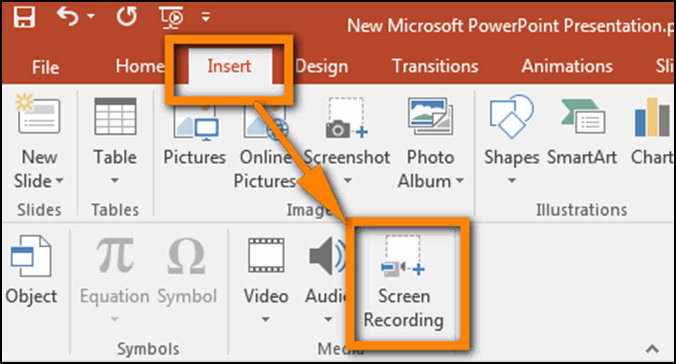Page Table of Contents
Öne Çıkanlar
|
🟣Bir bölümü en fazla 12 saat sonra kaydetmek istiyorsanız yerleşik Kitaplığa Ekle özelliğini deneyin. Aksi takdirde EaseUS RecExperts'ı deneyin. 🟣YouTube TV'de kaydedilen programlar 9 ay süreyle saklanacaktır. Bu süre dolmadan izleyin veya yerel cihazınıza kaydedin. 🟣Favori şovlarınızı ve dizilerinizi gelecekte YouTube TV'de kullanılamaması ihtimaline karşı yerel cihazınıza kaydetmeniz daha iyi olur. |
Daha sonra izlemek üzere bir programı kaydetmek istemeniz normaldir. Ancak tüm şovlar ve diziler kaydedilemez. YouTube TV, kullanıcıların yaklaşan programları kaydetmesine yardımcı olmak için Kitaplığa Ekle işlevi sunsa da bu şekilde yalnızca 12 saat içinde gelecek programların kaydedilebileceği söyleniyor. Endişelenme. YouTube TV'de gelecekteki programları birkaç tıklamayla kaydetmenin alternatif bir yöntemi var. Hadi dalalım!
Bir Ekran Kaydediciyle YouTube TV'de Gelecekteki Programları Kaydedin
EaseUS RecExperts, Windows ve Mac bilgisayarlar için bir ekran kaydedicidir . Ekranı ve dahili sesi aynı anda kaydederek onu uygun bir YouTube TV programı kaydedici haline getirir. Bir TV programının oynatıldığı zamanı biliyorsanız bunu otomatik olarak kaydetmek için kullanabilirsiniz. Şimdi başlamak için indirin.
Bu ekran kaydedici, kullanıcıların kaydı istedikleri saatte başlatacak ve sonlandıracak şekilde planlamalarına olanak tanır. Başka bir deyişle, siz onu çalıştırmak için orada olmasanız bile YouTube TV'ye kayıt yapar . Kaydınızda herhangi bir süre sınırı yoktur. İstediğiniz kadar kayıt yapabilir.
YouTube TV'de gelecekteki programları kaydetmek için bir kayıt görevinin nasıl ayarlanacağını kontrol edin:
1. Adım. Zamanlanmış Kayıt Görevi Oluşturun
Ekran kaydediciyi bilgisayarınıza indirip başlatın. Daha sonra ana arayüzün sağ alt kısmındaki "Görev Zamanlayıcı"ya tıklayın.

Daha sonra programa yeni bir program eklemek için "Yeni Görev" seçeneğini seçin.

2. Adım. Zamanlanmış Kayıt Görevini Yapılandırma
Bir sonraki ekranda görev adı belirlemeniz ve ekranınızın nasıl kaydedilmesi gerektiğini tanımlamanız gerekmektedir.

- "Görev zamanı" sekmesinde bir başlangıç zamanı belirtin ve bir bitiş zamanı seçin.
- "Kayıt ayarı" sekmesinde kayıt alanını seçin, ses girişini seçin ve diğer seçenekleri belirtin. Daha sonra "Tamam"a basın.
3. Adım. Zamanlanmış Bir Kaydı Düzenleme veya Silme
Fikrinizi değiştirirseniz ve programlanan kayıt süresini veya diğer seçenekleri düzenlemek isterseniz ya da programı tamamen silmek isterseniz bunu kolayca yapabilirsiniz. "Görev Zamanlayıcı" ekranına geri dönün ve "Düzenle" veya "Sil" simgesine tıklayın.

4. Adım. Planlanmış Ekran Kayıtlarınızı Görüntüleyin
Planlanan süreniz geçtikten sonra yazılım, ekran kayıt video dosyanızı otomatik olarak yakalayacak ve kaydedecektir. Bu dosyaya ana arayüzdeki "Kayıtlar" seçeneğine tıklayarak ulaşabilirsiniz. Bu aracı kullanarak yaptığınız tüm kayıtlar buraya kaydedilir.

Yararlı bulursanız bu eğitimi daha fazla kişiyle paylaşın!
Kütüphaneye Ekleme Özelliğiyle Gelecekteki Programları Kaydedin
YouTube TV kitaplığı özelliği, daha sonra kaydetmek istediğiniz programları ve bölümleri işaretler. Uygulamadaki Kitaplığa Ekle düğmesine yalnızca bir tıklamayla YouTube TV'nin eklediğiniz dizinin yeni bölümlerini otomatik olarak kaydedip kaydetmesini sağlayabilirsiniz. Kısacası diziyi kütüphaneye eklediğinizde gelecek bölümler otomatik olarak kaydedilecektir.
YouTube TV'de gelecekteki programların nasıl kaydedileceğini kontrol edin:
1. Adım. YouTube TV'nin resmi web sitesine gidin ve YouTube TV uygulamasını açın. Daha sonra Google Hesabınızla giriş yapın.
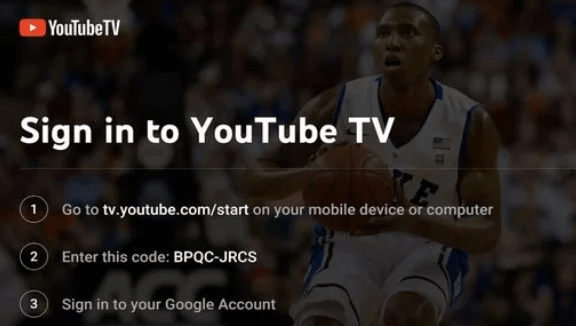
2. Adım. Oturum açtıktan sonra, kaydetmek istediğiniz içeriği bulmak için göz atın veya arama fonksiyonunu kullanın.
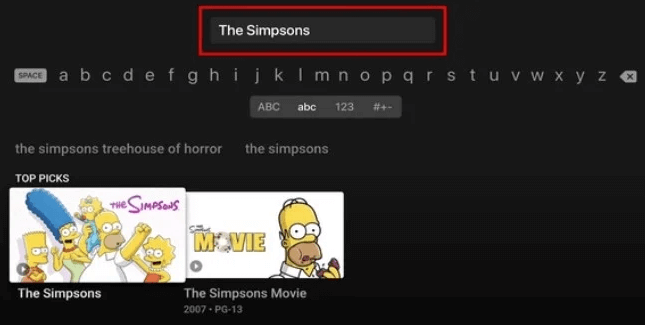
Adım 3. Sol üst köşedeki Göster ve Kitaplığa Ekle seçeneğini tıklayın. Programın YouTube DVR kitaplığınıza eklendiğini bildiren bir bildirim göreceksiniz.
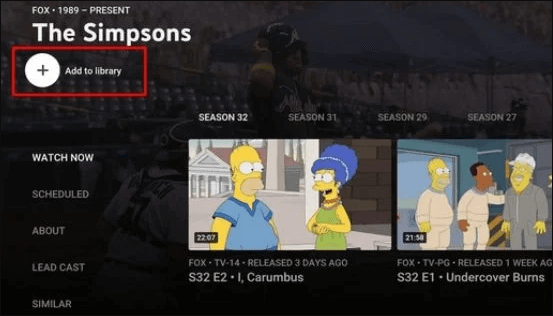
YouTube TV'ye Ne Kadar Önceden Kayıt Yapabilirsiniz?
YouTube TV'ye göre, önümüzdeki aylardaki aramada programı mevcutsa, gelecek programları YouTube TV'ye önceden kaydedebilirsiniz. Ve bu genellikle yaklaşık iki ila dört hafta, bazen de aylardır. Ancak bazıları ileride istedikleri programları kaydedemediklerini de söylüyor. Bu nedenle kayıt için belirlediğiniz saatten 12 saat sonra gelecek programları kaydetmemeye dikkat etmelisiniz.
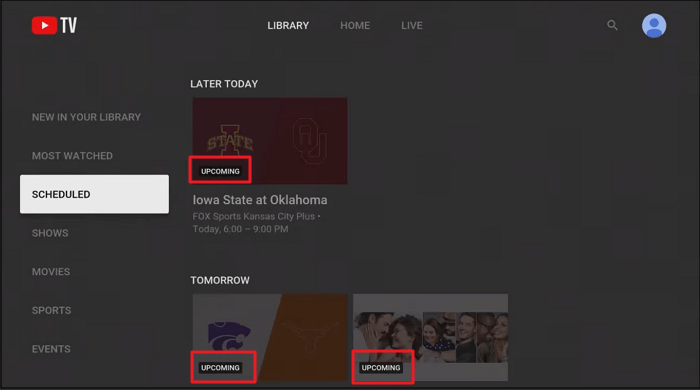
YouTube'da Yalnızca Yeni Programları Nasıl Kaydedebilirim?
YouTube TV'de bir programın yalnızca yeni bölümlerini kaydetmek için Kitaplığa tek tek bölümler yerine dizinin tamamını eklemeniz gerekir. Bu durumda YouTube TV, yeni bölümler yayınlandıklarında otomatik olarak kaydedecektir. Bu işlevi etkinleştirmek için "Bilgi ve Ayarlar" altındaki "Yeni Bölümleri Kaydet" ayarını da açabilirsiniz.
Son sözler
Bu eğitimde YouTube TV'de gelecekteki programların kaydedilmesine ilişkin ayrıntılı işlemler gösterilmektedir. YouTube TV, gelecekteki programların kaydedilmesine yönelik resmi bir özellik sunsa da katı koşullar altında çalışır. Bu nedenle gelecekteki programlarınızı bilgisayarınıza kaydetmek için EaseUS RecExperts'ı kullanmanız daha iyi olur. Hemen aşağıdaki butondan indirin!