Page Table of Contents
Reddit'ten ___bobowilliams
YouTube TV'deki yerleşik kayıt özelliğiyle devam eden programı kaydedemezsiniz. Kayıt fonksiyonu şu şekilde çalışır: Kullanıcılar kaydetmek istedikleri programı "kütüphaneme ekle" butonu aracılığıyla eklerler ve gelecekteki tüm bölümler kaydedilir. Ancak devam eden bir programa tıklarlarsa, canlı olarak oynatılmaya başlar.
YouTube TV'de devam eden bir programın nasıl kaydedileceğini gerçekten bilmek istiyorsanız bu yazıyı okuyun. Size istediğiniz zaman YouTube TV'de bir programı kaydedebilecek bazı kullanışlı araçlar sunuyoruz. Hadi dalalım!
Ayrıca şunu okuyun:
YouTube TV'ye Ne Kadar Önceden Kayıt Yapabilirsiniz?
Genellikle 12 saatten daha ileriye gidemezsiniz. Normalde YouTube TV'ye kolayca kayıt yapabilirsiniz. Ancak gösteri zaten devam ediyorsa, en azından yerleşik kayıt işleviyle onu kaydedemezsiniz. İşteyseniz, başka şeylerle meşgulseniz ya da evde değilseniz ve programı süre sınırı içinde manuel olarak kaydedemiyorsanız, otomatik olarak kaydetmeye başlayabilen üçüncü taraf bir kaydedici kullanabilirsiniz.
YouTube TV'de Devam Eden Bir Programı Kaydetmenin 2 Yolu
YouTube TV'de uzun TV programlarını kaydetmenize yardımcı olmak için size yaygın olarak kullanılan iki ekran kayıt yazılımı ve bunları kullanma kılavuzlarını sunuyoruz. Şimdi ayrıntıları okuyun.
1. EaseUS RecExperts'ı kullanın
Gösterinin devam edip etmemesi önemli değil, hemen kayda başlamak için EaseUS RecExperts'ı başlatabilirsiniz. Kolay ve net bir arayüze sahip olan bu araç, tüm dünyadaki kullanıcılar arasında popülerlik kazandı. En iyi yanı, gösterileri zaman sınırı olmadan kaydedebilmesidir. Hemen indirin!
Yalnızca YouTube TV'yi değil, bu araç YouTube canlı akışını ve birçok uygulamayı ve platformu kolayca kaydedebilir . TikTok, Zoom, Google Meet vb. hepsi kaydedilebilir. Hatta Vimeo'dan veya diğer video uygulamalarından video akışını kolaylıkla kaydedebilirsiniz .
Bu aracın en büyük avantajı, aracın kayıtları otomatik olarak başlatıp bitirmesini sağlamak için programlı kayıt işlevini kullanabilmenizdir. Evde olmasanız bile daha sonra izlemek üzere TV programlarını kaydedebilir.
EaseUS RecExperts ile YouTube TV'de devam eden bir program nasıl kaydedilir:
1. Adım. EaseUS RecExperts'ı başlatın. "Tam Ekran" veya "Bölge" arasından bir kayıt modu seçin. İkinciyi seçerseniz kayıt alanını manuel olarak seçmeniz gerekecektir.

2. Adım. Kayıt modunu seçtikten sonra hangi sesin kaydedileceğini seçmeniz gerekir. Sistem sesini kaydetmek için hoparlör işaretine tıklayın; mikrofon sesini kaydetmek için mikrofon işaretine tıklayın; ses kaydetmemek için hiçbir şey seçmeyin.

3. Adım. Ardından, kaydı başlatmak için kırmızı "REC" düğmesine tıklayabilirsiniz. Kaydı duraklatmak istiyorsanız beyaz "Duraklat" düğmesine tıklayın; kaydı sonlandırmak için kırmızı "Durdur" düğmesine tıklayın.
4. Adım. Kayıttan sonra kayıt listesi penceresi açılacaktır. Burada kayıtlarınızı kolayca görüntüleyebilir, bölebilir, silebilir ve yönetebilirsiniz.

Yararlı bulursanız bu yazıyı daha fazla kişiyle paylaşın!
2. OBS Studio'yu kullanın
OBS Studio , ücretsiz bir ekran kaydedici olarak popülerdir. Açık kaynaklı bir program olduğu için tamamen ücretsizdir ve hiç kimse onu kullandığınız için sizden ücret talep etmeyecektir. OBS, yüksek çözünürlüklü kayıt ve akış hizmetleri sunar. Ayrıca birden fazla gösteriyi aynı anda farklı pencerelere kaydedebilirsiniz.
Birçok kişi, kaydı kolayca kontrol etmelerine yardımcı olan özelleştirilebilir kısayol tuşlarını beğeniyor. Ancak acemiler, programın kendilerine nasıl çalışacaklarını söylemesini istedikleri için bunu külfetli bulabilirler. Kolay bir kayıt cihazı istiyorsanız diğerlerini düşünün.
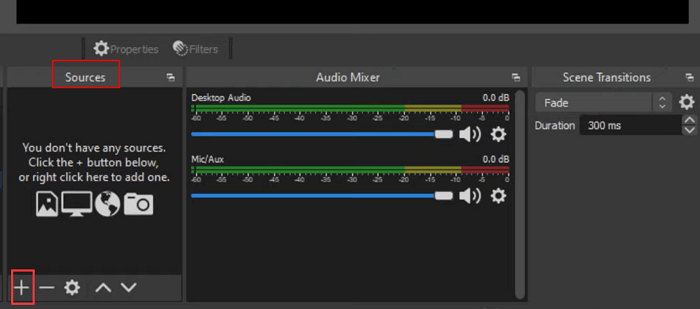
OBS Studio ile YouTube TV'de devam eden bir program nasıl kaydedilir:
1. Adım. Bilgisayarınızda OBS Studio'yu başlatın ve kaydetmek istediğiniz programa gidin.
Adım 2. "Kaynaklar" kutusunu bulun ve bir ekran oluşturmak için "+" simgesine tıklayın. Kayıt parametrelerinizi ihtiyaçlarınıza göre ayarlamak için "Ayarlar"a gidin.
3. Adım. Son olarak videoyu oynatın ve kaydınıza başlamak için OBS'de "Kaydı Başlat"a tıklayın. Kaydı tamamlamak için "Kaydı Durdur"a tıklayın.
YouTube TV'de Devam Eden Bir Programı Kaydetme SSS
1. YouTube TV'nin dezavantajı nedir?
YouTube TV'nin fiyatı nispeten yüksek, Aylık fiyatı ise 35$'a kadar düştükten sonra 73$'a yükseldi. Ve birçok bölgesel spor ağı bu platformda mevcut değil. Ayrıca Roku kullanıcıları, sözleşme anlaşmazlığı nedeniyle YouTube TV'de geçici olarak sıkıntı yaşadı.
2. YouTube TV'nin DVR'si var mı?
Evet, YouTube TV, hiçbir ekstra ücret ödemeden bulut DVR hizmetini içerir. Kullanıcıların sınırsız sayıda TV şovu, film ve spor etkinliği kaydetmesine olanak tanır.
3. YouTube TV gerçekten kablolu televizyondan daha mı ucuz?
Evet, YouTube TV kablolu TV'den daha ucuzdur. Temel planında yerel satış ortağı istasyonları da dahil olmak üzere 100'den fazla kanal bulunan YouTube TV, birçok favori ağ programından haberdar olmanıza yardımcı olur.
Çözüm
Sonuç olarak, üçüncü taraf bir ekran kaydedici olmadan YouTube TV şovunu kaydedemezsiniz. Uzun bir diziyi kaydetmek istiyorsanız zaman sınırı olmayan bir ekran kaydediciye ihtiyacınız olabilir. EaseUS RecExperts böyle bir ekran kayıt programıdır. Favori YouTube TV programlarınızı kaydetmeye başlamak için hemen indirin!


