Page Table of Contents
Son zamanlarda, video konferans ve sanal aramalar giderek yüz yüze personel toplantılarının yerini aldı. Gerçek dünyada herkes planlanmış her toplantıya katılamadığından çevrimiçi toplantılara giderek daha fazla ihtiyaç duyulmaktadır. Ayrıca çevrimiçi toplantı, kullanıcılara toplantıyı kaydetme ve istedikleri zaman oynatmayı kontrol etme olanağı sağlar.
Bir Google Meet'i kaydedebilir misiniz ? Google Meet nasıl kaydedilir ? Google Meet sesli olarak telefona nasıl kaydedilir? Google Meet'i öğrenci olarak nasıl kaydedebilirim? Giderek daha fazla insan bu sorulardan rahatsız oluyor. Eğer siz de onlardan biriyseniz bu yazı tam size göre. Hangi işletim sistemini kullanıyor olursanız olun, size uygun bir eğitim ve Google Meet kayıt programlarını burada bulabilirsiniz.
Bilmek isteyebilirsiniz:
Katılımcı Olarak Telefonda Google Meet Sesli Olarak Nasıl Kaydedilir:
- Adım 1. Öncelikle buluta kayıt yaptığınızdan emin olun. Yerel olarak kayıt yapıyorsanız "Toplantıyı Kaydet" düğmesi yoktur.
- 2. Adım. Android telefonunuzda bir toplantı başlatın, alt araç çubuğundaki "Diğer" simgesine dokunun ve "Toplantıyı Kaydet"i tıklayın.
- 3. Adım. Kaydı durdurmak için alt araç çubuğundaki "Diğer" simgesine dokunmanız ve "Kaydı Duraklat" seçeneğini seçmeniz gerekir.
- 4. Adım. Çevrimiçi konferansın ardından çekilen videoyu "Toplantı Geçmişi" sekmesinde bulabilirsiniz.
✅Detaylara dalmadan önce bahsi geçen yöntemler arasındaki karşılaştırmaya göz atalım. Önce sonucu belirtelim: EaseUS RecExperts, Google Meet konferansını kaydetmeniz için en etkili ve kullanımı kolay kayıt cihazıdır. Düğmeden ücretsiz indirin!
| 🗂️Yöntemler | ⏱️Etkinlik | 😁Zorluk |
|---|---|---|
| Kazanmak için EaseUS RecExperts | Yüksek - Google Meet'i izinsiz kaydedin; zaman sınırı yok. | ⭐ |
| Android'de Dahili Kaydedici | Düşük - Temel bir kayıt özelliği sunar. | ⭐⭐ |
| Android'de Google Meet Kaydedici | Orta - İzniniz varsa Google Meet'i kaydedin. | ⭐⭐⭐ |
| iPhone'da Google Meet Kaydedici | Orta - Toplantı sahibinin iznine sahip olduğunuzda kaydedin. | ⭐⭐⭐ |
| Mac için EaseUS RecExperts | Yüksek - Google Meet'i Mac'te tek tıklamayla sınırsız olarak kaydedin. | ⭐ |
Windows Dizüstü Bilgisayarda Google Meet Nasıl Kaydedilir
Windows'ta bir Google Meet toplantısını kaydetmenin test edilmiş iki yolu vardır. Şimdi onlara bir göz atalım.
1. EaseUS RecExperts ile Google Meet'i PC'ye kaydedin
EaseUS RecExperts, Windows 11/10/8/7 ile uyumlu, tam özellikli ancak hafif bir ekran kayıt programıdır. Bu Windows ekran kaydedicinin ana işlevleri üç kategoriye ayrılabilir: PC ekranını kaydetme, ses kaydetme ve web kamerasını kaydetme. "Bölge" seçeneği, kayıt alanını serbestçe özelleştirmenize olanak tanır; bu, daha sonra kaydedilen videoyu kırpmadan Google Meet alanını kaydedebileceğiniz anlamına gelir.
En önemli şey, web kamerasını kaydederken AI arka plan kaldırma özelliğini kullanabilmenizdir. Bu, bulanık, manzara, stüdyo, sınıf veya başka herhangi bir arka plan efektini seçebileceğiniz anlamına gelir. Yapay zekanın etkisini optimize etmek için saf ve istikrarlı bir durumda kalmanız önerilir. Sonuç olarak bu efekt, gerçek arka planınızı gizlemenize yardımcı olabilir.

Ayrıca web kamerası arka planı olarak kullanmak istediğiniz bir resmi de yükleyebilirsiniz. Ardından sanal arka plana sahip videoları özgürce kaydedebilirsiniz . Kısacası bu yapay zeka özelliğinin ihtiyaçlarınızı karşılayabileceğine ve sizi tatmin edebileceğine inanılıyor.
Sesi kaydetmeden önce ses kaynağını özelleştirmeyi unutmayın. Sistem sesini, mikrofon sesini veya her ikisini aynı anda kaydedebilirsiniz. Kayıttan sonra bu kaydedici, kayıtları önizlemeniz ve düzenlemeniz için size bir dizi yerleşik araç sunar.
Ana Özellikler:
- Ekranı, sesi ve web kamerasını özgürce yakalayın
- Çevrimiçi toplantıları, dersleri ve web seminerlerini kaydedin
- Ekranı belirli bir zamanda yakalamak için kayıt planlayın
- Kayıtların otomatik olarak bölünmesini destekleyin
- Yerleşik düzenleme ve çıkarma araçları sunun
Bu yazılım, cihazınızdaki her şeyi yakalamak için ilk tercihtir. Windows PC'nize veya Mac'inize almaktan çekinmeyin. Kayıt gerekli değildir .
Bu kaydediciyi kullanarak Google Meet'i bir dizüstü bilgisayara nasıl kaydedeceğinize dair ayrıntılı bir eğitim vardır ve bu eğitim, adımlarda zahmetsizce size yol gösterecektir. İhtiyacınız olanı yakalamak için onu takip etmeden önce butona tıklayıp bu yazılımı ücretsiz olarak indirebilirsiniz.
Katılımcı Olarak Windows'ta Google Meet Nasıl Kaydedilir:
Adım 1. Kaydetmek istediğiniz toplantılara gidin. Ardından cihazlarınızda EaseUS RecExperts'i başlatın. "Tam Ekran" kayıt modunu seçin veya "Bölge" modunda kayıt alanını seçin.

Adım 2. İlgili düğmelere tıklayarak web kamerasını, sistem sesini, mikrofon sesini kaydetmeyi veya hiçbirini kaydetmemeyi seçin.

3. Adım. Kullanıcılara AI arka plan değiştirici ve yeşil ekran özelliği sunar. Video konferans arka planını istediğiniz gibi değiştirebilirsiniz. Her şey bittiğinde, başlamak için kırmızı "REC" düğmesine tıklayın ve kaydı duraklatmak veya durdurmak için "F10" ve "F9" düğmesine tıklayın.

4. Adım. Kayıttan sonra toplantı videolarını açılan kayıt listesinde görüntüleyebilirsiniz. Söylenenlerin bir metin dosyasını almak için "Düzenle" > "AI Asistanı" > "Başlat"ı bile tıklayabilirsiniz.

2. OBS Kullanarak Google Meet'i Kaydedin
OBS, birçok kişinin ekranında olup biten her şeyi kaydetmek için kullandığı açık kaynaklı bir ekran kaydedicidir . Bu nedenle, bunu bir Google Meet videosunu kaydetmek için de kullanabilirsiniz. Ve kullanımı tamamen ücretsizdir.
Dahası, kolay kullanımla oyun oynama, toplantı ve videoları yayınlayabilir. Hepsi ücretsiz. Dikkat etmeniz gereken tek şey, acemilerin ilk kez kullanmayı biraz kafa karıştırıcı bulabileceğidir.
OBS kullanarak Google Meet nasıl kaydedilir:
1. Adım. OBS'yi kurduktan sonra açılan pencerede "Yalnızca kayıt için optimize et, yayın yapmayacağım" seçeneğini seçin. Daha sonra video çözünürlüğünü ve kalitesini belirtin ve bir sonraki seçenekten sonra "Uygula"ya tıklayın.

2. Adım. "Kaynak"tan "+" düğmesine basın ve "Ekran Yakalama"yı seçin. Dahili ses ve mikrofon kaynaklarını seçmek için yukarıdaki işlemi de tekrarlayabilirsiniz.

3. Adım. Google Meet ekranına gidin ve OBS'de "Kaydı Başlat"a tıklayın. Bitirmek istediğinizde durun.

Android'de Google Meet Nasıl Kaydedilir
Bu bölümde size Android'de bir Google Meet'i kaydetmenin iki yolunu sunuyoruz. Beğendiğinizi seçin.
1. Android'de Yerleşik Kaydediciyi kullanın
Android telefonda ekranı kaydetmek için telefonunuzun varsayılan ekran kaydetme fonksiyonunu kullanabilirsiniz. Ve operasyon oldukça basittir. Tek sorun bu yöntemin büyük bir mobil depolama alanı gerektirmesidir. Cep telefonunuzda yeterli alan varsa veya Google Meet'in küçük bir bölümünü kaydetmeniz gerekiyorsa bu yöntemi deneyebilirsiniz. Aşağıdaki adımları takip ediniz.
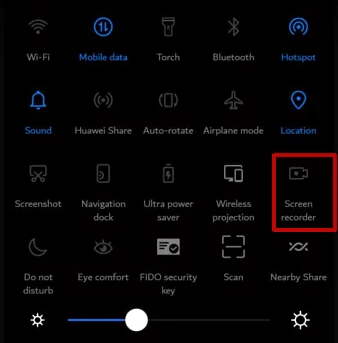
Google Meet'i Android'de Sesli Kaydetme Adımları:
1. Adım. Google Meet davet bağlantısını alın. ve toplantıya katılmak için "Katıl"a tıklayın.
2. Adım. Ekranın üst kısmını kaydırın ve menüden "ekran kaydedici"yi seçin.
3. Adım. Ekran etkinliğini sesli olarak kaydetmek için mikrofon sembolüne tıklayın.
4. Adım. Kaydı durdurmak için kırmızı düğmeye tıklayın. Daha sonra kaydedilen videoları galeride bulabilirsiniz.
2. Android'de Google Meet İşleviyle kayıt yapın
Google Meet, Google tarafından piyasaya sürülen ve en üst düzey özelliklerin yanı sıra tamamen ücretsiz kullanımlı bir paket sunan yeni bir video konferans hizmetidir. Google Meet ayrıca size bir telefon görüşmesi yoluyla katılma olanağının yanı sıra video yayınınız yerine ekranınızı sunma olanağı da sunar.
Bir toplantıya katılmak için "Buluş" penceresinde "Şimdi Katıl"ı tıklayın. Toplantıya telefonunuzdan katılırsanız, telefonun sesini duyurabildiğiniz halde video için PC'yi veya masaüstünü kullanmaya devam edebilirsiniz. Google Meet'i bir telefona, örneğin bir Android'e kaydetmek için herhangi bir üçüncü taraf uygulamasına ihtiyacınız yoktur. Yalnızca yerleşik kayıt işleviyle kaydetmeniz gerekir.
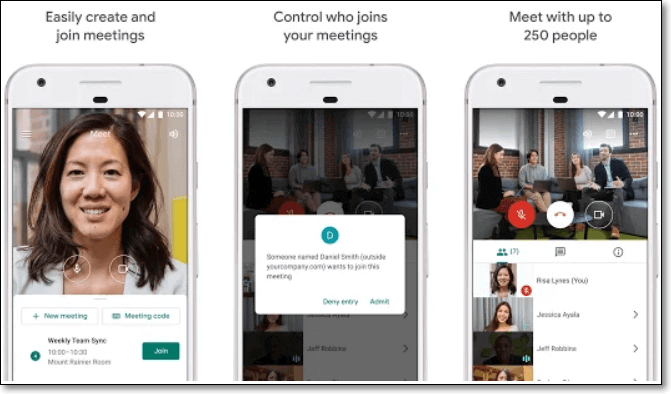
Katılımcı Olarak Telefonda Google Meet'i Sesli Olarak Kaydetme:
Adım 1. Öncelikle buluta kayıt yaptığınızdan emin olun. Yerel olarak kayıt yapıyorsanız "Toplantıyı Kaydet" düğmesi yoktur.
2. Adım. Android telefonunuzda bir toplantı başlatın, alt araç çubuğundaki "Diğer" simgesine dokunun ve "Toplantıyı Kaydet"i tıklayın.
3. Adım. Kaydı durdurmak için alt araç çubuğundaki "Diğer" simgesine dokunmanız ve "Kaydı Duraklat" seçeneğini seçmeniz gerekir.
4. Adım. Çevrimiçi konferansın ardından çekilen videoyu "Toplantı Geçmişi" sekmesinde bulabilirsiniz.
- İpucu
-
1. Toplantı kodunu yeni katılımcılarla paylaşın, katılma bilgilerini kopyalayın ve bir mesajlaşma uygulamasına yapıştırın.
2. E-postayla bir davetiye gönderin, "Kişi ekle"ye tıklayın, adlarını veya e-posta adreslerini girin ve ardından "davet gönder"e tıklayın.
3. Birini telefonla davet etmek için Kişi ekle'ye ve ardından arama seçeneğine tıklayın.
Google Meet'i iPhone'a Kaydetme
___badal1947 Apple Topluluğu'ndan
Google Meet yalnızca videoyu yeniden oynatmak için iPhone'unuzdaki kameraları kullanmakla sınırlı değildir. Canlı sunumlar yapmak, fikirlerinizi sergilemek, çalışanları eğitmek veya ekran yayınını içeren herhangi bir şey yapmak istiyorsanız, Google Meet bunu mümkün olandan daha fazlasını yapar. Peki ekranınızı iPhone ve iPad'deki Google Meet'te nasıl kaydedip paylaşabilirsiniz?
Google Meet'te ekran kaydetmeye başlamadan önce gizlilikle ilgili olası sorunları hesaba katmak her zaman iyi bir fikirdir. Google Meet istisnasız olarak ekranınızdaki her şeyi yayınlayacağından, kişisel verilerinizi yanlışlıkla diğer katılımcılarla paylaşmamak için ekran paylaşımı oturumlarınızı önceden planlayın.
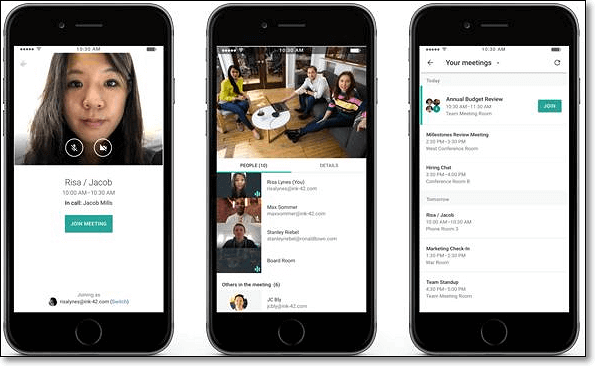
Rahatsızlığı önlemek için "Rahatsız Etmeyin" seçeneğini açmanız gerekir. "Rahatsız Etmeyin" seçeneğini açmak/kapatmak için Kontrol Merkezini kullanabilirsiniz, ancak aynı zamanda özelliğin ekran kilidi açıkken bile çalışacak şekilde ayarlandığını doğrulamak da en iyisidir. Bir Google Meet toplantısına başladığınızda veya bir toplantıya katıldığınızda, ne yapacağınızı bildiğiniz sürece iPhone'da ekran paylaşımı oldukça kolaydır. Aşağıda her iki yöntemi de inceleyelim.
İPhone'da Google Meet Nasıl Kaydedilir:
- 1. Adım. Buluta kayıt yaptığınızdan emin olun ve ardından iPhone cihazınızdan bir toplantı başlatın.
- 2. Adım. Alt araç çubuğundaki "Diğer" simgesine dokunun ve "Toplantıyı Kaydet"e tıklayın.
- 3. Adım. Toplantıdayken ekranınızı paylaşmaya başlamak için video bölmesine dokunarak başlayın. Görüntülenen menüde "Ekranı Sun"a ve ardından "Yayını Başlat"a dokunun.
- 4. Adım. Bir toplantı kodunu ekledikten veya planlanmış bir toplantıyı başlattıktan sonra bir toplantıya katılmak üzere olduğunuzda, "Sunum Yap"a dokunun.
- 5. Adım . "Yayını Başlat"a dokunun. Google Meet, yayına başlamadan önce üçten sıfıra kadar geri sayım başlatacak.
Ekranınızı yayınladıktan sonra Google Meet uygulamasına dönün ve "Sunumu Sonlandır" düğmesine dokunun. Bu, sunumu sonlandıracaktır ancak toplantıya bağlı olmaya devam edeceksiniz ve isterseniz manuel olarak ayrılmanız gerekecektir.
Mac'te Google Meet'e Nasıl Kayıt Yapılır?
Windows sürümünün yanı sıra EaseUS RecExperts da büyük beğeni topladı. Düzgün ve kullanıcı dostu arayüz, Mac ekranınızda olanları kaydetmek için bu kayıt aracını kullanmayı son derece kolay hale getirir. İster acemi ister deneyimli bir kullanıcı olun, video ve sesi özgürce kaydetmek için ihtiyacınız olan düğmeyi hızlı bir şekilde bulabilirsiniz.
Belirli bir anda başlayacak olan Google Meet'i kaydetmeyi planladığınızda yerleşik bir görev zamanlayıcı size yardımcı olabilir. Mac'in yanında kalmanıza gerek yoktur; Mac ekran kaydedici otomatik olarak başlayacak ve bu hepsi bir arada ekran ve ses kayıt yazılımının yardımıyla önceden ayarlanmış görevi gerçekleştirecektir.
Mac'te Google Meet kaydı için bu harika ekran kaydediciyi kaçırmayın. Hemen indirin ve toplantıları kaydedin!
MacBook Kullanarak Google Meet'e Nasıl Kayıt Yapılır:1. Adım. Toplantıya katılmadan önce Mac için EaseUS RecExperts'ı indirip başlatın. Ardından iki seçenekten uygun bir toplantı kayıt alanı seçin: "Tam Ekran" veya "Bölge".

2. Adım. Ardından, uygun ses kaynağını seçmek için sol alt köşedeki "Ses" düğmesine tıklayın. "Kayıt sesini seç" penceresindeki iki düğme, sistem sesini mi, mikrofon sesini mi yoksa her ikisini de mi yakalamak istediğinize karar vermek için kullanılabilir.

(İsteğe bağlı) Web kamerasını toplantı ekranıyla birlikte yakalamak için, "Ses" düğmesinin yanındaki "Web kamerası" simgesi, yerleşik bir kameranın veya harici bir kameranın etkinleştirilmesine yardımcı olabilir.

Ayarları yaptıktan sonra kaydı başlatmak için "REC" tuşuna basın.
3. Adım. Kayıt sırasında, kaydı duraklatmanıza veya durdurmanıza ve ekran görüntüsü almanıza olanak tanıyan kayan bir araç çubuğu olacaktır. Çektiğiniz videoyu kaydetmek istediğinizde bu araç çubuğundaki "Durdur" düğmesine tıklayın.

4. Adım. Kayıt durduğunda yerleşik bir oynatıcı açılacaktır ve kaydedilen videoyu doğrudan görüntüleyebilirsiniz.

İlgili Makale: >> Zoom Toplantısını İzinsiz Kaydetme
Çözüm
Kısacası, bir Google Meet toplantısının içeriğini incelemek istiyorsanız en iyi yol, toplantıyı devam ederken kaydetmektir. Google Meet nasıl kaydedilir ? Google Meet, Google Meet'i sesli olarak telefona kaydetmeniz için size yerleşik bir kayıt aracı sunar. Ancak bu dahili işlevi kullanabilmek için cihazınızın ayarlarını değiştirmeniz gerekir. Ayarları değiştirmek istemiyorsanız üçüncü taraf bir kaydediciye ihtiyacınız vardır.
Hem Windows hem de Mac kullanıcıları için EaseUS RecExperts kesinlikle en iyi seçimdir. Bu ekran kaydedici tam özelliklidir ve çoğunlukla yeni başlayanlar için tasarlandığından kullanımı kolaydır. Google Meet toplantısını kaydetme konusunda fazla deneyiminiz yoksa denemelisiniz. Düğmeye tıklayarak yazılımı indirin ve yükleyin.
Google Meet Kaydı Hakkında SSS
Bu bölüm, Google Meet oturumlarının farklı platformlarda kaydedilmesi konusunda hala soruları olanlara yöneliktir. Gelin ve sorunlarınıza en iyi çözümü bulun.
1. Katılımcı olarak Google Meet telefona nasıl kaydedilir?
Bir Google Meet'i katılımcı olarak kaydetmek istiyorsanız üçüncü taraf bir ekran kaydedici indirip yüklemeyi seçebilirsiniz. Mobil cihazda Google Meet'i kaydetmeye ilişkin bir eğitim var. Videolarınızı hemen kaydetmek için onu takip edin.
1. Adım. AZ Ekran Kaydediciyi başlatın ve kare hızı ve çıkış videosunun çözünürlüğü gibi ayarları özelleştirmek için dişli simgesine dokunun.
2. Adım. Kaydetmek istediğiniz uygulamayı açın ve kaydetmeye başlamak için kırmızı düğmeye dokunun.
3. Adım. Kaydı bitirdiğinizde A'dan Z'ye bildirimde kaydı duraklatın veya durdurun.
2. Google Meet'i sesli olarak ekran kaydı yapabilir miyim?
Google Meet görüşmelerini Windows PC veya MacBook'ta kaydetmek istiyorsanız mükemmel bir video kaydedici olan EaseUS RecExperts ihtiyacınız olan tek şeydir. Şimdi bir Google Meet'i kaydetmek için adımları izleyin.
1. Adım. Cihazınızda EaseUS RecExperts'ı başlatın.
2. Adım. Ekranınızdaki kayıt alanını seçmek için "Tam Ekran" veya "Bölge"yi seçin.
3. Adım. Kullanıcı arayüzünün sol alt tarafındaki seçeneğe tıklayın ve ardından ses kaynağını özelleştirebilirsiniz.
4. Adım. "REC" butonuna tıklayarak kaydetmeye başlayın. Yakalanan videoyu kaydetmek istediğinizde "Kaydı durdur" düğmesine basın.
3. Google Meet kayıtları nereye gidiyor?
Google Meet kayıtlarınızı, organizatörün Drive'ımdaki "Meet Kayıtları" klasöründe bulabilirsiniz. Veya kayıt bağlantısını içeren bir e-posta alacaksınız. Farklı seçenekler arasından seçim yapın; kaydı indirecek, paylaşacak veya oynatacaksınız.
4. Google Meet'i telefonlara nasıl kaydederim?
Android telefon kullanıyorsanız aşağıdaki adımlar Google Meet'i mobil cihaza kaydetme konusunda size yol gösterecektir.
- 1. Adım. Buluta kayıt yapan kullanıcılar için "Toplantıyı Kaydet" butonu bulunmaktadır.
- Adım 2. Android telefonunuzda çevrimiçi toplantıyı başlatın.
- 3. Adım. "Diğer" düğmesine dokunun ve "Toplantıyı Kaydet" seçeneğini seçin.
- 4. Adım. Kaydı kaydetmek istediğinizde "Kaydı Duraklat" düğmesine tıklayın. Daha sonra çekilen videoyu "Toplantı Geçmişi" sekmesinde bulacaksınız.



