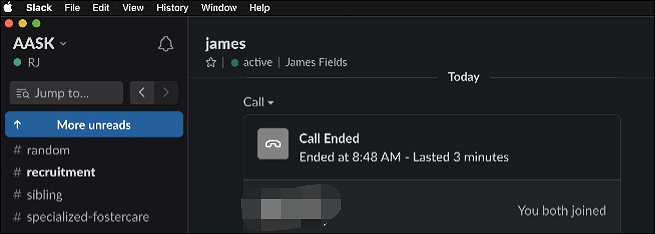Page Table of Contents
Birçok kişi Minecraft oynamayı ve oyunda keşfetmeyi, kaynak aramayı ve sürüngenlerden kaçmayı seviyor. Bazen oyundaki başarılarınızı ve mutluluğunuzu arkadaşlarınızla paylaşmak isteyebilirsiniz. Öyleyse Minecraft ekran kaydedicilerini deneyin ve YouTube veya diğer sosyal ağlar için bir video hazırlayın. Bu sayfada belirtilen oyun kayıt yazılımını kullanarak basit tıklamalarla Minecraft'ta ekran kaydı yapabilirsiniz. Bu eğitimleri takip edin ve kaydınıza başlayın.
İlgili Makale: PC ve Mac'te Clash Royale Nasıl Kaydedilir
Windows 10 PC'de Minecraft Ekran Kaydı Nasıl Yapılır
Minecraft'ı kaydetmenin en kolay yolu şüphesiz onu EaseUS RecExperts ile kaydetmektir. Bu mükemmel Minecraft kayıt yazılımı, video, ses ve web kamerası da dahil olmak üzere ekranınızdaki hemen hemen her şeyi yakalayabilir. Kullanım kolaylığı nedeniyle, bir oyunu kaydederken yapmanız gereken tek şey oyunu başlatmak ve keyfini çıkarmaktır.
Bu oyun kaydediciyi bilgisayar ekranının tamamını veya bir kısmını kaydetmek için de kullanabilirsiniz. Oyunu ister tam ekran modunda, ister pencere modunda oynayın, bu yazılım ekranınızdaki her ayrıntıyı kaydedecektir. Ve bilgisayarınızın tercihine uygun uygun bir kare hızı seçebilirsiniz. Bu sayede kayıt işleminin cihazınızı yavaşlatacağından endişe etmenize gerek kalmaz.
Yerleşik video kırpıcı, kayıtları düzenlemenize ve bazı gereksiz parçaları kaldırmanıza yardımcı olur. Ayrıca ihtiyacınız olması halinde kaydedilen videolara açılış başlıkları ve kapanış jeneriği de ekleyebilirsiniz.
Windows PC ile Minecraft'ta Nasıl Kayıt Yapılır:
Adım 1. Kaydetmek istediğiniz oyunu başlatın ve EaseUS oyun kaydediciyi başlatın. Ardından Oyun modunu seçin.

2. Adım. Ayarlar penceresini açmak için somun simgesine tıklayın ve ardından kare hızını (1'den 144'e kadar), video kalitesini, formatı vb. ayarlamak için "Video"ya tıklayın.
Ayrıca bazı oyun arayüzü seçeneklerini değiştirmek için "Oyun" butonuna tıklayabilirsiniz. İşiniz bittiğinde "Tamam"ı tıklayın.

3. Adım. Oyun modu arayüzüne geri dönün ve yakalamak istediğiniz oyunu seçmek için "Oyun Seç"e tıklayın. Daha sonra oyun kaydınızı başlatmak için REC'e tıklayın.

Adım 4. Kaydın saatini gösteren küçük bir çubuk göreceksiniz. Gerekirse kayıt sırasında ekran görüntüsü alabilir veya araç çubuğundaki "Saat" simgesine tıklayarak kaydın durdurulacağı zamanı ayarlayabilirsiniz.

5. Adım. İşiniz bittiğinde, kaydedilen görüntüleri yerleşik video düzenleyiciyle izleyebilir ve düzenleyebilirsiniz. Kaydedilen video üzerinde kayıtları istediğiniz gibi kırpabilirsiniz.

Mac'te Minecraft Videoları Nasıl Kaydedilir
Mac'te hafif ama tam özellikli bir Minecraft kayıt yazılımı bulmak istiyorsanız, Mac için EaseUS RecExperts mükemmel bir seçimdir. Esnek ekran kayıt işlevi, kayıt bölgesini serbestçe seçebilmenizi sağlar. İster ekranın tamamını yakalamak ister ekranın bir kısmını kaydetmek isteyin, ihtiyaçlarınızı mükemmel şekilde karşılayabilir. En önemlisi, kayıtlarınız için herhangi bir zaman sınırı yoktur ve kayıtlı videolarınızda filigran da yoktur .
Bazen bir oyunun tüm seyrini kaydetmek ve bunu YouTube gibi web sitelerine yüklemek üzere MP4 dosyası olarak dışa aktarmak isteyebilirsiniz. Bu Mac ekran kaydedici 10'dan fazla formatı desteklediğinden, taleplerinize göre en uygun hedef formatı seçme olanağına sahipsiniz.
Mac'te Minecraft'ta Nasıl Kayıt Yapılır:1. Adım. EaseUS RecExperts'ı Mac'inize indirip başlatın. Tüm ekranı yakalamak için ana arayüzden "Tam Ekran" butonuna tıklayın. Kayıt alanını özelleştirmek istiyorsanız "Bölge" düğmesini seçin.

2. Adım. Ekranı sesli olarak kaydetmek için araç çubuğunun sol alt tarafındaki Ses simgesine basın. Ses kaynakları harici sesiniz veya sistem sesiniz olabilir. İhtiyaçlarınıza göre hedef seçeneğini etkinleştirin.

3. Adım. Yakalamadan önce, ana arayüzden "Ayarlar"a tıklayarak kaydedilen videonun çıkış formatını değiştirebilirsiniz. Ardından Video için Çıkış formatı menüsünü aşağı kaydırın. Çıkış türünü istediğiniz gibi seçin.

4. Adım. İşiniz bittiğinde, kayda başlamak için REC düğmesine tıklayın. Mac ekranınızda görüntülenen her şeyi yakalar. İşiniz bittiğinde Durdur düğmesine tıklayın. Daha sonra kaydedilen videoyu "Kayıtlar"dan izleyebilirsiniz.

En İyi Ücretsiz Minecraft Ekran Kaydedici [Nasıl Yapılır Kılavuzuyla]
Yukarıda bahsettiğimiz Minecraft ekran kaydedici dışında başka etkili ücretsiz Minecraft kayıt yazılımları da mevcuttur. Minecraft çekimlerinde size yardımcı olacak bir kayıt cihazı seçebilirsiniz.
#1. Bandicam kullanarak Minecraft'ta Video Kaydetme
Bu hafif Minecraft kayıt yazılımı, Windows ortamında mükemmel çalışır ve tüm video kayıtları için yüksek kaliteli sonuçlar sağlayabilir. Ayrıca bir cihazın ekranından belirli bir alanı kaydetmek için özelleştirilmiş bir seçim de yapabilirsiniz. Bandicam, daha yüksek sıkıştırma oranıyla oyun kaydetmeyi destekler ve içerik kalitesi neredeyse orijinal çalışmaya eşdeğer kalır.

Bandicam ile Minecraft'a Nasıl Kayıt Yapılır:
1. Adım. Yüksek kaliteli bir videoya ayarlamak için "Oyun Kaydı" modunu seçin. Ardından cihazınızda Minecraft'ı çalıştırın.
2. Adım. Cihazınızın ekranında görüntülenen "FPS" sekmesini kullanarak kare derecelendirmesi için ayarlamalar yapın.
3. Adım. Kayıt işlemini başlatmak için klavyedeki "F12" tuşuna basın veya "Kaydet" tuşuna basın. Kayıt sırasında yeşil renkte görüntülenen sayılar kırmızıya dönecektir.
4. Adım. Kaydı durdurmak istiyorsanız klavyedeki "F12" tuşuna tekrar basın veya "Kaydet" tuşuna tekrar tıklayın. Yazılım kayıtlı videonuzu bilgisayarınıza kaydedecek ve YouTube'da yayınlayabilirsiniz.
#2. OBS Studio ile Minecraft'ta kayıt yapın
Bu kullanımı ücretsiz açık kaynaklı video kayıt yazılımı, hem yüksek kaliteli video kaydına hem de etkileyici canlı yayın hizmetlerine olanak tanır. Linux, Mac ve Windows ile mükemmel çalışır. Kullanımı kolay renk anahtarlama, renk düzeltme ve görüntü maskeleme filtreleriyle pek çok özel geçişi destekler. Bu nedenle kaydedilen videonun memnuniyetinizi karşılayacağından emin olabilirsiniz.

OBS ile Minecraft Videosu Kaydetme Eğitimi:
Adım 1. Sisteminize OBS ekran kaydedici aracını yükleyin ve ardından başlatın.
Adım 2. Kolay başlatma ve durdurma işlevi için kısayol tuşlarını tanımlayın.
3. Adım. Kayıtlarınıza metin ve görsel eklemek istiyorsanız kaynak alanına sağ tıklayın ve oyun yakalama seçeneğini seçin.
Adım 4. Şimdi Minecraft'ı açın ve ardından uygulama listesinden seçin. Tam ekran modunda oynamaya başlayın.
5. Adım. Kaydı başlatmak için "Kaydet" düğmesine tıklayın ve kayıt işlemini durdurmak için tekrar tıklayın.
#3. Oyun Çubuğu ile Minecraft Oynanışını Kaydedin
Xbox Game Bar çoğu bilgisayar oyunuyla çalışır ve ekran yakalama ve paylaşma için widget'lara anında erişmenizi sağlar. Windows 10, oyun görüntülerini kaydetmek ve Windows PC oyunlarının ekran görüntülerini almak için Oyun çubuğunu kullanmanıza olanak tanır. Minecraft videosunu kaydetmeden önce Game Bar'ı indirip yüklemeniz gerekebilir.

Xbox Game Bar ile Minecraft'ta Nasıl Kayıt Yapılır:
1. Adım. Oyun oynarken Oyun Çubuğunu açmak için "Windows Tuşu + G" tuşlarına basın. Oynadığınız oyunun üzerinde görünecektir.
Adım 2. Kırmızı "Kaydet" düğmesine tıklayın. Kayıt sırasında pencerenizin sağ üst köşesinde bir zamanlayıcı görebilirsiniz.
3. Adım. Oyun çubuğunu açın ve oyunu kaydetmeyi durdurmak için kırmızı "Durdur" düğmesine tıklayın. Ayrıca "Windows Tuşu + Alt + R" kısayol tuşlarıyla kaydı başlatabilir ve durdurabilirsiniz.
4. Adım. Windows, kaydettiğiniz tüm videoları hesabınıza MP4 dosyaları olarak kaydeder. Her biri oyunun adı ve onları yakaladığınız zamanla etiketlenir. Kayıt tamamlandığında YouTube'da yayınlayın.
#4. Icecream Ekran Kaydediciyi Kullanarak Minecraft Ekran Kaydı
Oyun kaydı oldukça kaynak yoğun ve karmaşık bir teknolojik süreç olduğundan, yardımcı olması için güvenilir bir oyun kaydediciye ihtiyacınız var. Icecream Screen Recorder, PC oynanışını kaydetmek için bağımsız bir Oyun Yakalama moduna sahiptir ve bu programı bir oyun kayıt yazılımı olarak kullanmak son derece kolaydır. Minecraft'ı Icecream Screen Recorder ile kaydetme adımlarını izleyin.
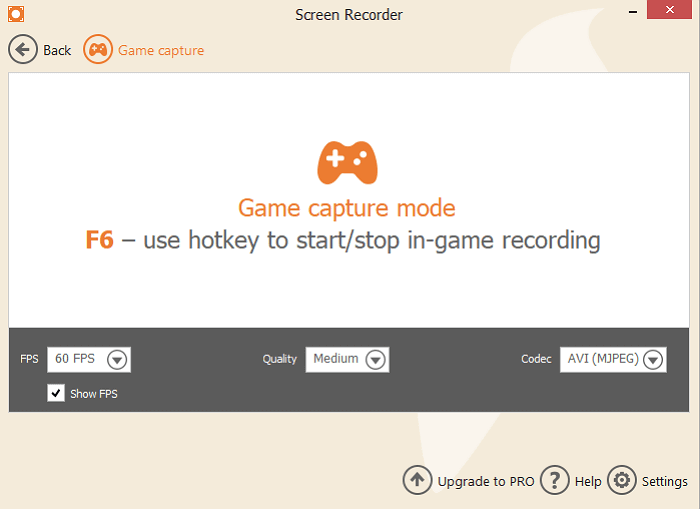
Dondurma Ekran Kaydedici ile Minecraft'ta Nasıl Kayıt Yapılır:
Adım 1. Resmi web sitesinden Icecream Screen Recorder'ı indirin. Kurulduğu anda başlatın.
2. Adım. Oyun kaydedicinin "Ayarlar" panelindeki "Ses" sekmesine gidin ve "Ses kaydet" seçeneğini işaretleyin. Ayrıca sesinizi de kaydedebilmesi için "Mikrofon kaydet" seçeneğini de etkinleştirebilirsiniz.
3. Adım. Bilgisayarınızda tam ekran kaydetmek istediğiniz oyunu başlatın ve kayıt oturumunu başlatmak için "F6" kısayol tuşuna basın. Kaydı bitirir bitirmez oyun yakalamayı durdurmak için tekrar "F6" düğmesine tıklayın.
4. Adım. Kaydedilen videoları bilgisayarınıza kaydetmek için "Kaydet" düğmesine tıklayın. Bundan sonra videoyu YouTube veya diğer sosyal medya platformlarında paylaşabilirsiniz.
Çözüm
Kısacası Minecraft'ı PC'ye kaydetmek istiyorsanız bir oyun kaydediciye ihtiyacınız var. Bu yazı size Minecraft videolarını PC'ye en iyi Minecraft video kaydediciyle nasıl kaydedeceğinizi gösterir. EaseUS RecExperts, bahsettiğimiz tüm kayıt cihazları arasında şüphesiz Windows ve Mac'te Minecraft için en iyi kayıt yazılımıdır.
Minecraft Oynarken Nasıl Kaydedileceği Hakkında SSS
Minecraft videolarını kaydetmeyle ilgili sık sorulan bazı sorular var. Bu konu hakkında daha fazla bilgi edinmek istiyorsanız bu cevaplar yardımcı olabilir.
1. Minecraft oyunumu nasıl kaydederim?
Minecraft oynarken nasıl kayıt yapılır? Bunu yapmak için Windows için EaseUS RecExperts gibi harika bir Minecraft oyun kaydedici kullanabilirsiniz.
1. Adım. Bu Minecraft ekran kaydediciyi bilgisayarınıza yükleyin ve başlatın.
2. Adım. Kayıt alanını seçmek için "Tam Ekran" veya "Bölge" düğmesine tıklayın.
3. Adım. Kayıtta kullanmak istediğiniz mikrofonu ve kamerayı da seçebilirsiniz.
4. Adım. Kaydı başlatmak için "REC" düğmesine tıklayın ve ihtiyacınız olan videoyu kaydettikten sonra "Durdur" düğmesine tıklayın.
2. Minecraft'ın yerleşik bir kaydedicisi var mı?
Minecraft size yerleşik bir oyun kaydedici sunmasa da Minecraft videolarınızı kaydetmek için Xbox Gamebar'ı kullanabilirsiniz. Windows sistemi tarafından sağlanan bu yerleşik araç, oyunu kolayca yakalamanıza yardımcı olur. Kullanmak için yalnızca Windows arama kutusunda aramanız ve başlatmanız gerekir.
3. Minecraft için en iyi ekran kaydedici hangisidir?
PC ve Mac'te Ücretsiz En İyi Minecraft Kayıt Yazılımı:
- Windows için EaseUS RecExperts
- Mac için EaseUS RecExperts
- Bandicam
- OBS Stüdyosu
- Oyun Çubuğu
- Dondurma Ekran Kaydedici
- ......