Page Table of Contents
İster dizüstü bilgisayarınızın ekranına video kaydetmek ister dizüstü bilgisayarınızın kamera videosunu yakalamak isteyin, her zaman en iyi çözümü burada bulabilirsiniz. Bu sayfada dizüstü bilgisayarınıza sesli video kaydetmenize yardımcı olacak kanıtlanmış birkaç yöntem sunulmaktadır. Daha fazla uzatmadan başlayalım!
🙇♀️🙇♀️ Sıcak ipucu: Aceleniz varsa, editörün her yönteme ilişkin bakış açısını aşağıda kontrol edebilirsiniz.
Yöntem |
Verimlilik |
Kayıt Kalitesi |
Zorluk |
Yüksek - Hem ekrandan hem de kameradan video kaydedin; birçok gelişmiş kayıt aracı; |
Yüksek |
Süper kolay |
|
Orta - ücretsiz; yalnızca dizüstü bilgisayar ekranına video kaydedin (sesli) |
Orta |
Kolay |
|
| Kamera Uygulaması | Orta - ücretsiz; yalnızca dizüstü bilgisayar kamerasına video kaydet | Orta | Kolay |
| Webcamera.io | Yüksek kayıt kapasiteli dizüstü bilgisayar ekranı ve kamera, ancak iyi bir ağ bağlantısına ihtiyaç var | Orta | Kolay |
I. Dizüstü Bilgisayar Ekranına Video Kaydetme
Demo veya eğitim videoları oluşturmanız veya görüntülü aramalarda değerli anları kaydetmeniz gerektiğinde Windows 10 ekranına video kaydetmeniz daha iyi olur. Bu bölümde, görevi tamamlamanıza yardımcı olacak en iyi ücretsiz ekran kaydedici yazılımlarından bazılarını gösteriyoruz.
#EaseUS RecExperts
EaseUS RecExperts, Windows 11, 10, 8 ve 7 dizüstü bilgisayar kullanıcıları için kullanılabilen basit ama güçlü bir Windows ekran kaydedicidir . Bu yazılım, basit tıklamalarla dizüstü bilgisayarınızın ekranındaki hemen hemen her şeyi yakalamanıza olanak tanır. Bu dizüstü bilgisayar ekran kaydedicinin yardımıyla, HP, Dell veya diğer cihazlarda akışlı videoları, korumalı videoları veya oynanışı kaydedebilirsiniz. Ayrıca dilediğiniz kadar özgürce kayıt yapabilirsiniz ve son kayıtlarınızda filigran YOKTUR. Denemek için aşağıdaki düğmeye basmanız yeterli!
EaseUS ekran kaydedici aracılığıyla bir dizüstü bilgisayara nasıl video kaydedeceğiniz aşağıda açıklanmıştır:
Adım 1. Bilgisayarınızda EaseUS RecExperts'ı başlatın. Kaydetmeden önce iki kayıt modundan birini seçebilirsiniz. Tüm ekranı kaydetmek için "Tam Ekran" modunu seçin; ekranın bir bölümünü kaydetmek için "Bölge"yi seçin.

Adım 2. Ayrıca ekranı web kameranız , sistem sesi ve mikrofonunuzla kaydetmeyi de seçebilirsiniz. Bunları seçmek için tıklamanız yeterlidir. Ayrıca arayüzde çeşitli işlevlerle otomatik bölme ve otomatik kaydetmeyi de ayarlayabilirsiniz.

3. Adım. Ardından, kaydı başlatmak için kırmızı "REC" düğmesine tıklayın. Kaydı duraklatmak için beyaz çift dikey çubuğa tıklayın; Kaydı sonlandırmak için kırmızı kare işaretine tıklayın. Ekranınızda görünen menü çubuğunda bulunurlar.
4. Adım. Kayıttan sonra kayıt listesine yönlendirileceksiniz. Burada ses görüntüleyebilir, bölebilir, çıkarabilir, ekran görüntüsü alabilir, silebilir ve kayıtlarınızı yönetebilirsiniz vb. Önceki ayarlarla yeni bir kayıt başlatmak için pencerenin üst kısmındaki "REC" düğmesine tıklayın.

Yararlı olduğunu düşünüyorsanız bu kılavuzu arkadaşlarınızla paylaşmayı unutmayın!
#Xbox Oyun Çubuğu
Windows 10 veya 11 dizüstü bilgisayar kullanıyorsanız yerleşik ekran kaydedici olan Xbox Game Bar ile ekranı doğrudan dizüstü bilgisayara kaydedebilirsiniz. Tamamen ücretsizdir ve birkaç tuş kombinasyonuna basarak dizüstü bilgisayar ekranı videosunu hızlı bir şekilde yakalamanıza yardımcı olur. Ancak yalnızca Windows 10 veya üzeri işletim sistemi için mevcuttur ve yalnızca bazı temel kayıt araçları sunar. Eğer sakıncası yoksa, öğreticiyi görmeye devam edin:
Windows 10 dizüstü bilgisayara sesli video kaydetmenin yolu aşağıda açıklanmıştır:
1. Adım. Xbox Game Bar kontrollerini görüntülemek için Windows + G tuşlarına basın.
Adım 2. Hoparlörün ve sistemin ses düzeyini özelleştirmek için ses simgesine tıklayın.
3. Adım. Ardından Yakala simgesine tıklayın. İşiniz bittiğinde, mikrofon seçeneğini seçin ve kaydetmeyi başlat düğmesine tıklayın.

- İpucu 😇😇
- Daha fazla bilgi edinmek ister misiniz? Buradaki resmi kılavuzlara göz atın: Kayıt için Xbox Game Bar nasıl kullanılır ?
II. Dizüstü Bilgisayar Kamerasına Video Kaydetme
Yalnızca dizüstü bilgisayara kamera kullanarak video kaydetmek istiyorsanız bu bölüm tam size göre. Sadece okumaya devam et.
#Kamera Uygulaması
En kolay yol, yerleşik web kamerası kaydediciyi - Kamera Uygulamasını kullanmaktır. Windows 8/10/11 dizüstü bilgisayar kullanıyorsanız bu program cihazınıza önceden yüklenmiştir. Kullanımı basittir ve birkaç tıklamayla bir dizüstü bilgisayara ses kaydı yapmanızı sağlar. Ancak yalnızca bazı temel özellikleri sağlar; Sanal arka planda web kamerası videosu kaydetmek istiyorsanız EaseUS ekran kaydediciyi deneyebilirsiniz.
1. Adım. Uygulamalar listenizde Kamera'yı bulmak için Windows simgesine tıklayın ve ardından açın.
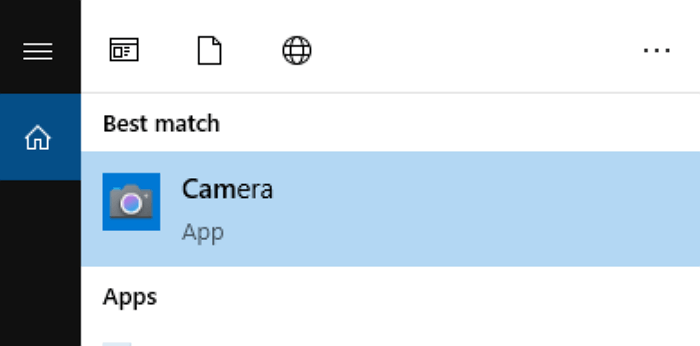
2. Adım. Kaydınıza ilişkin parlaklık gibi ayarları yapılandırın. Gerekirse sesli video çekmek için mikrofonu etkinleştirebilirsiniz.
3. Adım. Hazır olduğunuzda, kaydınıza başlamak için Kaydet düğmesine tıklayın.
#Webcamera.io
Bir başka kullanışlı yol da çevrimiçi bir web kamerası kaydedici olan Webcamera.io'yu kullanmaktır. Bu araç, dizüstü bilgisayar kameranızı doğrudan tarayıcınıza kaydetmenizi sağlar. Üstelik ihtiyaçlarınıza göre kaliteyi ve ses seviyesini ayarlayabilir, hatta ayna modunu bile açabilirsiniz. Ancak bunun yalnızca iyi bir ağ durumunda çalıştığını unutmayın.
Adım 1. Kameranın dizüstü bilgisayarınızda erişilebilir olduğundan emin olun. Değilse, dizüstü bilgisayarınıza harici bir web kamerası cihazı bağlayın.
2. Adım. Ses kaynağını, kalitesini ve kamerayı seçmek için Dişli düğmesini seçin.
3. Adım. İşiniz bittiğinde, kaydınızı başlatmak için kırmızı daire düğmesine tıklayın.
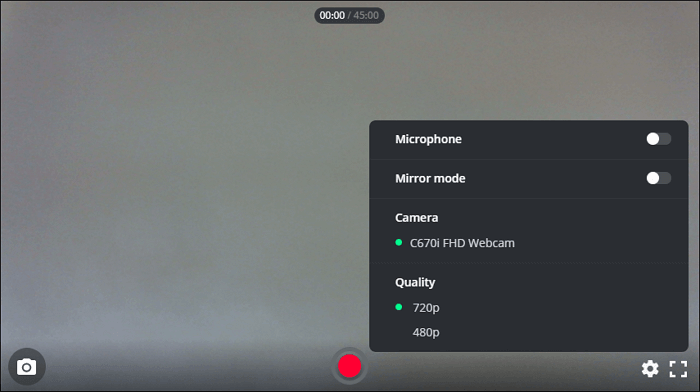
III. Alt çizgi
Bu yazı, bir dizüstü bilgisayara video kaydetmenize yardımcı olacak 4 uygulanabilir yolu kapsar. İster dizüstü bilgisayar ekranını ister dizüstü bilgisayar kamerasını kaydetmek isteyin, istediğiniz çözümü burada bulabilirsiniz. Tek noktadan çözüme ihtiyacınız varsa EaseUS RecExperts kesinlikle en iyi uygulamadır. Hem ekranı hem de kamerayı kaydetmeyi ve 8K çözünürlüğe kadar yakalamayı destekler. Şimdi elde etme şansını yakalayın.
IV. Dizüstü Bilgisayara Video Nasıl Kaydedilir SSS
İlginizi çekebilecek bazı SSS'leri burada bulabilirsiniz. Daha fazla bilgi edinmek için lütfen bunlara göz atın.
1. Dizüstü bilgisayarın kayıt cihazı var mı?
Elbette! Dizüstü bilgisayarınız Windows 10 veya sonraki işletim sistemi sürümlerini çalıştırıyorsa, dizüstü bilgisayarınızda yerleşik bir ekran veya ses kaydedici bulunur. Yerleşik ekran kaydediciye Xbox Game Bar adı verilir ve Ses Kaydedici, sesinizi kaydetmenizi sağlayan varsayılan yazılımdır.
2. Dizüstü bilgisayarıma sesli video nasıl kaydedebilirim?
Dizüstü bilgisayarınıza sesli video kaydetmek için EaseUS RecExperts, OBS Studio, Fraps ve daha fazlası gibi profesyonel bir ekran ve ses kaydedici kullanabilirsiniz. Dizüstü bilgisayarınıza programlardan birini edinin ve kaydınızı başlatmak için ekrandaki talimatları izleyin.
3. Video kaydetmenin en kolay yolu nedir?
Windows PC kullanıyorsanız video kaydetmenin en kolay yolu Xbox Game Bar'ı kullanmaktır. Başlatmak için Window + G tuşlarına basmanız ve Record seçeneğini tıklamanız yeterlidir.
Mac kullanıcıları için, üç basit adımda video kaydetmek için QuickTime Player'ı kullanabilirsiniz.


