Page Table of Contents
Günümüzün hızlı ilerleyen dijital dünyasında sanal toplantılar, profesyonellerin ve işletmelerin uzaktan bağlantı kurması, işbirliği yapması ve iletişim kurması için başvurulacak çözüm haline geldi. Zoom, kullanıcı dostu arayüzü ve güçlü özellikleriyle Mac'te sanal toplantılara ev sahipliği yapmak için tercih edilen bir platform olarak ortaya çıktı. Ancak gelecekte başvurmak veya orada olmayan iş arkadaşlarınızla paylaşmak için Zoom Meeting'i Mac'e kaydetmeniz gerekirse ne olur?
Bu kapsamlı kılavuz, ister toplantı sahibi ister katılımcı olun, Zoom Toplantısını sesli olarak ekrandan kaydetmenize yardımcı olacak bazı basit yollar sağlar. O halde hadi bu kılavuza dalalım ve bu sanal anları zahmetsizce nasıl yakalayacağımızı öğrenelim.
Mac'te Yakınlaştırma Toplantısını Kaydedebilir misiniz?
Tabii ki evet! Hem toplantı sahibinin hem de katılımcıların Mac'teki Zoom oturumu sırasında toplantıları kaydetmesine olanak tanıyan yerleşik bir kaydedici sunduğundan, Zoom toplantılarını Mac'te sorunsuz bir şekilde kaydedebilirsiniz. Ancak katılımcıysanız Zoom toplantılarını kaydetmeye başlamak için toplantı sahibinin iznini almanız gerektiğini unutmayın.
Yerleşik aracın yanı sıra, çok çeşitli profesyonel Zoom kayıt yazılımıyla Zoom toplantılarını da kaydedebilirsiniz. Dahili olanla karşılaştırıldığında daha gelişmiş özellikler sunarlar. Aşağıda, Zoom'da bir toplantı oturumunu yakalamak için size ayrıntılı adımları göstereceğiz. Hadi devam edelim.
Bu gönderiyi ihtiyacı olan diğer kişilerle paylaşın!
Mac'te 4 Basit Yolla Ekran Kaydı Yakınlaştırma Toplantısı
İster Zoom toplantısına ev sahipliği yapın, ister katılımcı olun, aşağıdaki yöntemleri izleyerek toplantıyı zahmetsizce Mac'inize kaydedebilir ve kaydedebilirsiniz!
Yöntem |
Verimlilik |
Kayıt Kalitesi |
Zorluk seviyesi |
Yüksek - Yakınlaştırma oturumlarını izinsiz kaydedin; zaman sınırı yok; gerçek zamanlı olarak çizimi destekleyin |
Yüksek |
Süper kolay |
|
Orta - Toplantı sırasında yalnızca toplantı sahibi kayıt yapabilir |
Orta |
Kolay |
|
| QuickTime Oynatıcı | Orta - Zoom videosunu yalnızca mikrofon sesiyle kaydedin | Orta | Ilıman |
| OBS | Yüksek - Yakınlaştırma toplantısını gizlice kaydedin | Yüksek | Zor |
#1. EaseUS RecExperts'ı kullanın
Toplantı sahibinin izni olmadan Mac'te Zoom toplantılarını kaydetmek isteyenler için EaseUS RecExperts şüphesiz en iyi seçimdir. En iyi Mac ekran kaydedici araçlarından biri olarak Zoom, Google Meet, Microsoft Teams vb. gibi çeşitli sanal toplantılar da dahil olmak üzere Mac'inizdeki hemen hemen her şeyi kaydedebilir.
Kayıt sırasında, birkaç basit tıklamayla ekranı bir web kamerasıyla kaydetmeyi veya hatta sesi kaydetmeyi seçebilirsiniz. Üstelik, kaydınızı gerçek zamanlı olarak düzenlemenize yardımcı olacak birçok açıklama aracı da mevcuttur. Daha da önemlisi, web kamerasını kaydederken arka planı bulanık, manzara, stüdyo veya sınıf olarak değiştirebilirsiniz. Bu, başkaları tarafından görüleceğini ummadığınız durumlarda arka planınızı gizlemenize yardımcı olabilir. Üstelik bu durum insanların dikkatini başkalarına değil kendinize de çekebilir.

Elbette web kamerası kaydı için düz renkli bir arka planda kalmanız önerilir; bulanıklık veya diğer efektler daha iyi olacaktır. Sonuç olarak, Mac'te toplantı sahibinin izni olmadan Teams Toplantısını veya Zoom Toplantısını kaydetmek için mükemmel bir araçtır.
1. Adım. Toplantıya katılmadan önce Mac için EaseUS RecExperts'ı indirip başlatın. Ardından iki seçenekten uygun bir toplantı kayıt alanı seçin: "Tam Ekran" veya "Bölge".

2. Adım. Ardından, uygun ses kaynağını seçmek için sol alt köşedeki "Ses" düğmesine tıklayın. "Kayıt sesini seç" penceresindeki iki düğme, sistem sesini mi, mikrofon sesini mi yoksa her ikisini birden mi yakalamak istediğinize karar vermek için kullanılabilir.

(İsteğe bağlı) Web kamerasını toplantı ekranıyla birlikte yakalamak için "Ses" düğmesinin yanındaki "Web kamerası" simgesi, yerleşik bir kameranın veya harici bir kameranın etkinleştirilmesine yardımcı olabilir.

Ayarları yaptıktan sonra kaydı başlatmak için "REC" tuşuna basın.
3. Adım. Kayıt sırasında, kaydı duraklatmanıza veya durdurmanıza ve ekran görüntüsü almanıza olanak tanıyan kayan bir araç çubuğu olacaktır. Çektiğiniz videoyu kaydetmek istediğinizde bu araç çubuğundaki "Durdur" düğmesine tıklayın.

4. Adım. Kayıt durduğunda yerleşik bir oynatıcı açılacaktır ve kaydedilen videoyu doğrudan görüntüleyebilirsiniz.

#2. Dahili Yakınlaştırma Kaydediciyi Kullanın
Başka bir yol da Zoom'daki yerleşik kaydediciyi kullanmaktır. Daha önce de belirttiğimiz gibi, Zoom toplantısını toplantı sahibi sizseniz veya sıcakkanlıların iznini alarak iPhone veya Mac'te kaydedebilirsiniz . Diğer üçüncü taraf programlardan farklı olarak, programlı kayıt ve daha fazlası gibi diğer özellikler olmadan kaydı yalnızca başlatmayı veya durdurmayı seçebilirsiniz. Şimdi bir toplantıyı yerel olarak kaydetmek için Mac'teki Zoom kaydedicinin nasıl kullanılacağını görelim:
1. Adım. Mac'inizde Zoom'u başlatın ve hesabınızda oturum açın.
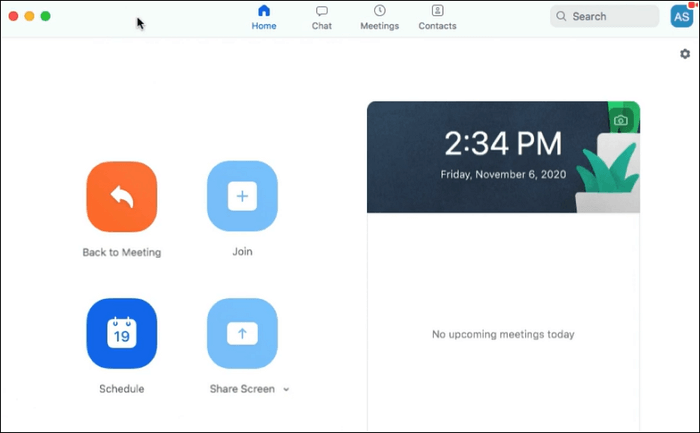
2. Adım. Kayıtlarınızı saklamak üzere bir klasör seçmek için Ana Sayfa > Ayarlar > Kayıt'a tıklayın.
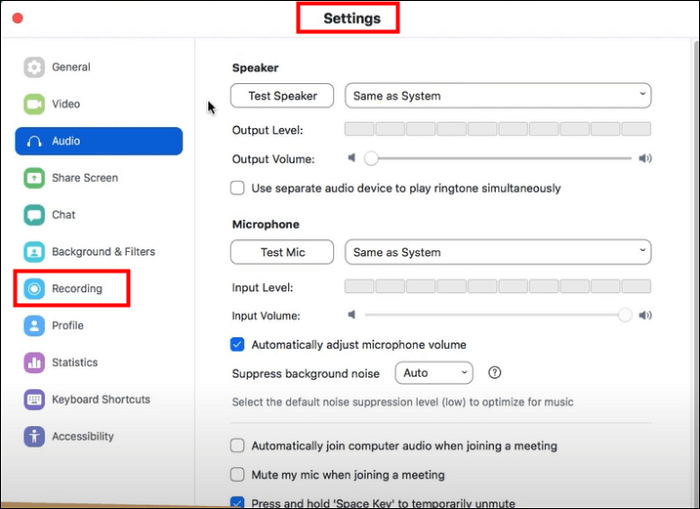
3. Adım. Ardından bir toplantı başlatın; Yakınlaştırma oturumu ekranınızın alt kısmında bazı seçenekler göreceksiniz.
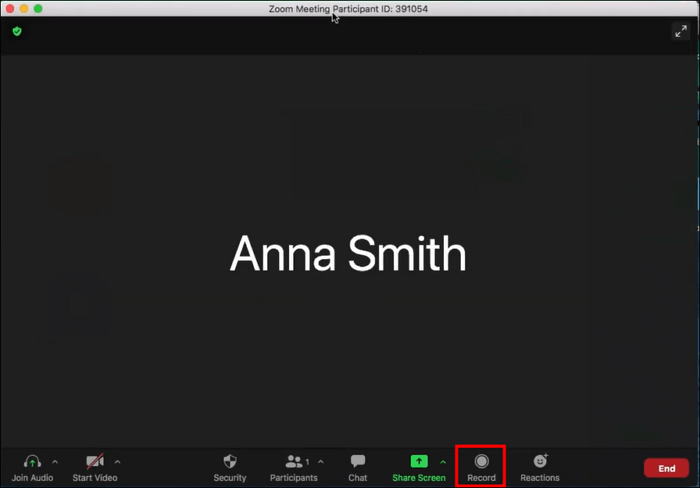
4. Adım. Hazır olduğunuzda, toplantının videosunu ve sesini yakalamak için Kaydet düğmesine tıklayın. Kayıt sırasında kaydınızı esnek bir şekilde duraklatmak veya devam ettirmek için Duraklat veya Devam Et'e basabilirsiniz.
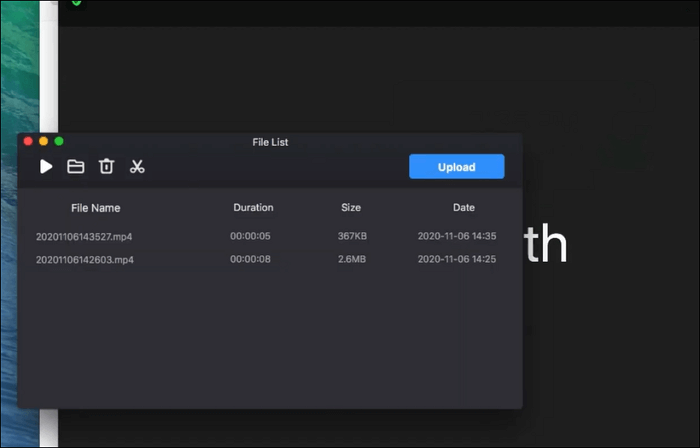
#3. QuickTime Player'ı kullanın
QuickTime Player, Macbook'ta Zoom toplantılarını kaydetmek için de mükemmel bir seçimdir. Bu yazılım cihazınıza önceden yüklenmiştir, böylece doğrudan başlatabilir ve bir kayıt başlatabilirsiniz. Ancak bu ücretsiz yazılımı kullanarak Zoom videolarını yalnızca kendi sesinizle kaydedebilirsiniz. Başkalarının seslerini kaydetmek için sistem sesini yakalayacak Soundflower gibi bazı eklentiler yüklemeniz gerekir. Eğer sakıncası yoksa aşağıdaki kılavuzlara göz atın:
1. Adım. MacOS cihazınızda Zoom'u açın ve bir toplantıya katılın.
2. Adım. QuickTime Player'ı başlatın, üst menü çubuğundan "Dosya" > "Yeni Ekran Kaydı"na tıklayın.

3. Adım. Ardından Zoom oturumlarını tam ekranda veya seçilen bir bölümde serbestçe kaydedebilirsiniz. Gerekirse istediğiniz mikrofonu seçmek için Seçenekler'i seçin.
4. Adım. Her şey yolunda gittiğinde Zoom'da kayda başlamak için Kaydet'e tıklayın.
#4. OBS Studio'yu kullanın
Daha gelişmiş kayıt özelliklerinden yararlanmak istiyorsanız ancak bütçeniz düşükse OBS Studio'ya bakın. Açık kaynaklı bir ekran kaydedici olarak, Zoom toplantı oturumlarını yakalamak da dahil olmak üzere Mac ekranınızdaki her şeyi kaydetmek için kullanmak tamamen ücretsizdir.
Onun yardımıyla toplantıları sesli olarak zahmetsizce kaydedebilirsiniz. Ayrıca kayıt sırasında fare efektleri de ekleyebilirsiniz. Ancak bu yazılımın kullanımı, kullanıcı arayüzü nedeniyle biraz karmaşıktır. Eğer acemiyseniz, bu programı öğrenmek için uzun zaman ayırmanız gerekebilir.
1. Adım. Mac'inize OBS'yi indirip başlatın.
2. Adım. Yeni bir sahne oluşturmak için Sahneler kutusundaki "+" simgesine tıklayın. Daha sonra, "+" simgesine tıklayın ve bir Görüntü Yakalama Kaynağı eklemek için "Ekran Yakalama"yı seçin.
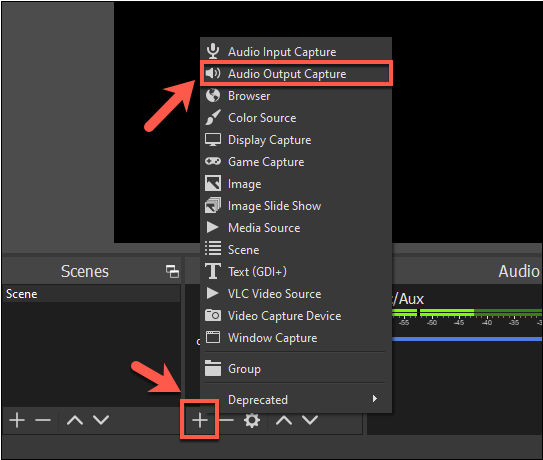
Adım 3. Mevcut ekranların listesini içeren bir pencere açılacaktır. Yakınlaştırma toplantınızın görüneceği ekranı seçin ve "Tamam"ı tıklayın.
4. Adım. İşiniz bittiğinde, sağ alt köşedeki "Kaydı Başlat" düğmesine tıklayın. OBS artık Zoom toplantınızı kaydetmeye başlayacak.
Son sözler
Mac'te Zoom toplantılarının nasıl kaydedileceğini öğrenmek, günlük çalışmanız ve ders çalışmanız için gereklidir. Bu gönderi, görevi tamamlamanıza yardımcı olacak birkaç yolu kapsar:
macOS aygıtınızın depolama alanı yetersizse kayda başlamak için yerleşik Zoom kaydediciyi veya QuickTime Player'ı kullanabilirsiniz.
Daha gelişmiş kayıt özelliklerinden yararlanmak istiyorsanız OBS ve EaseUS RecExperts'ı tercih edebilirsiniz. OBS'nin çalıştırılması zor olduğundan yalnızca profesyoneller içindir. Eğer acemiyseniz EaseUS RecExperts'ı hemen indirip deneyin.
Mac'te Yakınlaştırma Toplantılarını Kaydetme SSS
1. Toplantı sahibinin izni olmadan Mac bilgisayarıma bir Zoom toplantısını nasıl kaydederim?
Harika bir Zoom kayıt yazılımıyla, bir Zoom toplantısını toplantı sahibinin izni olmadan Mac'inize kaydedebilirsiniz. İşte bazı öneriler:
- EaseUS RecExperts
- QuickTime Oynatıcı
- OBS Stüdyosu
- İlk Video Yakalama Yazılımı
- Movavi Ekran Kaydedici
2. Mac'te Zoom toplantı kaydı nerede?
Yerleşik kayıt özelliğini kullanırsanız Yakınlaştırma kayıtları /Kullanıcılar/[Kullanıcı adı]/Belgeler/Yakınlaştırma'yı bulabilirsiniz.
3. Toplantı sahibi ben değilsem bir Zoom toplantısını kaydedebilir miyim?
Evet, ancak yerleşik Yakınlaştırma kaydediciyi kullanıyorsanız toplantı sahibinin iznini almanız gerekir. Başka bir üçüncü taraf yazılımı kullanıyorsanız oturumları katılımcı olarak serbestçe kaydedebilirsiniz.


