Page Table of Contents
Dünya çapında popüler bir sosyal medya uygulaması olan Snapchat , kullanıcıların kendi videolarını ve fotoğraflarını oluşturup paylaşmalarını destekliyor. Zengin müzik ve filtre efektleri sunarak tüm kullanıcıların yaratımları için sınırsız yaratıcı olanaklar sunar.
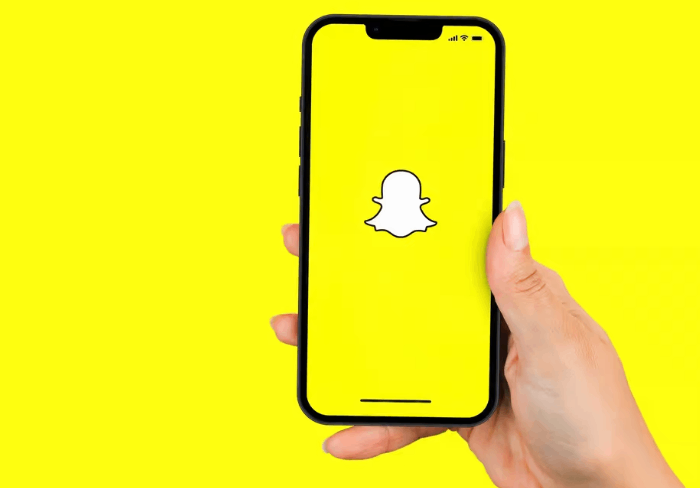
Ancak Snapchat kullanırken bazı sınırlamalar vardır. Uzun videolar Snapchat'te başarıyla yayınlanamaz. Bu durumun önüne geçmek ve başkalarının videonuzun öne çıkan anlarını yakalamasını kolaylaştırmak için Snapchat videosunu nasıl kırpacağınızı öğrenmek çok önemlidir.
Bu makale, Snapchat videolarını kırpmanın 3 becerisinde hızlı bir şekilde ustalaşmanız için size ayrıntılı ve basit adımlar sağlayacaktır. Snapchat'in diğer yönleriyle ilgileniyorsanız aşağıdaki yazıları da okuyabilirsiniz:
Kayıttan Sonra Doğrudan Snapchat Videosu Nasıl Kırpılır
Bir Snapchat videosunu 10 saniyenin altına nasıl kırpabilirim? Kendi videonuzu kaydetmek ve doğrudan yayınlamak için Snapchat'i kullanmak istiyorsanız, kayıt sonrasında Snapchat'in sağladığı düzenleme işlevini kullanarak video süresini 10 saniyeye ayarlayabilirsiniz.
İşte izleyebileceğiniz basit adımlar:
1. Adım. Yeni videonuzu kaydetmek için daire düğmesine basıp bırakın.
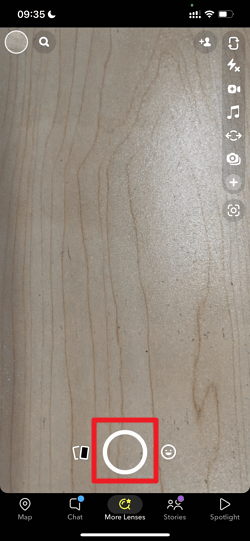
2. Adım. Kayıttan sonra sol alt köşedeki video küçük resminin yanındaki artı simgesine tıklayın.
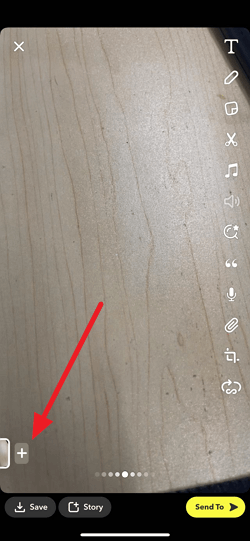
3. Adım. Ardından sol alt köşede saniyeler bulunan video küçük resmine tıkladığınızda videonun zaman çizelgesini göreceksiniz.
4. Adım. Artık ihtiyacınız olan video içeriğini yakalamak için kaydırıcıyı sola ve sağa sürükleyebilirsiniz.

Adım 5. Bu arayüze birden fazla hikaye ekleyebilirsiniz. Bunları ayrı ayrı kırpın ve yukarıdaki adımlara göre yeni bir videoda birleştirin. İşiniz bittiğinde Kaydet düğmesine tıklayın.
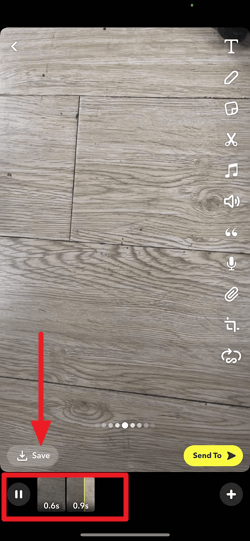
Snapchat Videosunu Anılardan Nasıl Kırpabilirim?
Başka bir yazılım kullanarak bir video çektiyseniz ve bunu arkadaşlarınızla veya hayranlarınızla paylaşmak üzere Snapchat'te yayınlamak istiyorsanız, videoyu hafızadan yükleyebilir ve videonun içeriğini basitleştirmek için Snapchat'in yerleşik düzenleme işlevini kullanabilirsiniz.
Ayrıntılı eğitim aşağıda gösterilmiştir. Hadi dalalım.
Adım 1. Anı albümünü açmak için dairenin yanındaki düğmeye tıklayın.
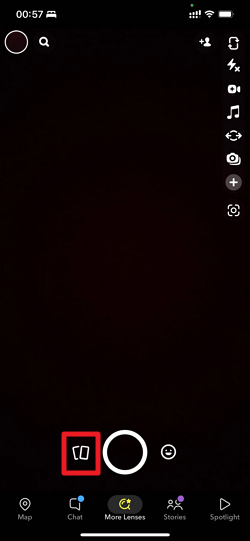
2. Adım. Anılar'dan kırpmak istediğiniz videoyu seçin ve video düzenleme moduna girmek için sol alt köşedeki kalem simgesine basın.

3. Adım. Sol alt köşedeki video küçük resmine basın.
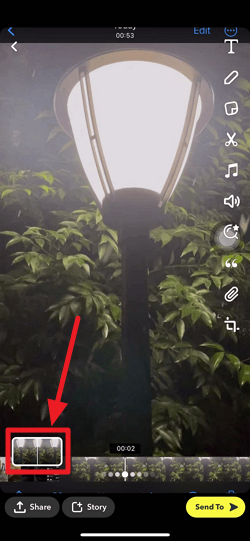
4. Adım. Artık videonun tam zaman çizelgesini bulabilirsiniz. Videonun oynatma içeriğini sınırlamak için kaydırıcıları sola ve sağa sürükleyin.
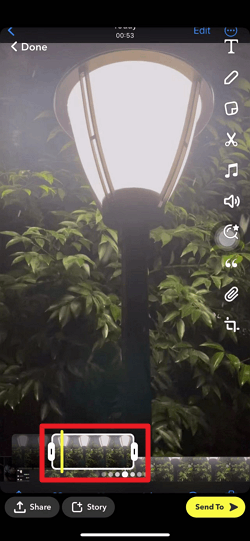
5. Adım. Kırptıktan sonra paylaş düğmesine basın; videoyu kaydedebilir veya diğer uygulamalarla kolayca paylaşabilirsiniz.
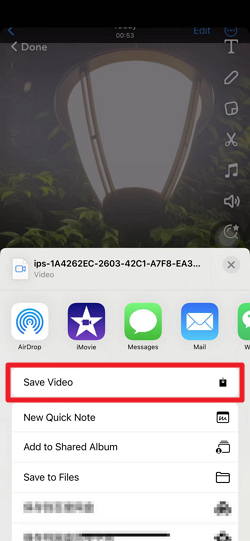
Profesyonel ipuçları: Snapchat'in Ek Düzenleme Özellikleri
Temel video kesmenin yanı sıra videonuzu biçim ve içerik açısından daha zengin hale getirmek istiyorsanız videoyu çeşitli şekillerde düzenlemeniz de gerekir. Snapchat size çeşitli düzenleme araçları sunar. İşte özelliklerine kısa bir giriş.
- Zengin ve ücretsiz video filtreleri , Müzik ve özel efektler
- Çoklu metin alternatif stilleri
- El yazısı ve boyamayı destekleyin
- Çıkartma ve Emoji yapımını destekleyin
- Video kırpma aracı sağlayın
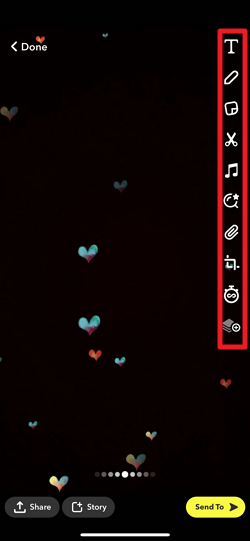
Snapchat'in çeşitli düzenleme işlevlerinin esnek kullanımı videonuzu daha çekici hale getirebilir.
Bonus: Windows/Mac'te Snapchat Videosu Nasıl Kırpılır
Videoları kırpmak için Snapchat'in yerleşik işlevini kullanmak istemiyorsanız, video düzenlemeyi tamamlamak ve videoları üçüncü taraf platformlarda kolayca yayınlamak için bilgisayarınızdaki araçları kullanmayı seçebilirsiniz.
Profesyonel ekran kaydediciyi öneriyoruz EaseUS RecExperts , Windows veya Mac'te bir videoyu büyük kolaylıkla kırpmanıza da yardımcı olabilir.
Temelde mükemmel kayıt performansına sahip bir ekran kayıt yazılımı olmasına rağmen aynı zamanda çoklu fonksiyon özelliğine de sahiptir. Yalnızca videoları oynatmakla kalmaz, aynı zamanda kullanıcıların video içeriklerini çeşitli formatlarda kırpmasına da destek olur.
EaseUS RecExperts kayıt işleviyle de ilgileniyorsanız aşağıdaki içeriklere başvurabilirsiniz:
- Windows'ta oyun kaydetme desteği
- MP3, MP4, WAV, WMA, OGG ve daha fazla video formatını destekleyin
- Bir program kayıt planı sağlayın
- Videodan ses kaydedebilir ve çıkarabilir
Şimdi size EaseUS RecExperts ile Windows ve Mac'te Snapchat videolarını nasıl kırpacağınızı göstereceğiz.
1. Adım. EaseUS RecExperts'i başlatın ve yerleşik video düzenleyiciyi açmak için "Kayıtlar"a tıklayın.

2. Adım. Sağ alt köşedeki "İçe Aktar" seçeneğini tıklayın, ardından hedef video dosyanızı yerel klasörünüzden ekleyin.

3. Adım. Videoyu kırpmak için "Düzenle" > "Kırp"ı tıklayın. Burada videoyu kare kare bile kırpabilirsiniz. Son olarak düzenlenen videoyu kaydedin.

Çözüm
Bu yazı size Snapchat videosunu kayıttan hemen sonra nasıl kırpacağınızı ve Snapchat videolarını anılarınızdan nasıl kırpacağınızı gösterdi ve ayrıca Snapchat videolarını da kırpmanıza yardımcı olabilecek çok işlevli bir ekran kaydedici olan EaseUS RecExperts'i önerdi. İhtiyaçlarınıza göre videonuzu daha sevimli hale getirmek için favori yönteminizi özgürce seçebilirsiniz.
SSS
1. Snapchat'te bir videoyu kaydettikten sonra kırpabilir misiniz?
Evet, Snapchat'te bir videoyu kaydettikten sonra kırpabilirim. İşte izlemeniz gereken ayrıntılı adımlar.
1. Adım. Snapchat'i açın ve anı albümünü açmak için dairenin yanındaki düğmeye basın.
2. Adım. Kırpmak istediğiniz videoyu seçin ve video düzenleme moduna girmek için sol alt köşedeki kalem simgesine tıklayın.
3. Adım. Sol alt köşedeki video küçük resmine basın ve videoyu şimdi kesmek için kaydırıcıları sola ve sağa sürükleyin.
4. Adım. Yeni videoyu şimdi kaydetmek için Paylaş düğmesine basın.
2. 10 saniyeden uzun Snapchat videoları nasıl düzenlenir?
Snapchat'in geçmişte video süresinde bir sınırı vardı ve video süresinin 10 saniyeyi aşmasına izin verilmiyordu. Ancak optimizasyonun ardından Snapchat, kullanıcıların 60 saniyelik videolar oluşturmasına ve yüklemesine izin verdi.
10 saniyeden uzun Snapchat videolarını düzenlemek istiyorsanız yeni video kaydedilmeye başladıktan sonra 10 saniye boyunca yuvarlak kamera tuşuna basmaya devam etmeniz gerekiyor. Uygulama otomatik olarak video hikayelerini birbiri ardına kaydedecektir. Kaydedilen tüm anlık görüntüler ekranın alt kısmında görünecektir ve bunları yeni bir uzun video olarak kaydedebilirsiniz.

