Page Table of Contents
COVID-19 salgını nedeniyle artık giderek daha fazla şirket evden çalışıyor ve farklı uzaktan çalışma yazılımlarına güvenmeniz gerekiyor. Bunlardan biri, kurumsal toplantılarda farklı yerlerden çalışanlarla iletişim kurmak için kullanılan ve iş dünyasının vazgeçilmezi haline gelen Microsoft Teams'dir. Bu duruma bağlı olarak, bazen daha sonra bazı önemli notlar almak veya toplantı ayrıntılarını kontrol etmek için bir Teams Toplantısını kaydetmeniz gerekebilir.
Burada, Microsoft Teams toplantılarını bilgisayarınıza veya mobil cihazlarınıza bildirimde bulunmadan kaydetmek için kullanabileceğiniz bazı mükemmel ekran kaydedici yazılımlarını öğreneceksiniz. Gelin birlikte okuyalım.
Teams Toplantısını Kimler Kaydedebilir?
Toplantıyı kimin kaydedebileceğine toplantıyı düzenleyen kişi karar verir. Toplantıyı oluştururken iki seçenek arasından seçim yapabilirler:
- 1. Düzenleyiciler ve ortak düzenleyiciler Teams toplantısını kaydedebilir
- 2. Organizatörler ve sunum yapan kişiler Teams toplantısını kaydedebilir
Ve yaratıcı koşullara karar verebilir. Ancak toplantıyı düzenleyen kişi değilseniz ve düzenleyenden size kayıt izni vermesini isteyemiyorsanız, oturumu kaydetmek için bu eğitimdeki diğer yöntemleri kullanabilirsiniz.
Her yöntemin ayrıntılı bilgilerine dalmadan önce aşağıdaki karşılaştırma tablosunu kontrol edelim.
| Yöntemler | Verimlilik | Zorluk |
|---|---|---|
| Windows için EaseUS RecExperts | Yüksek - Microsoft Teams Toplantılarını kimlik sınırlaması olmadan kaydedin. | Süper kolay |
| Mac için EaseUS RecExperts | Yüksek - Microsoft Teams Toplantılarını zaman sınırı olmadan kaydedin. | Süper kolay |
| Teams Dahili kayıt özelliği | Orta - Temel ekran paylaşımı işlevini sunar . | Kolay |
| Du Kaydedici (Android) | Orta - Android telefonlarda toplantı ekranını kaydedin. | Orta |
| iOS Ekran Kaydedici | Düşük - Depolama alanından tasarruf etmek için kısa bir süre kaydedin. | Kolay |
Windows'ta Microsoft Teams Toplantıları Nasıl Kaydedilir
Teams toplantısını kaydedebilir misiniz ? Evet. Teams Toplantılarını diğer kişinin haberi olmadan kaydetmek veya Teams Toplantısını misafir olarak yakalamak istiyorsanız, güçlü bir üçüncü taraf ekran kaydedici olan EaseUS RecExperts'ı deneyebilirsiniz. İndirme ve kurulum gerektirse de buna değer.
Windows kullanıcıları için en iyi video konferans kaydedici programlarından biridir. Teams toplantıları, Zoom toplantıları, Webex toplantıları ve diğerleri dahil olmak üzere neredeyse tüm çevrimiçi toplantıları kaydetmenize yardımcı olabilir. Kayıt yaparken, planlanmış bir toplantıyı istediğiniz zaman otomatik olarak kaydetmenizi sağlar. Kaydedildikten sonra kaydı ihtiyaçlarınıza göre düzenleyebilirsiniz.
Daha da önemlisi, bir AI arka plan kaldırma özelliği sağlayabilir; bu, web kamerasını kaydederken arka planı bulanıklaştırma, stüdyo veya diğer arka plan efektlerine göre serbestçe değiştirebileceğiniz anlamına gelir. Microsoft Teams Toplantıları'nda bir video konferansa katıldığınız veya bir ürün sunduğunuz bazı çalışma ortamlarında, arka planı gizlemek, odak noktasının size veya sunduğunuz içeriğe daha fazla odaklanmasını sağlayarak profesyonelliği ve görselliği artırabilir. Sonuç olarak, sanal arka plana sahip bir video kaydedebilirsiniz .

Ana Özellikler:
- Hem yeni başlayanlar hem de profesyoneller için en iyisi
- Basit tıklamalarla tam ekranı, seçili alanı veya belirli bir pencereyi yakalamanıza olanak tanır
- Kaydınız için filigran ve zaman sınırı yok
- Teams toplantı kayıtlarınızı tek tıklamayla bulun ve paylaşın
- Toplantı sohbetini ekranla birlikte kaydedin
Bu muhteşem toplantı kayıt yazılımını almak ister misiniz? EaseUS RecExperts'ı indirmek için aşağıdaki butona tıklamanız yeterli.
Teams Toplantılarını nasıl kaydedeceğinizi gösteren video eğitimi burada:
- 00:00 - giriiş
- 00:18 - EaseUS RecExperts aracılığıyla Teams'de toplantı kaydetme

Teams Toplantısını Windows PC'de gizlice kaydetme:
1. Adım. EaseUS RecExperts'ı başlatın. Ekran kaydı için iki mod vardır. "Tam Ekran" ı seçin, bu araç tüm ekranı yakalayacaktır; "Bölge" yi seçin, kayıt alanını manuel olarak seçmeniz gerekecektir.

2. Adım. Bundan sonra web kamerasını , sistem sesini veya mikrofonu istediğiniz gibi kaydetmeyi seçebilirsiniz. Elbette yalnızca sessiz ekranı kaydetmeniz gerekiyorsa bunları kapatabilirsiniz.

3. Adım. Ardından, kaydı başlatmak için kırmızı "REC" düğmesine tıklayabilirsiniz. Artık ekranınızda bir menü çubuğu göreceksiniz. Kaydı duraklatmak istiyorsanız beyaz "Duraklat" düğmesine tıklayın; kaydı sonlandırmak için kırmızı "Durdur" düğmesine tıklayın.
4. Adım. Kayıttan sonra kayıt listesi arayüzüne yönlendirileceksiniz. Burada kayıtlarınızı kolayca görüntüleyebilir veya düzenleyebilirsiniz.

Bunun ötesinde Zoom aynı zamanda mükemmel bir video konferans yazılımıdır. Zoom toplantısını kaydetmek istiyorsanız bu mükemmel ekran kaydediciyi de deneyebilirsiniz.
Mac'teki Ekiplerde Toplantı Nasıl Kaydedilir
Bir Teams toplantısını herhangi bir bildirimde bulunmadan kaydetmek isteyen Mac kullanıcıları için, canlı yayınları, video konferans toplantılarını vb. yakalamak da dahil olmak üzere çeşitli ekran kayıt etkinlikleri gerçekleştirmenize olanak tanıyan EaseUS RecExperts for Mac iyi bir seçimdir.
En önemlisi, bu Mac ekran kaydedici başkalarına herhangi bir bildirim göndermeyecektir. Üstelik sesi (dahili ses veya harici cihazlardan gelen ses) saniyeler içinde kaydetmeyi seçebilirsiniz. Ayrıca kaydedilen ekrandan ekran görüntüsü almanıza da izin verilir.
Ayrıca çeşitli Mac bilgisayarlarla tamamen uyumludur, dolayısıyla uyumluluk sorunları konusunda endişelenmenize gerek yoktur. Başkalarına haber vermeden Teams Toplantısını yakalamak için bu muhteşem ekran kaydediciyi hemen indirin!
Mac'te Teams Toplantısı izinsiz nasıl kaydedilir:
1. Adım. Toplantıya katılmadan önce Mac için EaseUS RecExperts'ı indirip başlatın. Ardından iki seçenekten uygun bir toplantı kayıt alanı seçin: "Tam Ekran" veya "Bölge".

2. Adım. Ardından, uygun ses kaynağını seçmek için sol alt köşedeki "Ses" düğmesine tıklayın. "Kayıt sesini seç" penceresindeki iki düğme, sistem sesini mi, mikrofon sesini mi yoksa her ikisini birden mi yakalamak istediğinize karar vermek için kullanılabilir.

(İsteğe bağlı) Web kamerasını toplantı ekranıyla birlikte yakalamak için "Ses" düğmesinin yanındaki "Web kamerası" simgesi, yerleşik bir kameranın veya harici bir kameranın etkinleştirilmesine yardımcı olabilir.

Ayarları yaptıktan sonra kaydı başlatmak için "REC" tuşuna basın.
3. Adım. Kayıt sırasında, kaydı duraklatmanıza veya durdurmanıza ve ekran görüntüsü almanıza olanak tanıyan kayan bir araç çubuğu olacaktır. Çektiğiniz videoyu kaydetmek istediğinizde bu araç çubuğundaki "Durdur" düğmesine tıklayın.

4. Adım. Kayıt durduğunda yerleşik bir oynatıcı açılacaktır ve kaydedilen videoyu doğrudan görüntüleyebilirsiniz.

Yerleşik Kaydediciyle Toplantı Kaydetme
Yerleşik ekran kayıt özelliğiyle Microsoft Teams'de bir toplantıyı kaydedebilirsiniz. Microsoft Teams, kullanıcıların herhangi bir toplantıyı veya aramayı kolaylıkla kaydetmesine olanak tanır. Kayıt bulutta gerçekleşecek ve kuruluşunuz genelinde güvenli bir şekilde paylaşabilmeniz için kaydedilecektir.
En iyi yanı, uygulamayla birlikte dahili olarak gelmesi ve indirmeye gerek olmamasıdır. Ancak toplantıdaki herkes Teams toplantısını kaydedemez. Aşağıdaki kriterleri karşılayanlar kaydı başlatabilir veya durdurabilir:
- Toplantıyı düzenleyen
- Office 365 Kurumsal E1, E3 veya E5 lisansına sahiptir
- Kayıt işlemi BT yöneticisi tarafından etkinleştirildi
- Aynı kuruluştan üyeler
Teams'e kayıt yapmak için aşağıdaki adım adım kılavuza göz atabilirsiniz:
1. Adım. Bir toplantı başlatmak veya toplantıya katılmak için Microsoft Teams'i açın.
2. Adım. Bir toplantıya girdiğinizde, toplantı kontrollerine gitmek için "..." seçeneğine tıklayın ve kayda başlamaya hazır olduğunuzda "Kaydı başlat" seçeneğini seçin. Toplantıdaki herkese kaydın başladığı bildirilir.
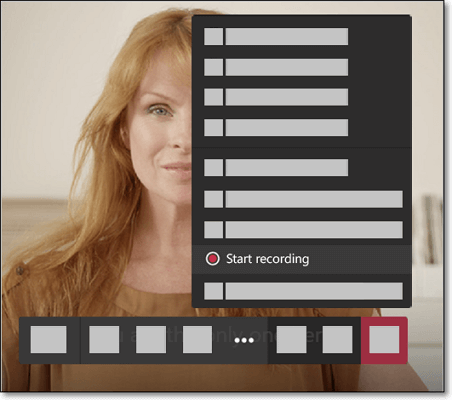
3. Adım. Kaydı durdurmak için "..." > "Kaydı durdur"a tıklayarak ekiplerin toplantı kaydını sonlandırabilirsiniz.
Android'de Ekipler Toplantısını Kaydetme
DU Recorder güvenilir ve kullanımı kolay bir ekran kaydedici uygulamasıdır. DU Recorder ile her türlü çevrimiçi toplantıyı ve canlı yayın videosunu hızlı bir şekilde yakalayabilirsiniz. Her ne kadar fonksiyonları EaseUS RecExperts kadar güçlü olmasa da Android kullanıcıları için nitelikli bir ekran kaydedicidir.
Çeşitli çözünürlük seçenekleriyle yüksek kaliteli ekran kaydını destekler; bu, harika bir kaydedilmiş video elde edebileceğiniz anlamına gelir. Üstelik ekranınızı YouTube, Facebook ve Twitch'te kolay ve hızlı bir şekilde canlı yayınlamanıza olanak tanır. Kullanışlı seçenekleri size kayıt için daha iyi bir deneyim sunacaktır.
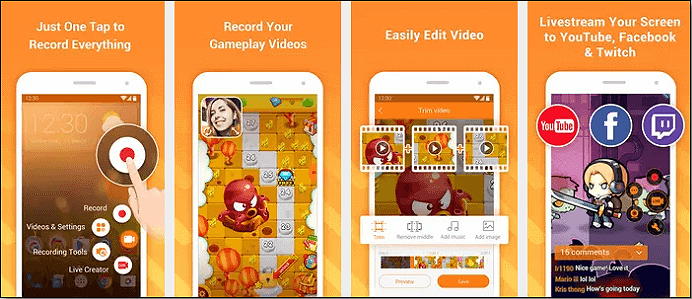
Microsoft Teams Toplantısını Android'de gizlice kaydetme:
1. Adım. DU Recorder'ı App Store veya Play Store'dan indirin ve bir toplantıya katılmak için Microsoft Teams Meeting'i açın.
2. Adım. DU Recorder'ı açın; ekranın kenarında kayan bir simgenin göründüğünü göreceksiniz. Kayıt özelliklerine erişmek için buraya dokunabilirsiniz.
3. Adım. Kayan düğmeye ve ardından kayıt düğmesine dokunun, ardından toplantınızı kaydetmeye başlayabilirsiniz.
4. Adım. Bitirdiğinizde kaydı durdurmak için durdur düğmesine basabilirsiniz. Kaydedilen video Android galerinize kaydedilecektir.
iPhone'da Ekipler Toplantısını Kaydetme
Bir Microsoft toplantısını kaydetmek için iPhone veya iPad kullanıyorsanız başka herhangi bir üçüncü taraf uygulamasını indirmenize veya yüklemenize gerek yoktur. Yerleşik iOS ekran kaydediciyle görevi kolayca tamamlayabilirsiniz.
İOS cihazlarınızdan gelen herhangi bir ses veya videoyu yakalamanıza olanak tanır. Ancak bu dahili araçla kaydedilen dosyaların telefonunuza kaydedilmesi dikkat çekicidir. Çok fazla depolama alanınız yoksa uzun süre kayıt yapmanız önerilmez.

İPhone'da Teams Toplantısı nasıl kaydedilir:
1. Adım. iOS cihazınızda ekran kaydını etkinleştirmek için Denetim Merkezi > Denetimleri Özelleştir > Ekran Kaydı'na basın.
Adım 2. Bir Teams toplantısı başlatın. Daha sonra ekranın altından yukarı doğru kaydırın ve kaydınızı başlatmak için kayıt düğmesine basın.
3. Adım. Tamamlandığında kaydınız kaydedilecek ve paylaşıma hazır olacaktır.
Teams'de Kayıtlar Nerede Bulunur?
Oturumları kaydetmek için yerleşik ekran kaydetme özelliğini kullanıyorsanız kayıt bağlantılarını mutlaka Teams'de bulabilirsiniz. Ama iki durum var:
1. Belirli bir kanal için oluşturulan toplantılar:
Bağlantıyı kanal sohbetinde bulabilirsiniz.
2. Diğer toplantı kayıtları:
Diğer tüm toplantıların kayıt bağlantısı toplantı sohbetinde olacaktır. Dosyalar > Kayıtlar'ı seçmeniz yeterlidir. Diğer seçenekler'i seçin > Bağlantıları almak için Bağlantıyı al'a tıklayın .
Alt çizgi
Microsoft Teams Toplantısı nasıl kaydedilir? Bu yazıyı okuduktan sonra aklınızda en iyi cevabı bulmuş olmalısınız. Hangi ekran kayıt yazılımını kullanırsanız kullanın, ihtiyaçlarınıza göre doğru olanı seçtiğinizden emin olun.
Toplantıyı basit bir şekilde kaydetmek istiyorsanız, görevi bilgisayar veya cep telefonundaki Microsoft Teams uygulamasıyla yapabilirsiniz.
Toplantıyı otomatik olarak kaydetmek veya kayıt sonrasında düzenlemek isteyen kullanıcılar için EaseUS RecExperts en iyi seçenektir. Bu yazılım, ekranınızdaki her şeyi yüksek kalitede yakalamanıza olanak tanır ve kayıt sırasında önemli noktaları vurgulayacak araçlar sunar. Ayrıca kayıtları verimli bir şekilde değiştirmek için bazı temel düzenleme araçları sağlar. Yani çok yönlü ekran kaydediciyi ve düzenleyiciyi kaçıramazsınız!
İnsanlar Şunu da Soruyor
Ekipler Toplantısının nasıl kaydedileceğine ilişkin bazı sorular var. Daha fazla bilgi edinmek için okumaya devam edebilirsiniz.
1. Herkes Teams toplantısını kaydedebilir mi?
Evet, herkes bir Teams Toplantısını bilgisayara veya cep telefonuna kaydedebilir. Bir Teams Toplantısını kaydetmek istiyorsanız aşağıdaki eğitimleri takip edebilirsiniz.
Adım 1. Bilgisayarınızda veya cep telefonunuzda Teams Toplantısını açın ve bir toplantıya katılın veya bir toplantı başlatın.
2. Adım. Diğer seçenekler > Kaydı başlat'ı seçmek için toplantı kontrollerine gidin. Ardından Microsoft Teams Toplantısını kaydetmeye başlayabilirsiniz.
3. Adım. Kaydı durdurmak için toplantı kontrollerine gidip Diğer seçenekler > Kaydı durdur'u da seçebilirsiniz.
2. Microsoft ekiplerindeki bir toplantıyı mobil cihazda nasıl kaydederim?
Microsoft ekiplerindeki bir toplantıyı mobil cihazda kaydetmek için, işi bitirmek için Du kaydedici, AZ ekran kaydedici vb. gibi bazı ekran kaydedici uygulamalarını deneyebilirsiniz.
3. Microsoft ekipleri toplantısını otomatik olarak nasıl kaydederim?
Microsoft ekipleri toplantısını kaydetmeniz gerekiyorsa güçlü bir ekran kayıt yazılımına ihtiyacınız olabilir – EaseUS RecExperts.
1. Adım. EaseUS RecExperts'ı indirin ve "Ekranı Kaydet"i seçin. Daha sonra programa yeni bir program eklemek için "Görev Zamanlayıcı" > "Yeni Görev"i tıklayın.
2. Adım. Bir başlangıç zamanı ve bitiş zamanı belirtmek için Başlangıç zamanı'na tıklayın; ayrıca kayıt alanını, ses girişini ve diğer seçenekleri de seçebilirsiniz. Bittiğinde Tamam'ı tıklayın.
3. Adım. Planlanan süreniz dolduğunda, EaseUS RecExperts Teams toplantısını otomatik olarak kaydedecektir.
4. Ekip Toplantısını konuk olarak kaydedebilir misiniz?
Hayır. Konuk ve federe kullanıcılar herhangi bir Microsoft toplantısını veya çağrısını konuk olarak kaydedemez. Teams toplantısını ekrandan kaydetmek istiyorsanız görevi tamamlamak için bazı üçüncü taraf ekran kaydedicileri kullanabilirsiniz.


