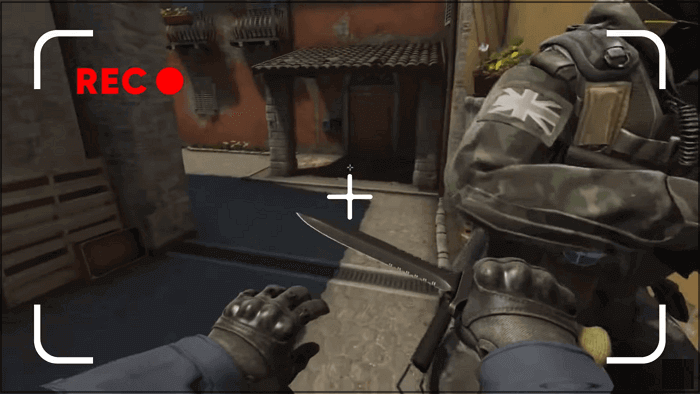Page Table of Contents
YouTube Shorts, yeni bir video formatı olarak kullanıcılarına 60 saniyeye kadar kısa dikey video kaydedip yükleme olanağı sağlıyor. Kısa ve özlü içeriğiyle izleyici çekmeyi amaçlayan TikTok'a bir yanıt niteliğindedir. YouTube'un bunu başarıyla yaptığı kanıtlandı; bu Shorts videoları yayınlandığından bu yana şaşırtıcı bir şekilde 5 trilyon kez izlendi ve herkesin boş zamanını tüketiyor.
Mobil cihaza YouTube Shorts videosu kaydetmek, + düğmesine basmak ve telefondaki dahili kamerayı kullanmak kadar basittir. Peki ya bilgisayarınızın ekranında küçük bir video klip yayınlamak istiyorsanız ancak PC'de YouTube Studio'da böyle bir özellik yoksa?
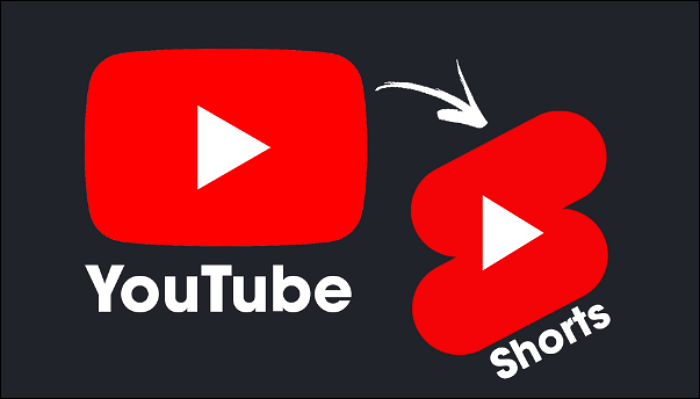
Endişelenmeyin, bu kılavuz size YouTube Shorts'u PC'ye kaydetmeniz ve bilgisayarınızdan YouTube Shorts'a yüklemeniz için üç yöntem konusunda yol gösterecektir.
🍟Başlamadan Önce
Google'da "PC'de YouTube Kısa Videoları Nasıl Kaydedilir?" yazarsanız, bilgisayar ekranını kaydetmek için çok sayıda araç ve uygulama bulmalısınız. Bu kadar çok alternatif varken sizin için doğru olanı nasıl seçebilirsiniz?
Eğer böyle bir sorununuz varsa endişelenmeyin; üç stratejimizi etkinlik, zorluk ve farklı kullanıcılara uygulanabilirlik açısından karşılaştırıyoruz. Nihai bir karar vermeden önce aşağıdaki tabloya bakın.
| Aletler | Verimlilik | Zorluk | İçin uygun |
|---|---|---|---|
| EaseUS RecExperts | Yüksek - Windows ve macOS bilgisayar ekranlarını basit tıklamalarla başarıyla kaydedin 👍 | ⭐ |
Yeni başlayanlardan uzmanlara kadar herkes |
| OBS Stüdyosu | Orta - Profesyonel kayıt özellikleriyle Windows, macOS ve Linux bilgisayar ekranlarını kaydedin, ancak kullanıcı arayüzü yeni başlayanlar için karmaşık olabilir | ⭐⭐⭐⭐ | Profesyoneller ve uzmanlar |
| Xbox Oyun Çubuğu | Orta - Uygulama indirmeden bilgisayar ekranını yakalamak için Windows 10/11 yerleşik ekran kaydedici | ⭐⭐⭐ | Daha az gelişmiş kayıt gereksinimi olan yeni başlayanlar |
🎬PC'de YouTube Kısa Videoları Nasıl Kaydedilir - 3 Yol
YouTube Shorts videolarını bir PC'ye kaydetmek için üç mükemmel araç seçtik; bunlar arasında profesyonel bir Windows ve macOS ekran kaydedici (EaseUS RecExperts), ücretsiz ve açık kaynaklı bir ekran kaydedici (OBS Studio) ve bir Windows yerleşik ekran kaydedici yer alıyor. (Xbox Oyun Çubuğu).
- Önemli: Standartlara uygun videolar oluşturabilmeniz için kaydetmeden önce YouTube Shorts gereksinimlerine dikkat etmeniz gerekir.
- 🥟YouTube Shorts videosu dikey ve uygun oranda, ideal olarak 9:16 en boy oranında olmalıdır.
- 🥟Videoların süresi 60 saniyeye kadardır. 15'ler, 30'lar, 45'ler veya 60'lar kullansanız iyi olur.
1️⃣ EaseUS RecExperts ile PC'de YouTube Shorts Videoları Oluşturun
YouTube Shorts'u kaydetmenin en kolay ve en çok zaman kazandıran yolunu arıyorsanız, EaseUS RecExperts en iyi seçiminizdir.
EaseUS RecExperts, 15 saniye, 30 saniye veya 60 saniye gibi belirli bir klipte YouTube Shorts videosu çekmenize yardımcı olabilecek profesyonel bir YouTube Shorts kaydedicidir. Windows ve macOS sistemleriyle uyumludur ve ekranın bir kısmını kaydetmeyi destekleyerek ekranı tam olarak doğru oranda yakalamanızı sağlar.
Ayrıca sistem sesinden veya mikrofondan ses kaydetmenize olanak tanır. Kayıttan sonra, kısa videolarınızı daha çekici hale getirmek için çoklu video düzenleme özellikleriyle PC'nizdeki YouTube kısa videolarınıza müzik ekleyebilirsiniz.
EaseUS RecExperts Aracılığıyla YouTube Kısa Videolarını Kaydetme Adımları
Adım 1. Bu PC kırpma yazılımını başlatın, sol paneldeki monitör simgesine tıklayın ve kayıt alanını seçin.

2. Adım. (İsteğe bağlı) Gerekirse ses veya web kameranızla PC'nizdeki bir şeyi kırpmayı seçebilirsiniz.

3. Adım. Hazır olduğunuzda görevi başlatmak için REC'e tıklayın. PC'nizde esnek bir şekilde 30 saniye, 1 dakika, 5 dakika veya daha uzun süre boyunca klip çekmeyi seçebilirsiniz.
4. Adım. İşiniz bittiğinde, kaydınızı sonlandırmak için Durdur'a tıklayın. Kliplerinizi görüntüleyebileceğiniz veya düzenleyebileceğiniz kayıt listesi arayüzüne yönlendirileceksiniz.

2️⃣ OBS Studio aracılığıyla PC'de YouTube Shorts Videoları yakalayın
OBS, ücretsiz ve açık kaynaklı bir ekran kaydedici ve canlı yayın platformudur. Çeşitli gelişmiş kayıt seçenekleriyle, video düzenleme işlevlerinin yanı sıra profesyonel YouTube Shorts videoları oluşturmanızı sağlar.
Ancak OBS'nin dezavantajları da vardır. Daha önce kullanmadıysanız, karmaşık arayüzü sizi şaşırtabilir. Belirli bir işlevi bulmak ve çalışmaya alışmak çok zaman alacaktır
OBS'nin harika bir araç olduğu inkar edilemez ancak zorluğu ve zaman maliyetini de göz önünde bulundurmanız gerekir.
📖 Ayrıca Okuyun: OBS ve Alternatiflerde Son 30 Saniye Nasıl Kaydedilir
OBS Studio ile YouTube Shorts Kaydetme Adımları
Adım 1. Bilgisayarınıza OBS'yi indirip yükleyin.
Adım 2. Kaynaklar altındaki + düğmesine dokunun, Görüntü Yakalama'ya tıklayın ve ardından Tamam'a dokunun.
Adım 3. Bir görüntü ekranı seçin ve Tamam'a tıklayın.
4. Adım. Bilgisayar ekranınızın sağ alt köşesine gidin ve kaydı başlatmak için Kaydı Başlat düğmesini tıklayın.
5. Adım. Video gereksinimlerinize ulaştığında OBS'de Kaydı Durdur'a dokunun.

3️⃣ Xbox Game Bar ile TouTube Shorts Videolarını Ekran Kaydı
Bilgisayarınıza üçüncü taraf bir araç yüklemek istemiyorsanız, Windows yerleşik bir program olan Windows 10/11 dizüstü bilgisayar ve masaüstünde kayıt ekranınıza yardımcı olmak için Xbox Game Bar burada mevcuttur. Basit tıklamalarla YouTube Shorts videoları çekmek için kullanabilirsiniz.
Ancak Game Bar'ın bazı dezavantajları vardır:
- 👎Yalnızca Windows 10 ve Windows 11'de çalışır
- 👎Video düzenleme özelliği bulunmadığından videonuzu değiştiremezsiniz
Sınırlı kayıt ve düzenleme fonksiyonunun sakıncası yoksa ekstra bir yazılım indirmenize gerek kalmadan dava açabilirsiniz.
📖 Ayrıca Okuyun: Xbox Oyun Çubuğunun Çalışmamasını Düzeltme
Xbox Game Bar ile YouTube Kısa Filmlerini Kaydetme Adımları
1. Adım. Yakalayıp YouTube Shorts'ta paylaşmak istediğiniz pencereyi veya ekranı açın.
Adım 2. Xbox Game Bar'ı açmak için Windows logosu + G tuşlarına birlikte basın.
3. Adım. Widget Menüsüne tıklayın ve ekran kaydını başlatmak için kırmızı daire düğmesine tıklayın. Veya kaydı başlatmak için Windows logosu + Alt + R tuşlarına tıklayabilirsiniz.

4. Adım. Video ihtiyacınıza ulaştığında durdurmak için kırmızı kare düğmeye tıklayın.
Ekran kayıtlarının varsayılan konumu Bu Bilgisayar > Videolar > Yakalamalar şeklindedir.
📺Bu, YouTube Shorts'u PC'ye kaydetmeye yönelik bir video eğitimidir. İzleyin ve nasıl yapılacağını öğrenin.
Videonun video önemli anları:
- 0:00 - Giriş
- 0:16 - Camtasia'yı Kullanarak YouTube Shorts Videoları Kaydedin
- 0:51 - Bandicam Kullanarak YouTube Shorts Videoları Kaydedin
- 1:14 - YouTube Shorts Videoları için OBS Ayarları
- 2:53 - Örnek Video
- 3:07 - Bandicam Örnek Videosu
🍬Kayıttan Sonra PC'den YouTube Shorts Videosu Nasıl Yüklenir
Kayıttan sonra videoları YouTube Shorts'a yükleyebilir ve yayınlayabilirsiniz. Ancak YouTube Shorts videolarınız yalnızca aşağıdaki ölçütlerle eşleştiğinde Shorts videoları olarak tanınacak ve görüntülenecektir.
- Gereksinim
- 🥟Video dikey olmalı ve ideal olarak 9:16 en boy oranında portre olmalıdır.
- 🥟Video uzunluğu 60 saniyeden kısa olmalıdır.
- 🥟Başlığa veya açıklamaya #Kısalar sekmesi eklemelisiniz.
Bu nedenle, kaydınızın yukarıdaki gereksinimleri karşıladığından emin olmanız ve şimdi bunu YouTube Sorts'a yüklemek için aşağıdaki adımları uygulamanız gerekir:
1. Adım. YouTube Studio'nuzu başlatın ve oturum açın.
2. Adım. Sağ üst köşedeki Oluştur simgesini bulup tıklayın ve Video yükle 'yi seçin.
3. Adım. Şu anda kaydettiğiniz videoyu seçmek için DOSYALARI SEÇ'i tıklayın ve videonun Shorts videosu şartlarını karşıladığından emin olun.
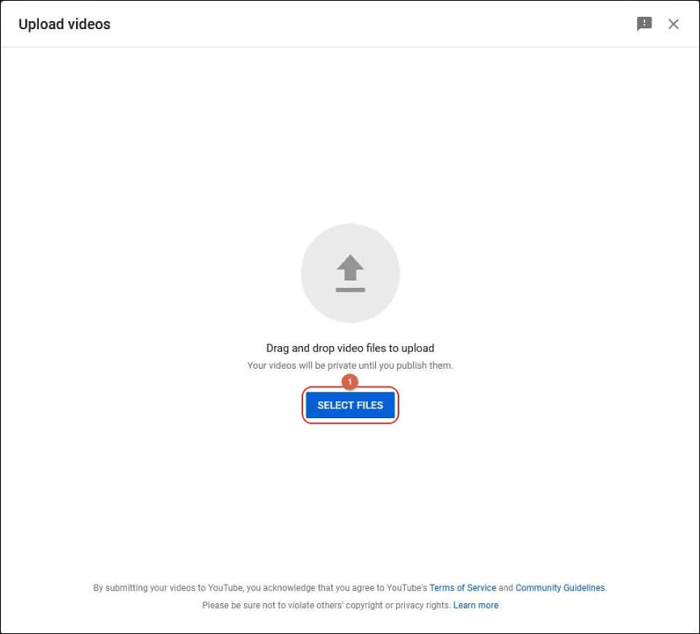
4. Adım. Başlık, açıklama ve küçük resim de dahil olmak üzere videoyla ilgili ayrıntılı bilgileri doldurun ve ardından İLERİ'ye tıklayın.
- 💡Başlık ve Açıklama kısmına # Kısalar sekmesini eklemeyi unutmayın.
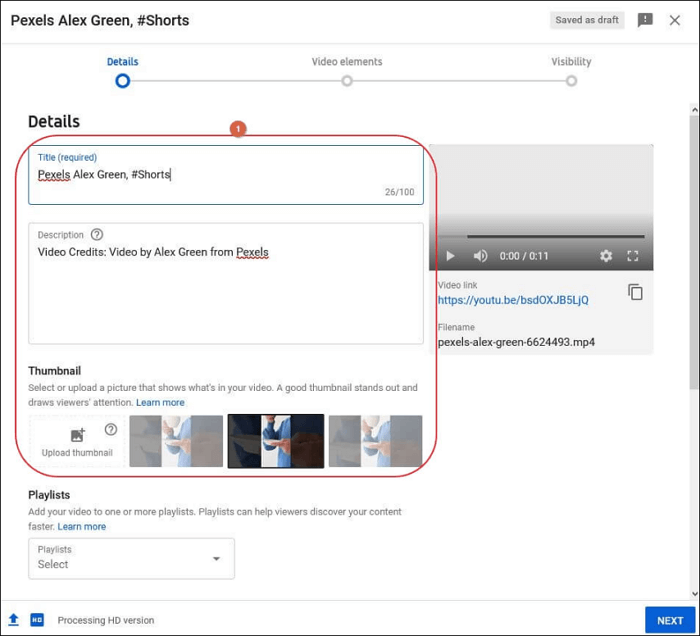
5. Adım. Tercihiniz olarak Video öğelerini ve Görünürlüğü seçin ve videonuzu YouTube Shorts'ta yayınlamak için YAYINLA'yı tıklayın. Artık kaydınız YouTube'da Shorts olarak görüntülenecek.
📖 Ayrıca Okuyun: Size ait olmayan bir YouTube Videosu Nasıl Kırpılır
🧩Sarma
Sonuç olarak, YouTube Shorts'u bilgisayarınıza kaydetmek, doğru araçlarla basit bir işlem olabilir. Üç seçeneğimiz var. Ancak kullanım kolaylığı ve kapsamlı yetenekleri nedeniyle EaseUS RecExperts'ı şiddetle tavsiye ediyoruz. Daha önce tartışıldığı gibi, YouTube Shorts videolarını bilgisayarınızdan yüklemek de basittir. Bu araçları kullanarak bilgisayarınızdan kolayca yüksek kaliteli YouTube Shorts videoları oluşturabilir ve yayınlayabilirsiniz.
❓PC'de YouTube Shorts'u kaydetme SSS
1. Bilgisayarıma kısa bir videoyu nasıl kaydederim?
Bilgisayarınızda kısa bir film çekmek için EaseUS RecExperts, OBS Studio veya Xbox Game Bar gibi ekran kayıt araçları kullanılabilir. Tercih ettiğiniz yazılımı yükleyin, ekranınızın kaydedilecek bölgesini seçin ve ardından kayda başlamak için kayıt düğmesine basın. Kaydı tamamladıktan sonra filmi bilgisayarınıza kaydedin ve YouTube Shorts gibi sosyal medya kanallarında yayınlamadan önce gerektiği gibi düzenleyin.
2. PC'de YouTube'un ekran kaydını nasıl yaparım?
YouTube'un PC'ye ekran kaydını yapmak için EaseUS RecExperts gibi ekran kayıt yazılımlarını kullanabilirsiniz. İzlenecek genel adımlar şunlardır:
- Seçtiğiniz ekran kayıt yazılımını yükleyin ve başlatın.
- Bilgisayarınıza kaydetmek istediğiniz YouTube videosunu açın.
- Ekranınızın kaydetmek istediğiniz alanını seçin (örneğin ekranın tamamı veya belirli bir pencere).
- Kayıt butonuna tıklayarak kaydetmeye başlayın.
- Ekran kayıt yazılımı yakalarken YouTube videosunu oynatın.
- Kaydı tamamladıktan sonra durdurun ve video dosyasını bilgisayarınıza kaydedin.
- Gerekirse kaydedilen videoyu düzenleyin.
3. YouTube Shorts'u filigran olmadan nasıl kaydederim?
YouTube Shorts videolarını filigran olmadan kaydetmek için bunları bir URL ile indirmeyi veya ekran kayıt yazılımıyla ekranınıza kaydetmeyi seçebilirsiniz. Ancak YouTube videolarını indirmenin telif hakkı yasalarını ihlal edebileceğini unutmamalısınız. Bu nedenle videoları yalnızca gerekli izne sahipseniz indirmeniz önerilir. Veya videoyu EaseUS RecExpert'i kullanarak yayında sunduğumuz adımlarla kaydedin.