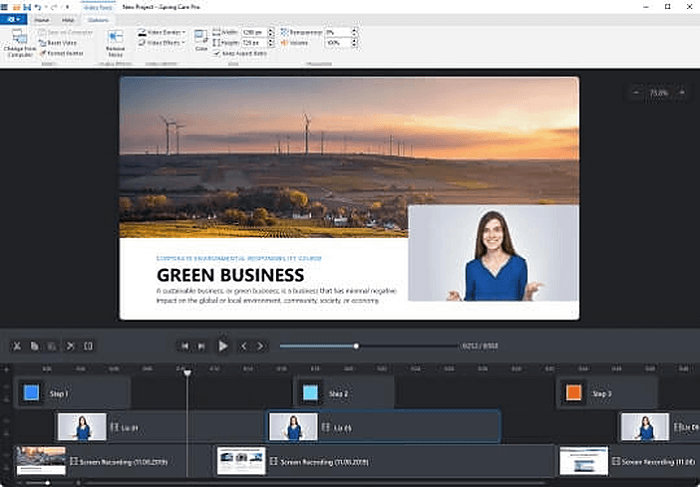Page Table of Contents
Ekran kaydı, ister iş sunumlarıyla ister oyunlarla ilgili olsun, pek çok konuda yardımcı olur. Windows 11 ekranınızı kaydetmek, işleri kolaylaştırdığı için pek çok açıdan çok verimli olabilir. Peki Windows 11'de ekran kaydını nasıl yaparsınız ?
Eğer hala kafanız karıştıysa buradaki yöntemlere göz atın. Bu gönderi, en iyi Windows 11 ekran kaydedici yazılımlarından bazılarını listeler ve Windows 11 dizüstü bilgisayarlarda veya PC'lerde ekran kaydetme adımlarında size yol gösterir. Daha fazla bilgi edinmek için devam edelim.
| 🛠️ Yöntem | 👍 Kullanıcı Deneyimi |
| EaseUS RecExperts'ı kullanın | HP ve ASUS dizüstü bilgisayarlar da dahil olmak üzere herhangi bir Windows 11 cihazında ekranları sesli olarak kaydetmenin en etkili yoludur. Kullanıcılar, Windows 11 ekran yakalama etkinliklerini başlatmak/durdurmak için kayıt alanını, kaliteyi ve hatta belirli zamanı ayarlayabilir. |
| Oyun Çubuğunu Kullan | Bu yöntem, Windows 11 ekranını kısayollarla doğrudan kaydetmenizi sağlar. Ancak aynı anda yalnızca bir pencereyi yakalayabilirsiniz. |
| Ekran Alıntısı Aracını Kullan | Kullanıcılar Windows masaüstündeki herhangi bir bölgeyi kaydedebilir. Ancak klavye kısayolu yok ve ekranı sesle kaydetme seçeneği yok. |
| PowerPoint'i kullanma | Kullanıcılar bunu Windows 11'de ekran kaydı yapmak için kullanabilir, ancak gelişmiş bir araç mevcut değildir. |
Windows 11'de Ekran Kaydetmenin En İyi Yolu
Windows 11 PC'de tam ekranı, kısmi ekranı veya ekranın belirli bir bölümünü kaydetmek istiyorsanız, EaseUS RecExperts adı verilen basit bir ekran kaydediciye her zaman güvenebilirsiniz.
Bu ekran kaydedici, Windows 11 dizüstü bilgisayara eğitimleri ve sunumları kaydetmek için harika bir seçimdir. Farklı ihtiyaçlarınızı karşılamak için çeşitli gelişmiş video yakalama araçları sunar. Örneğin, bilgisayarınızdaki birden fazla ekranı ve pencereyi yakalamak veya birkaç tıklamayla ekranı Windows 11'de ses veya web kamerasıyla kaydetmek için kullanabilirsiniz. En önemlisi filigran veya zaman sınırı olmayacak! Şimdi almak için aşağıdaki düğmeye basmanız yeterli.
Basit bir ekran kaydediciyle Windows 11'de ekran kaydını nasıl yapacağınız aşağıda açıklanmıştır:
1. Adım. Cihazınızda EaseUS RecExperts'i çalıştırın; iki kayıt modu göreceksiniz. Tüm ekranı kaydetmek için "Tam Ekran"ı seçebilir veya kaydetmeden önce kayıt alanını manuel olarak seçmek için "Bölge"yi seçebilirsiniz.

2. Adım. Bundan sonra web kamerasını , sistem sesini , mikrofonu kaydetmeyi veya hiçbirini istediğiniz gibi kaydetmeyi seçebilirsiniz. Ayrıca arayüzde çeşitli işlevlerle otomatik bölme ve otomatik kaydetmeyi de ayarlayabilirsiniz.

3. Adım. Ardından, kaydı başlatmak için kırmızı "REC" düğmesine tıklayabilirsiniz. İşte ekranınızda bir menü çubuğu olacak. Kaydı duraklatmak için beyaz çift dikey çubuğa tıklayın; Kaydı sonlandırmak için kırmızı kare işaretine tıklayın.
4. Adım. Kayıttan sonra liste arayüzüne yönlendirileceksiniz. Burada kayıtlarınızı görüntüleyebilir veya düzenleyebilirsiniz. Yeni bir kayda başlamak için arayüzün üst kısmındaki "REC" düğmesine tıklamanız yeterlidir.

Ayrıca aşağıdaki eğitim videosunu izleyebilirsiniz:
- 00:00 Giriş
- 00:16 Yöntem 1. Xbox Game Bar'ı kullanın
- 01:08 Yöntem 2. EaseUS RecExperts'ı kullanın
- 02:31 Yöntem 3. Ekran Alıntısı Aracını Kullanın
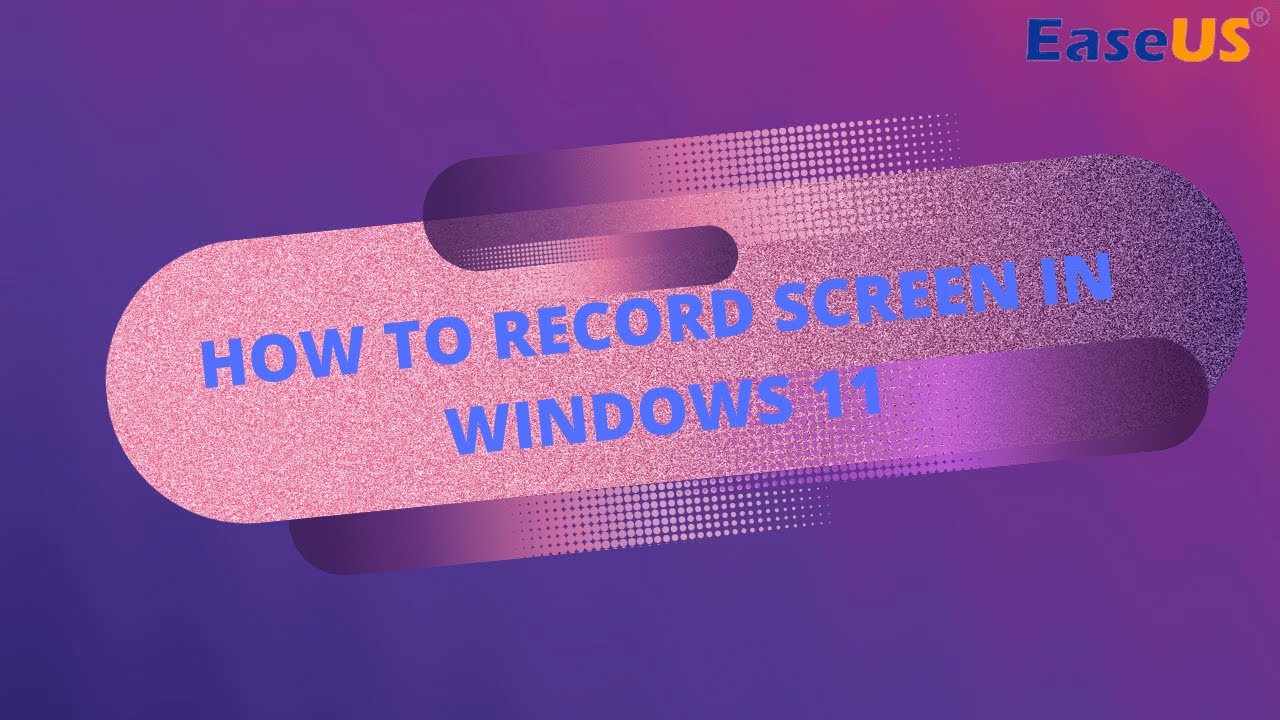
Bu yazıyı başkalarıyla paylaşmayı unutmayın!
Windows 11'de Xbox Game Bar ile Ekran Yakalama
Windows 11 kullanıcıları için Xbox Oyun çubuğu sayesinde ekran kaydı sorun olmuyor. Ekran kaydını eğlenceli hale getiren yerleşik bir Windows 11 video yakalama uygulamasıdır. Bu, Windows 11 bilgisayarınızda varsayılan olarak etkindir ve bunu istediğiniz kadar video oluşturmak için kullanabilirsiniz.
Onun yardımıyla kısayol tuşlarıyla bir Windows 11 ekranını kolayca ve hızlı bir şekilde yakalayabilirsiniz. Ancak birden fazla pencerede ve hatta masaüstünüzde çalışmadığını akılda tutmak en iyisi olacaktır; yalnızca tek bir pencerede çalışır.
Windows 11 dizüstü bilgisayarlarda ekran kaydını başlatmak için aşağıdaki eğitime göz atın:
1. Adım. Öncelikle bilgisayarınızdaki arama menüsüne "Xbox Game Bar" yazıp uygulamaya tıklayarak kaydedici uygulamasını açın.
2. Adım. Uygulamayı açtıktan sonra birden fazla küçük panelle karşılaşacaksınız. Hoparlör/kulaklık veya sistem seslerini ayarlamak için "Ses" paneli seçeneğine erişebilirsiniz.
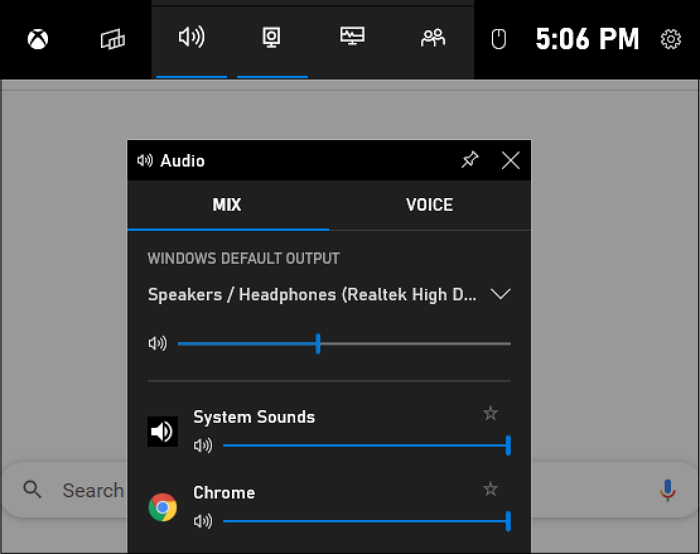
3. Adım. Yakalama panelinden, Windows 11 ekranını sesli olarak yakalarken kullanmak için "Mikrofon" seçilebilir. Ayrıca Windows+Alt+M kısayol tuşlarına da basabilirsiniz.
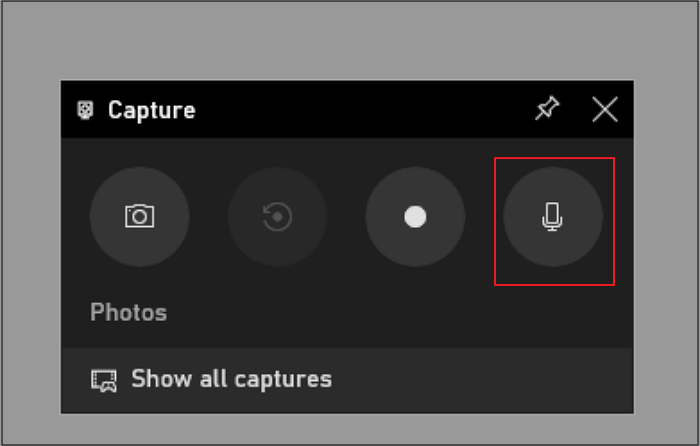
4. Adım. İşiniz bittiğinde, "Yakala" panelinden Windows 11 ekran kaydını başlatmak için "kaydet" simgesine tıklayın. Bunun için kısayol tuşunu Windows + Alt + R olarak da kullanabilirsiniz.
5. Adım. Videoyu çektikten sonra, Yakalama Durum Çubuğundaki "kaydı durdur" simgesine tıklayabilirsiniz.

Windows 11'de Ekran Kaydı Nereye Kaydedilir?
Windows 11 HP dizüstü bilgisayarda ekran kayıtlarınızı nerede bulacağınızı bilmiyorsanız cevabını bu yazıda bulacaksınız. Daha fazlasını okuyun >>
Windows 11'de Ekran Alıntısı Aracıyla Sesli Ekran Kaydı
Windows 11'de Game Bar ile ekranı kaydedemiyorsanız Snipping Tool'a geçiş yapabilirsiniz. Bu, Windows 11 ile birlikte gelen yeni bir özelliktir. Bu ücretsiz yazılımla, yalnızca ekranınızdan görüntü almakla kalmaz, aynı zamanda Windows 11'de tam veya kısmi ekran kaydını da başlatabilirsiniz:
Adım 1. Ekran Alıntısı Aracı'nı açın, ardından üst araç çubuğunda Kayıt ve Yeni seçenekler'i tıklayın.
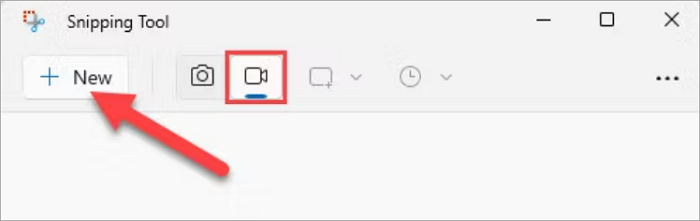
Adım 2. Kaydetmek istediğiniz alanı seçmek için farenizi sürükleyin.
3. Adım. İşiniz bittiğinde, Windows 11 ekran kaydetme görevinize başlamak için Başlat'a tıklayın.
PowerPoint ile Dizüstü Bilgisayar Windows 11'de Ekran Kaydı
Windows 11'de ekran kaydetme etkinliği yapmanın son yöntemi PowerPoint kullanmaktır. Bu program, kayıtları bir slayt gösterisine kaydetmek için kendi ekran yakalama yardımcı programını sunar. Bu kelime daha fazlasını söylemiyor, bu yüzden Windows 11'de kaydın nasıl ekranlanacağını öğrenmek için ayrıntılı adımlara geçelim:
Adım 1. Bilgisayarınızda PowerPoint'i ve yeni bir dosyayı açın. Daha sonra, Ekran Kaydı düğmesini seçmek için "Ekle"ye tıklayın.
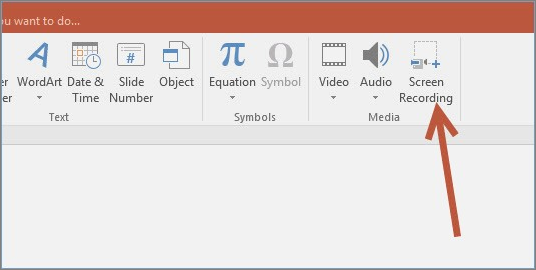
2. Adım. Kayıt alanını seçmek için "Alan Seç"e tıklayın ve Windows 11'de ekran kaydınızı başlatmak için kırmızı düğmeye tıklayın.
3. Adım. Windows 11 ekran kaydetme etkinliğini tamamlamak istediğinizde durdur butonuna basın veya Win + Shift + Q tuşlarına basın.
4. Adım. Sonunda kayıt otomatik olarak slayt gösterisine eklenir. Başka bir yere kaydetmek istiyorsanız videoya sağ tıklayın ve kaydetme yolunu seçmek için "Medyayı Farklı Kaydet" seçeneğini seçin.
Alt çizgi
Bu yazıda, Windows 11'de kaydın yukarıdaki üç yolla nasıl ekranlanacağını öğrenebilirsiniz. Game Bar, Snipping Tool ve PowerPoint gibi araçlar, bazı basit ekran kaydetme etkinlikleri yapması gerekenler için iyi seçeneklerdir.
Ancak, planlı kayıt, web kamerası ekleme, katman vb. gibi daha fazla özellik elde etmek istediğinizi varsayalım. Bu durumda, verimli ekran kayıt videoları oluşturmak isteyen kullanıcılar için en inanılmaz seçenek olan EaseUS RecExperts'i tercih edebilirsiniz.
Windows 11'de Ekran Kaydı Nasıl Yapılır SSS
1. Ekranımı PC 11'e nasıl kaydederim?
Windows 11 PC'de Game Bar adı verilen yerleşik bir ekran kaydedici mevcuttur. Windows + ALT + R tuşlarına basarak ekran kaydetme etkinliğinizi başlatabilirsiniz.
2. Windows 11'de ekranımı sesli olarak nasıl kaydederim?
Windows 11'de ekranınızı mikrofon sesiyle kaydederseniz yerleşik ekran kaydediciye kolayca güvenebilirsiniz.
Ancak ekran ve sistem sesini yakalamak istiyorsanız EaseUS RecExperts'ı kullanabilirsiniz. Başlatın, kayıt alanını seçin ve ses kaynağını seçin. İşiniz bittiğinde, kaydınıza başlamak için REC'e tıklayabilirsiniz.
3. Dizüstü bilgisayarınızın ekranını kaydetmenin kısayolu nedir?
Dizüstü bilgisayarınızda ekran kaydetme özelliğini etkinleştirmek için klavyenizde Windows + ALT + G tuşlarına basabilirsiniz.
Kaydı hızlı bir şekilde başlatmak için Windows + ALT + R tuşlarına basabilirsiniz.