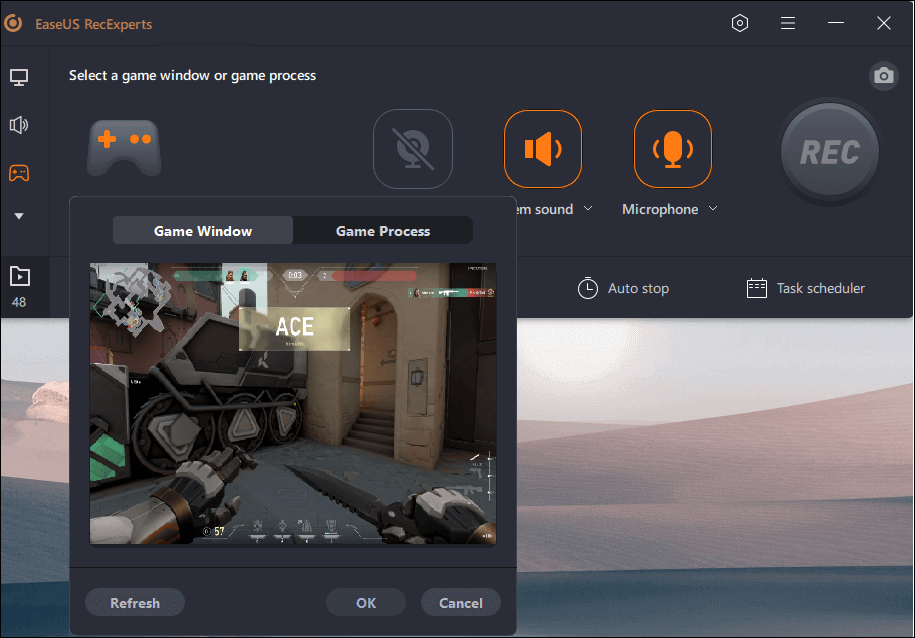Page Table of Contents
Bazen bir iş toplantısını veya telefon görüşmesini WAV gibi istediğiniz formatta kaydetmek için bir ses kayıt cihazına ihtiyaç duyarız. Ancak WAV dosyalarını çeşitli cihaz türlerine zahmetsizce nasıl kaydedebiliriz? İki önemli noktaya değinmeye değer. Öncelikle kayıtları WAV formatında kaydetmek için en iyi WAV kaydediciyi bulmanız gerekiyor. İkinci olarak, WAV dosyalarını yakalamak için ayrıntılı adımları netleştirmeniz gerekir.
Bu gönderide, önerilen bazı WAV dosya kayıt yazılımıyla WAV'ı bilgisayarınıza veya telefonunuza kaydetmenize yardımcı olacak çeşitli kolay yollar tartışılacaktır. İşte hızlı bir gezinme:
Yöntem |
Verimlilik |
Zorluk seviyesi |
Yüksek - Yüksek - Kaliteyi kaybetmeden PC/Mac'te WAV kaydetmeyi destekler; Zaman sınırı yok; MP3, OGG ve daha fazlası için de mevcuttur. |
Süper kolay |
|
Yüksek - Mac'te çalışıyorsanız ve kayıttan sonra birçok müzik düzenleme özelliğinin keyfini çıkarmak istiyorsanız. |
Zor |
|
| Hokusai Ses Kaydedici | Orta - iPhone'da WAV kaydetme desteği; Yalnızca temel seçenekleri sağlayın. | Kolay |
| Sesli | Orta - Android'de WAV dosyasını kaydedin | Kolay |
| Çevrimiçi Ses Kaydedici | Orta - Yalnızca iyi bir ağ durumunda WAV kaydını destekler. | Kolay |
Windows'ta WAV Dosyasını Kaydetmenin En Kolay Yolu
Windows 10'da WAV dosyası kaydetmenize yardımcı olabilecek birçok araç vardır. Bu bölümde, görevi tamamlamanıza yardımcı olmak için Windows bilgisayarlar için en iyi ses kaydedici olan EaseUS RecExperts'i tanıtacağız. Windows 11/10/8/7 çalıştıran bir bilgisayar kullanıyorsanız bu aracı deneyebilirsiniz.
Bu ekran kaydedici, onu zahmetsizce kullanmanıza yardımcı olabilecek kullanıcı dostu ve basit bir arayüze sahiptir. Bilgisayarınızdan gelen her türlü sesi yakalayabilir ve WAV dahil 5'ten fazla ses formatında kaydedebilir. Bir ses kaydedici olarak çalışmasının yanı sıra, web kameranızın yanı sıra ekranınızın herhangi bir boyutunu da tam anlamıyla kaydedebilir.
Daha çarpıcı özellikleri keşfetmek için şimdi indirin!
Windows 10 PC'de WAV dosyası nasıl oluşturulur:
1. Adım. Belirli bir formatta kaydetmeden önce ayarları değiştirmeniz gerekecektir. EaseUS RecExperts'i başlatın ve ana arayüzdeki "Ayarlar" düğmesine tıklayın (vida somununa benzer).

2. Adım. Kayıtlarınızı video dosyası olarak kaydetmek istiyorsanız "Video" ya tıklayın ve bir format seçin. Ayrıca kaliteyi, kare hızını, kare hızı modunu vb. özelleştirebilirsiniz. Ardından ayarları kaydetmek için "Tamam"ı tıklayın.

3. Adım. Bundan sonra, "Tam Ekran" ve "Bölge" arasından bir kayıt modu seçin. Daha sonra kayda başlamak için büyük kırmızı "REC" düğmesine tıklayın.

4. Adım. Kayıt başladıktan sonra kayan bir araç çubuğu görünecektir. Kaydı durdurmak için kırmızı "Durdur" düğmesine tıklayın; kayıt listesi açılacaktır.
Daha fazla bilgi edinin: Yakınlaştırma Toplantısını İzinsiz Kaydetme>
Ses Kaydedici ile Windows'ta WAV Dosyasını Kaydetme
Video Kaydedici, Windows PC'de yerleşik bir ses kayıt aracıdır. Doğrudan Windows 10 ve Windows 11'de ses kaydetmek için kullanabilirsiniz. Mikrofondan sesinizi WAV ses dosyası olarak kaydedip bilgisayarınıza kaydedebilme özelliğine sahiptir.
Kayıttan sonra ses dosyasını özelleştirilmiş oynatma hızıyla dinleyebilirsiniz. E-posta veya toplantı uygulamaları aracılığıyla arkadaşlarınızla bile paylaşabilirsiniz. Ancak kullanıcılara herhangi bir düzenleme aracı sağlamaz. Kayıtlarınızda değişiklik yapmak için bir ses düzenleyiciye ihtiyacınız olacak.
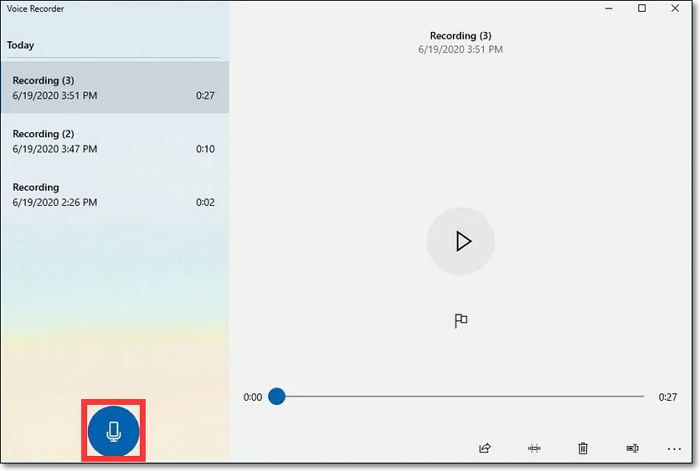
WAV dosyalarını Ses Kaydedici ile Windows'a kaydetme adımları:
1. Adım. Bilgisayarınızda Ses Kaydediciyi arayın ve başlatın. Mikrofon varsayılan olarak etkindir.
2. Adım. Ses kaydetmeye başlamak için ana ekranın solundaki "Kaydet" düğmesine tıklayın (veya "Ctrl + R" kısayol tuşunu kullanın).
3. Adım. Kayıt işlemini tamamlamak için "Durdur" düğmesine tıklayın.
Mac'te WAV Dosyası Nasıl Kaydedilir
Mac bilgisayarınız varsa ve WAV dosyalarını nasıl kaydedeceğinizi bilmiyorsanız bu bölümdeki yöntemi takip etmeniz gerekmektedir. Mac'te bir WAV dosyasını kaydetmek için Mac için EaseUS RecExperts ve Garageband'ı nasıl kullanacağınızı göstereceğiz.
1. Mac için EaseUS RecExperts
Bu Mac ekran kaydedici, Mac bilgisayarınızda ses ve ekran yakalamak için mükemmel bir araçtır. Bunu kullanarak sistem sesi, kendi sesiniz veya her ikisi de dahil olmak üzere birçok kaynaktan kolayca ses yakalayabilirsiniz. Bu yazılım çıkış formatını özelleştirmenize izin verdiğinden, doğrudan WAV'ı kayıtlarınızın video formatı olarak ayarlayabilirsiniz. Bu sayede Mac'teki WAV dosyalarını yalnızca basit tıklamalarla yakalayabileceksiniz.
Diğer bazı araçlar da bu yazılımı kullanarak Mac'te WAV dosyalarını yakalamayı zahmetsiz hale getirir. Örneğin, otomatik olarak yakalamaya başlamak için bir Görev Zamanlayıcı mevcuttur ve bir dosya kırpıcı, kayıtlarınızdaki gereksiz kısımları düzenlemenize yardımcı olabilir.
Mac'te ses yakalamak için adım adım:
1. Adım. Bu Mac ekran kaydediciyi başlatın, ardından ana arayüzdeki "Ses" düğmesine tıklayın.

2. Adım. Ardından sol alt kısımdaki "Ses" seçeneğine tıklayarak ses kaynağını seçin. Burada sistem sesini, mikrofonu veya her ikisini birden aynı anda kaydetmeyi seçebilir ve hatta ses seviyesini ayarlayabilirsiniz. İşiniz bittiğinde, "Tamam" seçeneğine tıklayın.

3. Adım. Hazır olduğunuzda ses kaydını başlatmak için "REC" düğmesine basın.

4. Adım. İşiniz bittiğinde, ana sayfadaki "Kayıtlar"ı tıklayarak kayıtlı müzik dosyalarını önizleyebilirsiniz. Gerekirse alt kısımdaki Makas simgesine tıklayarak istenmeyen parçaları kırpabilirsiniz.

2. Garaj Bandı
GarageBand, Mac'te yankı, yankı, gitar, distorsiyon, davul vb. gibi çok sayıda müzik ve ses efekti döngüsüne sahip harika bir WAV kaydedicidir. Kolayca kendi müziğinizi besteleyebilir ve üretebilirsiniz. Ayrıca WAV, AIFF ve MIDI dahil olmak üzere çeşitli dosya formatlarını destekler ve kullanıcıların sesi MP3, MP4, AIFF vb. formatlara aktarmalarına olanak tanır. Ayrıca kullanıcıların müziği oynatmasına, kaydetmesine, kırpmasına ve döngüye almasına da olanak tanır.

WAV dosya kaydedici nasıl kullanılır:
Adım 1. Öncelikle programı Mac'e indirip başlatmanız gerekir. Program penceresinde farklı seçenekler mevcuttur. İhtiyacınız olanı seçin. Örnek olarak Piyano'yu ele alalım.
Adım 2. Şimdi "Yeni Proje"nin sağ alt köşesine tıklayıp "Giriş Kaynağı"nı seçmeniz gerekiyor. Bu seçenek yalnızca stereo kayıt yapmanıza ve her kanala mono olarak kayıt yapmanıza yardımcı olabilir. Dolayısıyla "GarageBand"a gidip "Tercihler" seçeneğini seçip ardından kullanmak istediğiniz mikrofonu değiştirmek için "Menü"yü seçmeniz yardımcı olacaktır.
3. Adım. Daha sonra kaydetmek istediğiniz parçayı seçmeniz gerekir. Bir erkek veya kadın sesi seçip kayıt düğmesine tıklayabilirsiniz. Kaydı bitirdiğinizde renkli ses dalgalarının bir bölümünü göreceksiniz.
4. Adım. Son olarak, kayıttan memnunsanız, "Paylaş"a gidin ve ardından "Şarkıyı Diske Aktar"ı seçin. Açılır kutu göründüğünde, hedef klasörü ve çıktı biçimini seçmeniz gerekir.
iPhone'da WAV Dosyası Nasıl Kaydedilir
iPhone'a bir WAV dosyası kaydetmek için, sizi bir WAV dosya formatıyla yedekleyecek iyi bir WAV kaydedici uygulamasına ihtiyacınız vardır. Hokusai Audio Recorder, iPhone'unuzda sizin için WAV dosyaları oluşturmaya yönelik faydalı, kullanımı kolay ve esnek bir uygulamadır.
WAV veya M4A ses dosyalarını kaydedebilir ve M4A veya diğer ses dosyalarını WAV formatına dönüştürebilir. Ancak dikkat edilmesi gereken bir husus var. MP3 kaydını desteklemiyor.
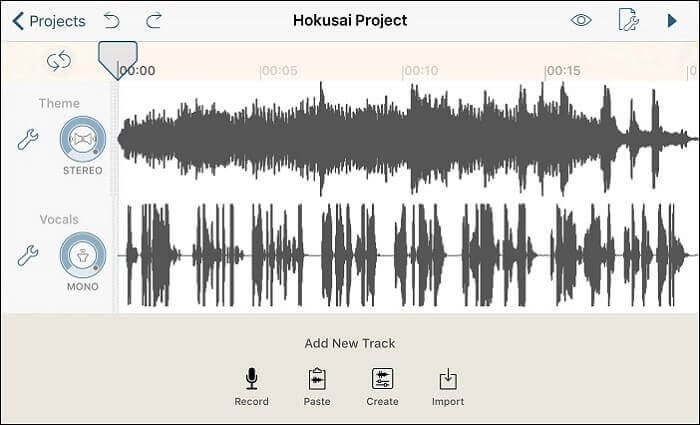
İPhone'da bir WAV dosyası nasıl kaydedilir:
1. Adım. Uygulamayı iPhone'unuza indirin ve yükleyin.
2. Adım. Uygulamayı başlatın ve "Ayarlar"a gidin. Daha sonra "Sıkıştırılmamış Dalga (WAV)" seçeneğini seçin. Ayrıca isteğe bağlı olarak ses kalitesini "Paylaşım Formatı" sekmesinde ayarlamanız gerekir.
3. Adım. Artık ses kaydetmeye kolayca başlayabilir ve istediğiniz zaman durdurabilirsiniz.
4. Adım. Son olarak iPhone'unuza kaydedilmiş bir WAV ses dosyasına sahip olacaksınız.
Android'de WAV Dosyaları Nasıl Kaydedilir
Auphonic, Android'de bir WAV dosyasını kaydetmek için kullanışlı ses düzenleme özelliklerine sahip harika bir kayıt uygulamasıdır. Bu uygulamayı ücretsiz olarak kullanabilir veya bir abonelik paketi satın alabilirsiniz. Bir abonelik paketi satın alırsanız tüm premium özelliklerden yararlanırsınız.
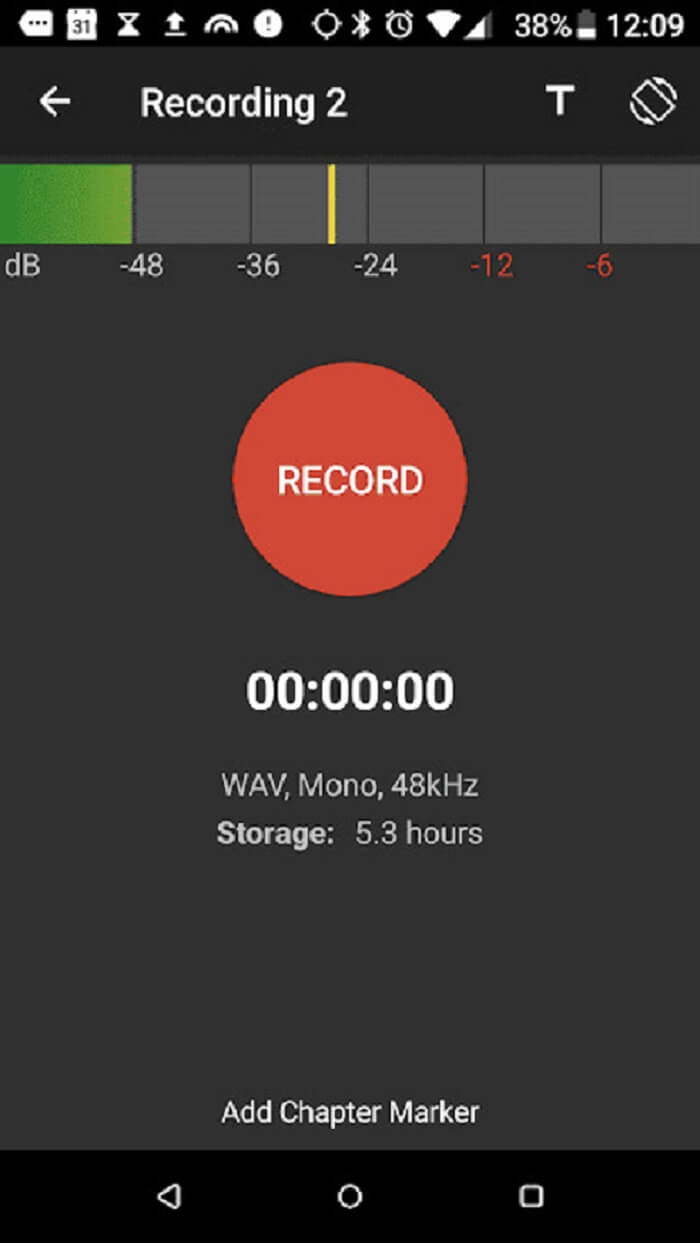
Auphonic Kullanarak Android'de WAV Dosyasını Kaydedin:
1. Adım. Uygulamayı Play Store'dan indirip yükleyin.
2. Adım. Uygulamayı başlatın ve Android cihazınızda ses kaydetmeye başlayın. Durdurmak istediğinizde kaydı durdurun.
3. Adım. Son olarak Android telefonunuzda kayıtlı bir WAV ses dosyasına sahip olacaksınız.
WAV Çevrimiçi Ücretsiz Olarak Nasıl Kaydedilir
Çevrimiçi Ses Kaydedici, bilgisayarınızın harici veya dahili mikrofonunu kullanarak yüksek kaliteli ses kaydedebilen harika bir WAV ses kaydedicidir. Ücretsiz olarak kullanabilirsiniz ve bu aracı kullanmak için hiçbir zaman herhangi bir yazılım veya kurulum dosyası yüklemeniz veya indirmeniz gerekmez.
Yeni kullanıcıların dönüştürme görevini tamamlama adımlarını anlayabilmesi için web sitesinin ana arayüzünde neredeyse hiç reklam yoktur. Çevrimiçi bir araç olduğundan, gerçekten verimli olan yüksek kaliteli bir bulut sunucu yedeğine sahiptir.
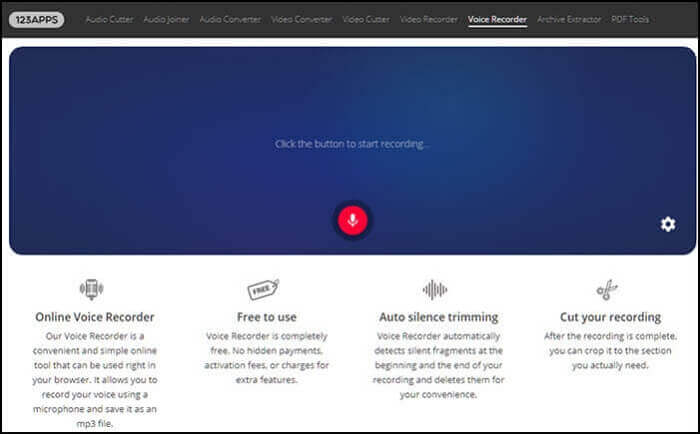
WAV dosyaları çevrimiçi olarak ücretsiz olarak nasıl kaydedilir:
Adım 1. Resmi web sitesini açın ve üst taraftaki kaydedici özelliğine tıklayın.
2. Adım. Şimdi ekranda beliren Mikrofon simgesine tıklayın, kaydınız başlayacaktır.
3. Adım. İşiniz bittiğinde kaydı durdurun ve kaydedilen dosyaları indirin.
WAV Dosyasını Kaydetme Hakkında SSS
1. WAV dosyasını çevrimiçi olarak nasıl kaydederim?
Çevrimiçi Ses Kaydedici'nin resmi web sitesine gitmeniz ve aşağıdaki adımları uygulamanız gerekecektir.
- 1. Ses kaydınızın ses dosyası türünü seçin. Burada WAV'ı seçmeniz gerekiyor.
- 2. Kaydı başlatmak için "Kaydet" düğmesine tıklayın.
- 3. Ses kaydını durdurmak için "Kaydı Durdur"a tıklayın.
2. iPhone'uma WAV dosyası kaydedebilir miyim?
Evet, ancak kaydetmeden önce ayarları değiştirmeniz gerekiyor. Kaydedici uygulamasının ana ekranında "Ayarlar" simgesine dokunun, ardından "Dosya Formatı"nı bulmak için aşağı kaydırın, ardından ses formatını WAV olarak değiştirmek için daire içindeki "–" veya "+" simgesine dokunun.
3. MP3'te mi yoksa WAV'da mı kayıt yapmak daha iyidir?
Genel olarak WAV dosyalarının kalitesi MP3 dosyalarından daha iyidir ancak WAV dosyası sıkıştırılmışsa bu her zaman geçerli değildir. Yani kayıpsız bir WAV dosyasının, kayıt yapmak ve yüksek kaliteli ses dosyalarını taşımak için her zaman en iyisi olduğunu söyleyebiliriz.
Çözüm
Artık WAV dosyalarını kaydetmenin birçok yolu olduğunu biliyorsunuz. Bu makaleyi okuduktan sonra Windows 10/Mac/Online/iPhone/Android cihazlarda kolayca WAV dosyaları oluşturmanın 6 yolunu öğrendiniz.
Bu yöntemlerden dilediğinizi deneyebilirsiniz, ancak en iyi yolu önermemizi istiyorsanız EaseUS RecExperts'i kullanmaya başlamanızı isteriz. Bu, neredeyse her şeyi kaydedebilen güçlü bir ekran kaydedicidir!