Page Table of Contents
Windows'ta, bazı oyunları kaydetmek istediğimde yalnızca Gamebar'ı veya Nvidia katmanını kullanıyorum. Ekran görüntüsü almak için bunları kullanabilirim veya F12 tuşuna basarak Steam'i kullanabilirim.
Güvertedeki seçeneklerimiz ne olacak? Ekran görüntüleri veya Steam arayüzü için bir kısayol olacak mı? Steam/Deck yerel video kaydı var mı/olacak mı? Şimdi büyük resimde işler nasıl gidiyor? Teşekkürler!
___Reddit'ten
Yukarıdaki kullanıcı gibi, arkadaşlarınızla paylaşmak için oyun becerilerinizi kaydetmeniz gerekebilir. Her ne kadar ReplaySorcerery bu görev için şiddetle tavsiye edilse de, kurulum süreci yeni başlayanlar için çok karmaşıktır. Bunun aksine, Steam Deck'inizi bir Windows bilgisayarına bağlamak mümkündür.
Ancak soru şu: Steam Deck ekranınızı kaydedebilir mi? Değilse, Steam Deck'i bilgisayarınızdaki herhangi bir dahili veya üçüncü taraf ekran kayıt programıyla nasıl kaydedebilirsiniz? Ayrıntılı adımlar için bu yazıyı okumaya devam edin!
Steam'in Ekran Kaydedicisi Var mı?
Steam'in dahili bir ekran kaydedicisi olmamasına rağmen, Steam Deck Capture Card'ı veya üçüncü taraf bir ekran kayıt yazılımını kullanarak oyunu yakalayabilirsiniz. Ancak anlık görüntü yakalamanıza veya ekran kaydı almanıza olanak tanır.
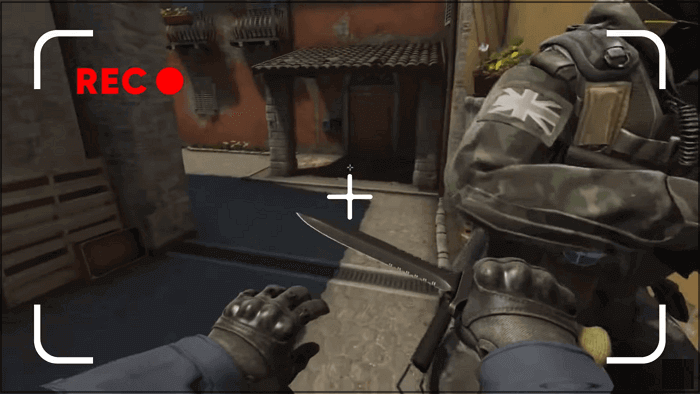
İstediğiniz Kadar Ekran Kaydı Steam Deck
Steam Deck'i herhangi bir zaman sınırlaması olmadan ekran kaydına almak istiyorsanız, EaseUS RecExperts denemeye değer bir programdır. Bu, ekran etkinliklerinizi sistem sesi, mikrofon sesi ve web kamerasıyla yakalamanıza yardımcı olur. Şimdi indir!
Tam ekran yakalama, kısmi ekran yakalama, çoklu ekran yakalama vb. gibi çeşitli esnek modlarda kayıt yapabilirsiniz. Profesyonel oyun kayıt seçeneği sunduğundan istediğiniz oyun penceresini seçebilirsiniz. Bir web sitesinden 124 FPS'de video kaydetmeyi destekleyerek en iyi kalitede oyun özelliklerini sunar.
Ayrıca kayıtlı dosyaları oynatmak için varsayılan medya oynatıcısını kullanabilirsiniz. Ayrıca gerekirse kayıtları düzenlemenize de olanak tanır. Oynatma hızını sıkıştırabilir, kırpabilir, ayarlayabilir, MOV'dan ses çıkarabilir ve diğer özellikleri kullanabilirsiniz.
- ✍️Ne hazırlanmalı?
- Steam Deck'i PC'nize bağlayın
- EaseUS RecExperts'i yükleyin
- İstediğiniz oyunu oynayın
Steam Deck'i zaman sınırı olmadan ekran kaydına alma adımları:
1. Adım. EaseUS RecExperts'ı bilgisayarınıza indirip yükleyin ve oyun cihazlarınızı bilgisayara bağlayın.

Adım 2. Kaydetmek istediğiniz oyunu başlatın ve EaseUS RecExperts'i başlatın. Daha sonra arayüzün solundaki "Oyun" butonuna tıklayın.

3. Adım. Yakalamak istediğiniz oyun penceresini seçmek için "Oyun Seç"e tıklayın. Ekranla birlikte kaydedilecek ses ve web kamerasını da seçebilirsiniz. Daha sonra kaydetmeye başlamak için "REC" düğmesine tıklayın.

4. Adım. Kayıt sırasında, "Duraklat" veya "Durdur" düğmesini gösteren kayan bir araç çubuğu görebilirsiniz. "Durdur" butonuna tıkladıktan sonra kayıt listesine yönlendirileceksiniz.

Bu kılavuzu faydalı bulduysanız başkalarıyla paylaşın!
🚩Oyun videosunu doğrudan Steam Deck'e kaydetmek için aşağıdaki YouTube videosunu kontrol edin:
- 00: 01 - Steam Destesi Yakalama Kartı Olmadan Oyunu Kaydedin
- 02:54 - Oyun Moduna Geçin
- 04:11 - Kaydı Başlat
- 04: 57 - Kaydedilen Dosyanın Özelliklerini Kontrol Edin
Steam Deck Kaydı Son 30 Saniye
Oyun videonuzun son 30 saniyesini Steam Deck'e kaydetmeniz gerekiyorsa Xbox Game Bar en iyi çözümdür. Windows 10 ve üzeri kullanıcılar için dahili bir ekran kaydedicidir . PC'de video ve oyun önemli anlarını kaydetmenize yardımcı olur. Ancak kayıtlarınızı özelleştirmek için gelişmiş işlevler sunmadığından yalnızca temel kayıt ihtiyaçlarınızı karşılayabilir.
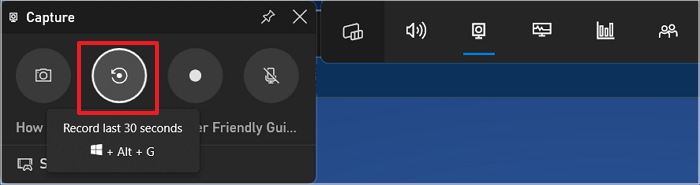
- ✍️Ne hazırlanmalı?
- Bilgisayarınızı Steam Deck'e bağlayın
- Xbox Game Bar'ı Microsoft Store'dan edinin
İşte son 30 saniyenin Steam Deck'inin nasıl kaydedileceğine dair kısa bir eğitim:
1. Adım. Öncelikle Steam Deck'te istediğiniz oyunu oynayın ve Windows Game Bar'ı başlatın. Ayrıca "Ses", "Yayın", Genel" gibi kayıt ayarlarını ve diğer ayarları değiştirin.
2. Adım. "Widget" > "Gear" > "Ayarlar"a dokunun ve kısayollar sekmesine gidin. Son 30 saniyeyi kaydetmek için kısayol tuşunu göreceksiniz. "Kaydet" düğmesine basın.
3. Adım. Son olarak, oyunun son 30 saniyelik klibini yakalamak için "Windows + Alt + G" tuşuna basın. Bu kadar!
Ekran Kaydı Steam Destesi SSS
Steam Deck'te ekran kaydının nasıl yapılacağını ayrıntılı olarak tartışmanın yanı sıra, aşağıda sık sorulan bazı soruları da ele alalım:
1. Bir Steam oyununun ekran kaydını nasıl yaparsınız?
Bir Steam oyununun ekran kaydını yapmak için:
1. Adım. EaseUS RecExperts'ı başlatın ve istediğiniz Steam oyununu oynamaya başlayın.
Adım 2. "Tam Ekran"ı veya istediğiniz "Bölge"yi seçin. Ayrıca "Web kamerası", "Mikrofon" ve "Sistem" ses seçeneklerini seçin.
3. Adım. Kaydı başlatmak için kırmızı "REC" düğmesine tıklayın ve işiniz bittiğinde "Durdur" simgesine basın.
2. Steam Deck ekran görüntülerimi nasıl görüntülerim?
Steam Deck'teki ekran görüntülerinize şu şekilde erişebilirsiniz:
1. Adım. Steam Deck'i başlattıktan sonra Ana ekrana gidin.
2. Adım. Ardından, Oyun menüsünü genişletmek için "B" sekmesine dokunun.
3. Adım. "Medya"ya gidin ve "Ekran görüntüleri" klasörüne erişmek için "A" düğmesine basın.
3. Steam Deck'te tekrar oynatma modunu nasıl etkinleştiririm?
Steam Deck tekrar oynatma modunu etkinleştirmek için:
Adım 1. "Decky Loader"da "Decky Recorder" eklentisini yükledikten sonra aşağı kaydırın.
Adım 2. Steam grubu olmadan küçük "Steam" düğmesine basın.
3. Adım. Steam Deck "Tekrar oynatma moduna" girmek için "Eklenti" sekmesini açın. Bu seçeneği buradan açın.
Çözüm
Bu gönderi, Steam Deck'teki son 30 saniyeyi yakalamanın en iyi yöntemini ortaya çıkardı. Ancak Steam Deck'i zahmetsizce, zaman kısıtlaması olmadan, sorunsuz ve esnek bir şekilde ekran kaydı yapmak istiyorsanız en iyi çözüm EaseUS RecExperts'tir.
Bu aracı indirmenin ve Steam Deck'te ekran kaydetmeye başlamanın zamanı geldi!


