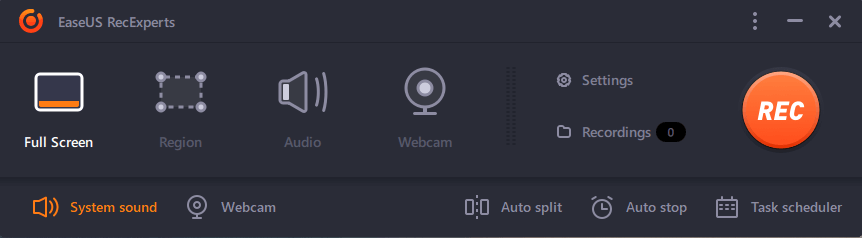- حول
- اكتشف EaseUS
- التقييمات والجوائز
- اتفاقية الترخيص
- سياسة الخصوصية
- خصم طلابي
Page Table of Contents
نظرًا لراحتها وكفاءتها ومرونتها وتكلفتها المنخفضة، اكتسبت الاجتماعات عبر الإنترنت شعبية متزايدة. بالإضافة إلى ذلك، يمكنه ربط الموظفين الذين يعملون بعيدًا وقريبًا. ولكن ماذا لو كنت تريد تضمين الأشخاص الذين لا يستطيعون حضور الاجتماع؟ لا تقلق. ستخبرك هذه المقالة المقدمة من EaseUS بكيفية تسجيل الاجتماعات عبر الإنترنت بسهولة وسرعة.
📢قد يهمك:
لماذا تقوم بتسجيل اجتماع عبر الإنترنت
قبل أن نتعمق في كيفية تسجيل مؤتمر عبر الإنترنت، دعنا نتعرف على سبب رغبتك في تسجيل اجتماع عبر الإنترنت، سواء كان ذلك مكالمة صوتية فقط عبر الإنترنت أو مؤتمر فيديو.
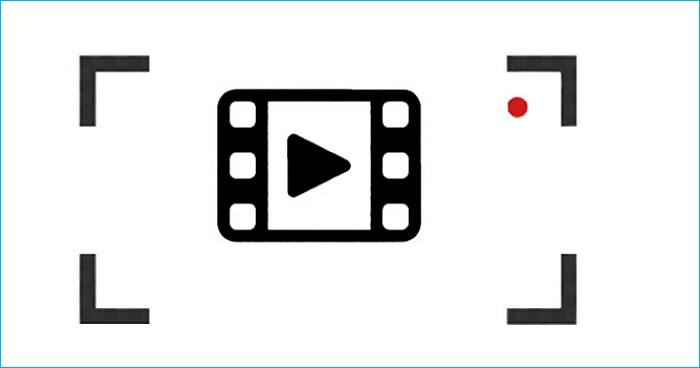
هناك أسباب متنوعة وراء حاجتك إلى تسجيل الاجتماعات عبر الإنترنت:
- قد يرغب البعض في التقاط النقاط الحاسمة في المؤتمر.
- قد يرغب البعض في تسجيل أدائهم الممتاز في الخطاب.
- قد يرغب البعض في مشاركة الفيديو على منصات التواصل الاجتماعي الخاصة بهم.
- يمكن للاجتماع عبر الإنترنت أن يساعد أولئك الذين لا يستطيعون حضور الاجتماع غير المتصل بالإنترنت في معرفة محتوى الاجتماع.
- يمكن لعقد مؤتمر عبر الإنترنت ربط العمال الذين يعملون بالقرب والبعيد.
- تعد خدمة الاجتماعات عبر الإنترنت وسيلة ممتازة لأصحاب العمل لتوفير المال والوقت.
بغض النظر عن الحالة التي أنت فيها، يمكنك محاولة تسجيل اجتماعك عبر الإنترنت باستخدام مسجل مؤتمرات الفيديو . تابع القراءة. يمكنك التعرف على كيفية تسجيل اجتماعات عالية الجودة عبر الإنترنت مجانًا، بالصوت والفيديو، وبدون إذن.
4 طرق لالتقاط مؤتمر عبر الإنترنت مجانًا
هناك طرق مختلفة لمساعدتك في تسجيل مؤتمر عبر الإنترنت. هنا، سيتم مشاركة الطرق الأربع الأكثر استخدامًا معك. ليس عليك تجربتها واحدة تلو الأخرى، ويمكنك اختيار الطريقة التي تريدها لمساعدتك. دعونا نأتي إلى التفاصيل.
- الطريقة 1. استخدام مسجل الشاشة الاحترافي [في أي اجتماع]
- الطريقة 2. سجل اجتماع Zoom باستخدام OBS
- الطريقة 3. قم بتسجيل Google Meet باستخدام Xbox Game Bar
- الطريقة 4. سجل Webex باستخدام مسجل الشاشة عبر الإنترنت
الطريقة 1. استخدام مسجل الشاشة الاحترافي [في أي اجتماع]
إذا كنت تريد تسجيل اجتماع عبر الإنترنت على Zoom أو Google Meet، فإن الطريقة الأسهل والأكثر فعالية هي استخدام مسجل شاشة احترافي. وذلك لأن مسجل الشاشة يمكن أن يقدم لك العديد من خيارات التسجيل المتقدمة. في مثل هذه الظروف، يمكن لبرنامج EaseUS RecExperts، وهو مسجل شاشة احترافي، أن يلبي احتياجاتك.
يمكن أن يساعدك EaseUS RecExperts في تسجيل الشاشة على نظام التشغيل Windows 7 /8/10/11 أو Mac. يتيح لك تسجيل أي شيء على شاشة الكمبيوتر، مثل مقاطع الفيديو والاجتماعات والموسيقى والألعاب. كما أنه يمكّنك من تسجيل Google Meet بدون إذن والتقاط مقطع فيديو محمي.
الميزة البارزة الأخرى هي أن مسجل الشاشة هذا يمكن أن يساعد في إزالة خلفيتك الحقيقية واستبدال تأثيرات الخلفية الأخرى، مثل التمويه والفصل الدراسي والمناظر الطبيعية والاستوديو. علاوة على ذلك، يمكنك أيضًا استخدام صور أخرى من جهازك كخلفية افتراضية. إذا كنت تأمل أن توفر لك ميزة الذكاء الاصطناعي أفضل تأثير، فمن المقترح أن تختار خلفية نقية وصلبة لتسجيل كاميرا الويب.

الميزات الرئيسية لمسجل الشاشة الرائع هذا:
- تسجيل شاشة كاملة أو جزئية
- توفير خيار التسجيل المجدول
- أكثر من 10 تنسيقات الإخراج
- دعم إزالة خلفية AI
- مع مشغل فيديو مدمج
- قم بتسجيل المقاطع على جهاز الكمبيوتر بدون حد زمني/علامة مائية
إليك كيفية تسجيل اجتماع عبر الإنترنت بالصوت والفيديو باستخدام EaseUS RecExperts.
الخطوة 1. قم بتشغيل EaseUS RecExperts على جهازك وسترى وضعين للتسجيل. يمكنك اختيار "ملء الشاشة" لتسجيل الشاشة بأكملها أو اختيار "المنطقة" لتحديد منطقة التسجيل يدويًا قبل التسجيل.

الخطوة 2. بعد ذلك، يمكنك اختيار تسجيل كاميرا الويب أو صوت النظام أو الميكروفون أو عدم تسجيل أي منها كما تريد. يمكنك أيضًا ضبط التقسيم التلقائي والتسجيل التلقائي بوظائف مختلفة على الواجهة.

الخطوة 3. بعد ذلك، يمكنك النقر فوق الزر "REC" الأحمر لبدء التسجيل. سيكون هنا شريط القوائم على شاشتك. لإيقاف التسجيل مؤقتًا، انقر فوق الشريط العمودي الأبيض المزدوج؛ لإنهاء التسجيل، انقر على علامة المربع الأحمر.
الخطوة 4. بعد التسجيل، سيتم توجيهك إلى واجهة القائمة. هنا يمكنك عرض أو تحرير التسجيلات الخاصة بك. لبدء تسجيل جديد، ما عليك سوى النقر على الزر "REC" الموجود أعلى الواجهة.

الطريقة 2. سجل اجتماع Zoom باستخدام OBS
هناك طريقة أخرى لتسجيل اجتماع عبر الإنترنت على جهاز كمبيوتر محمول وهي استخدام OBS. OBS هي أداة مساعدة مجانية ومفتوحة المصدر لتسجيل الشاشة لأنظمة التشغيل Windows وMac وLinux. يسمح لك بتسجيل اجتماعات Zoom .
بالإضافة إلى ذلك، يمكن استخدامه كبرنامج تسجيل اجتماعات يسمح لك بتسجيل اجتماعات Zoom دون إذن بسهولة. كما أنه يتيح لك تسجيل آخر دقيقة على جهاز الكمبيوتر الخاص بك باستخدام كاميرا الويب والميكروفون والصوت والفيديو. يمكنك تنفيذ الخطوات التالية لمعرفة كيفية تسجيل الاجتماعات عبر الإنترنت.
الخطوة 1. قم بتنزيل OBS وتشغيله.
الخطوة 2. لتعيين تنسيق إخراج التسجيل، انقر فوق ملف > الإعدادات > الإخراج > تنسيق التسجيل، واختر تنسيقًا وانقر فوق موافق.

الخطوة 3. اضغط على "+" في الزاوية اليسرى لإضافة مشهد جديد. ثم، انقر فوق "+" لإضافة التقاط إدخال الصوت، والتقاط الإخراج، والمتصفح.

الخطوة 4. إذا كنت تريد إضافة كاميرا الويب الخاصة بك، أضف جهاز التقاط الفيديو إلى المصادر.

الخطوة 5. انقر فوق الزر "بدء التسجيل" لتسجيل اجتماع Zoom. عند الانتهاء، انقر فوق الزر إيقاف التسجيل.

سيتم حفظ الفيديو المسجل افتراضيًا كملف MKV في وجهة أقدم. يمكنك الانتقال إلى ملف > إظهار التسجيل لتحديد موقع الفيديو.
تجدر الإشارة إلى أن OBS يتمتع بواجهة مستخدم معقدة، وقد تواجه مشكلة عدم تسجيل شاشة OBS عند استخدامه.
الطريقة 3. قم بتسجيل Google Meet باستخدام Xbox Game Bar
يعد Xbox Game Bar مسجلاً مدمجًا في نظام التشغيل Windows 10/11. كما يوحي اسمه، فقد تم تصميمه في السابق كمسجل ألعاب لمستخدمي Windows لتسجيل اللعب على أجهزة الكمبيوتر الخاصة بهم.
ومع مرور الوقت، يمكن أيضًا استخدامه لتسجيل الأنشطة الأخرى على جهاز الكمبيوتر الخاص بك. على سبيل المثال، يمكنك تسجيل Google Meet بالصوت. ومع ذلك، لا يسمح لك بضبط منطقة التسجيل وتسجيل فيديو أطول من 4 ساعات. إليك كيفية تسجيل الاجتماعات عبر الإنترنت.
الخطوة 1. لتمكين وضع الألعاب، انتقل إلى إعدادات Windows وانقر فوق الألعاب > وضع الألعاب.

الخطوة 2. انتقل إلى اجتماع Google Meet الذي تريد تسجيله، ثم أغلق النوافذ الإضافية أو أي صوت آخر لتجنب تسجيل الاجتماع الذي لا تريده عن طريق الخطأ.
الخطوة 3. اضغط على مفاتيح Win + G في نفس الوقت لفتح Game Bar. بعد ذلك، سترى جميع الأدوات في شريط التنقل العلوي.
الخطوة 4. لتسجيل الشاشة، انقر فوق أيقونة الالتقاط لتغيير أداة الالتقاط الخاصة بك. ثم قم بالضغط على أيقونة الكاميرا لبدء التسجيل. يمكنك أيضًا تسجيل صوت الميكروفون الخاص بك إذا كنت تريد ذلك.

الخطوة 5. اضغط على زر الإيقاف في شريط التسجيل عندما تريد إيقاف التسجيل. (بدلاً من ذلك، اضغط على المفاتيح Win + ALT + R لإنهاء التسجيل.)
إليك أيضًا مقطع فيديو حول كيفية استخدام Xbox Game Bar.
الطريقة 4. سجل Webex باستخدام مسجل الشاشة عبر الإنترنت
الطريقة الأخيرة لتسجيل اجتماع Webex هي استخدام مسجل عبر الإنترنت. كما يوحي الاسم، فهو إصدار عبر الإنترنت، لذا لا يتعين عليك تنزيله وتثبيته على سطح المكتب لديك. يمكنك وضع إشارة مرجعية عليه في المتصفحات الخاصة بك.
EaseUS Online Screen Recorder هو البرنامج الذي يمكنه تلبية احتياجاتك. يمكنك استخدامه لتسجيل مؤتمر عبر الإنترنت دون أي متاعب مجانًا. وهو يدعم متصفحات مختلفة مثل Chrome وEdge وFirefox وSafari وOpera. بالإضافة إلى ذلك، فهو يسمح لك بتسجيل مقطع فيديو بدون علامة مائية أو حد زمني.
فيما يلي كيفية تسجيل مؤتمر عبر الإنترنت باستخدام هذا المسجل المجاني عبر الإنترنت.

لاختتام الأمور
هل لديك أي مشاكل حول كيفية تسجيل الاجتماع عبر الإنترنت الآن؟ بعد قراءة هذا المنشور، سيكون تسجيل اجتماع عبر الإنترنت أمرًا سهلاً على أي برنامج اجتماعات. كل ما عليك فعله هو اتباع الخطوات التفصيلية والاستعداد جيدًا، ثم يمكنك البدء في تصوير اجتماعك.
EaseUS RecExperts هو مسجل شاشة جيد يسمح لك بتسجيل أي شيء على جهاز الكمبيوتر الخاص بك. على عكس الإصدار عبر الإنترنت، فهو يسمح لك بتحرير وقص الفيديو أثناء التسجيل أو بعده. المزيد من الميزات في انتظاركم لاستكشافها.
الأسئلة الشائعة حول كيفية تسجيل الاجتماع عبر الإنترنت
1. كيف تقوم بتسجيل الاجتماعات عبر الإنترنت دون إذن؟
لتسجيل اجتماع عبر الإنترنت دون إذن، يمكنك استخدام مسجلات الشاشة الاحترافية، مثل EaseUS RecExperts. يسمح لك بتسجيل اجتماع دون إذن وتسجيل شاشة TikTok دون علمهم .
2. لماذا لا يمكنني تسجيل اجتماع Webex الخاص بي؟
يمكنك تسجيل الدخول إلى موقع الإدارة إذا لم تتمكن من تسجيل اجتماع Webex. بعد ذلك، اختر الإعدادات > الاجتماعات، وتأكد من تحديد مربع التسجيل ضمن امتيازات المشاركين. بالإضافة إلى ذلك، يمكنك أيضًا استخدام برنامج تسجيل الاجتماعات الاحترافي، مثل EaseUS RecExperts، لمساعدتك في تسجيل اجتماع Webex .
3. كيف يمكنني تسجيل اجتماع فيديو افتراضي؟
لتسجيل اجتماع افتراضي، يمكنك استخدام شريط ألعاب EaseUS RecExperts أو OBS أو Xbox لمساعدتك. يمكن أن تساعدك أدوات التسجيل الثلاث هذه في تسجيل اجتماع افتراضي بكفاءة.