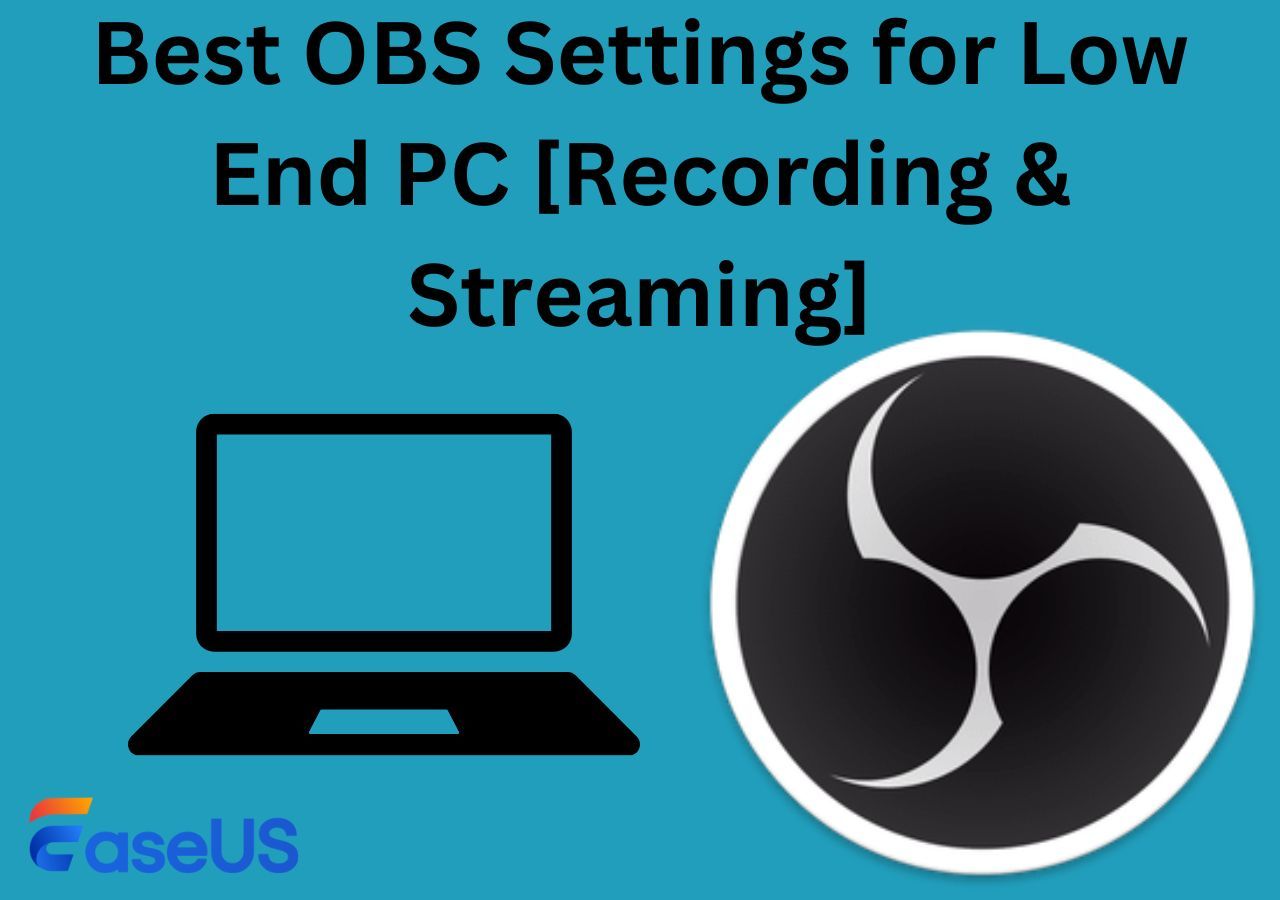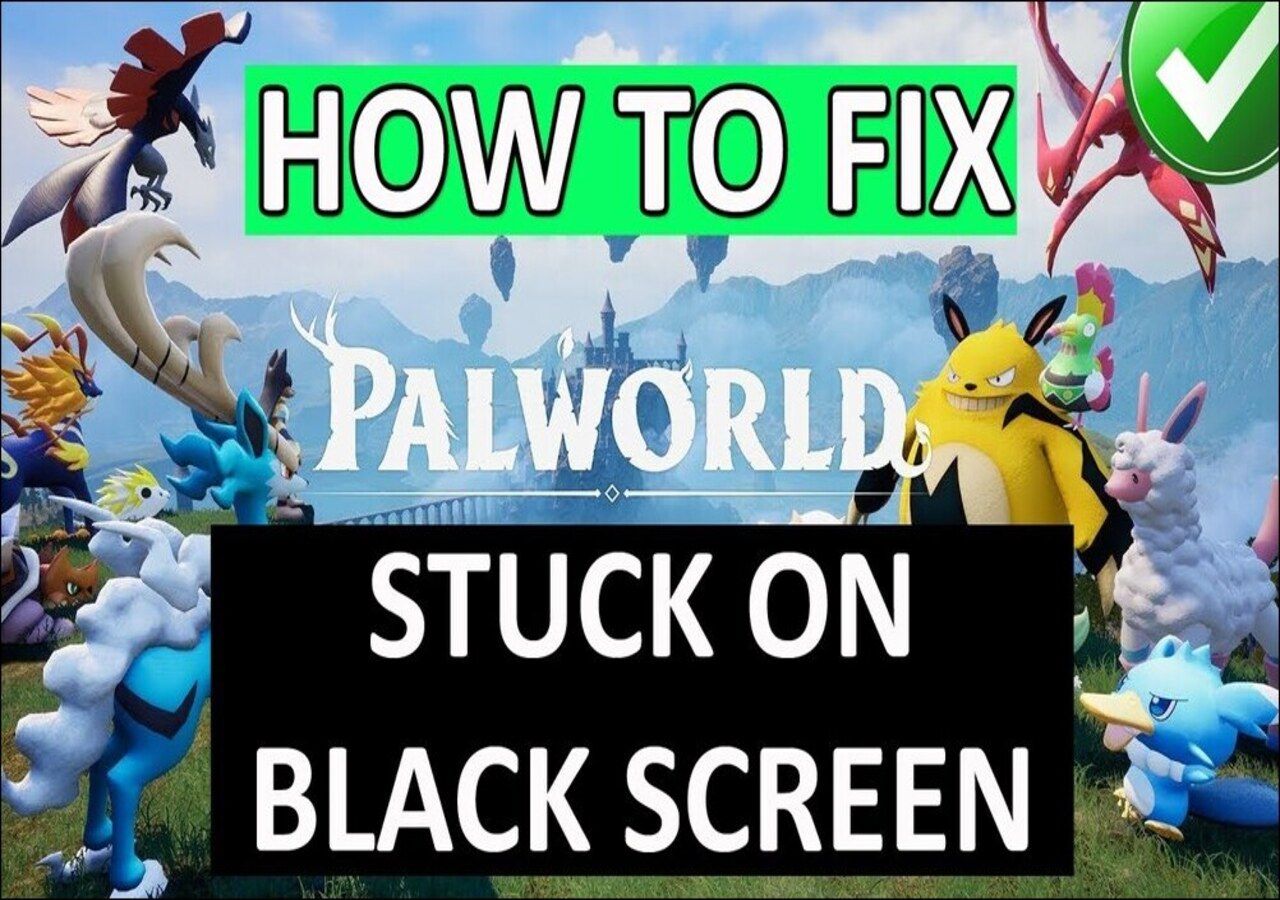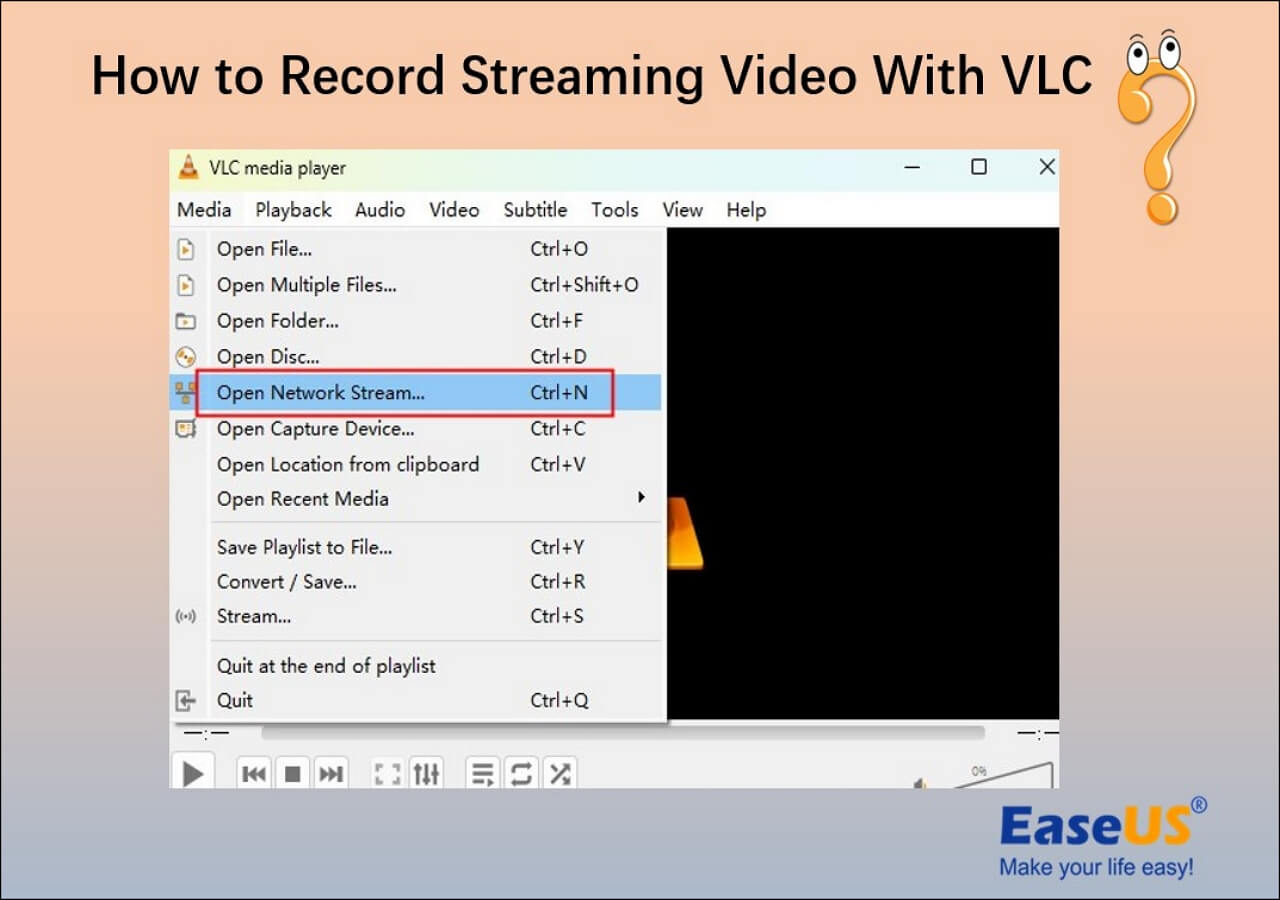-
![]()
Daisy
Daisy is the Senior editor of the writing team for EaseUS. She has been working in EaseUS for over ten years, starting from a technical writer to a team leader of the content group. As a professional author for over 10 years, she writes a lot to help people overcome their tech troubles.…Read full bio -
Jane is an experienced editor for EaseUS focused on tech blog writing. Familiar with all kinds of video editing and screen recording software on the market, she specializes in composing posts about recording and editing videos. All the topics she chooses …Read full bio
-
![]()
Alin
Alin is an experienced technical blog writing editor. She knows the information about screen recording software on the market, and is also familiar with data cloning and data backup software. She is expert in writing posts about these products, aiming at providing users with effective solutions.…Read full bio -
Jean is recognized as one of the most professional writers in EaseUS. She has kept improving her writing skills over the past 10 years and helped millions of her readers solve their tech problems on PC, Mac, and iOS devices.…Read full bio
-
![]()
Jerry
Jerry is a fan of science and technology, aiming to make readers' tech life easy and enjoyable. He loves exploring new technologies and writing technical how-to tips. All the topics he chooses aim to offer users more instructive information.…Read full bio -
![]()
Rel
Rel has always maintained a strong curiosity about the computer field and is committed to the research of the most efficient and practical computer problem solutions.…Read full bio -
![]()
Gemma
Gemma is member of EaseUS team and has been committed to creating valuable content in fields about file recovery, partition management, and data backup etc. for many years. She loves to help users solve various types of computer related issues.…Read full bio -
![]()
Shelly
"I hope my articles can help solve your technical problems. If you are interested in other articles, you can check the articles at the bottom of this page. Similarly, you can also check my Twitter to get additional help."…Read full bio
Page Table of Contents
0 Views |
0 min read
PAGE CONTENT:
In a short time, TikTok attracted the attention of users worldwide and rose to prominence as one of the most used applications. More than one billion people have downloaded the video-making and sharing APP onto their cellphones and even Desktops.
There could be obstacles like permission requests, a slow Internet connection, etc., when you see an interesting video on TikTok and wish to download it. Therefore, you might have to use a TikTok recorder to get the desired results. But can you screen record TikTok without them knowing? Don't worry; this article offered by EaseUS will tell you how to screen record on TikTok.
Does TikTok Notify When You Screen Record or Screenshot
You might want to screenshot or record a TikTok video while watching an exciting video on it. But does TikTok notify creators when users screenshot or record a video on the app?
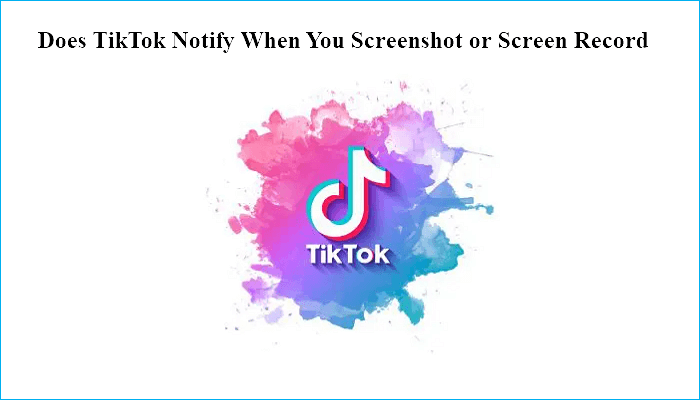
Definitely, the answer is NO. They won't get any notification that you've taken screenshots or recordings, whether you capture one or several.
If you're curious, you can test this out independently by logging into an alternate account and screen record one of your videos.
Anyhow, no notification will be delivered. This holds true for tablets, computers, and any other device that supports screenshots in addition to the TikTok app's mobile version.
So long as you don't tell anyone, you can screenshot or record the screen on TikTok as much as you like without anyone knowing.
How to Screen Record TikTok Without Notification on iPhone/iPad
If you are an iOS user, using the built-in screen recorder on your iPhone and QuickTime Player on your iPad is the easiest way to record a TikTok video. To obtain the videos you desire, follow the detailed instructions in this section.
Screen Record TikTok Without Notification on iPhone
You don't need to download any third-party applications to record the screen on an iPhone with audio. You can easily record a video playing on your iPhone since a recording feature was added to an iPhone on iOS 11.
To launch the recording feature at any time, you must add it to the control center before beginning to record.
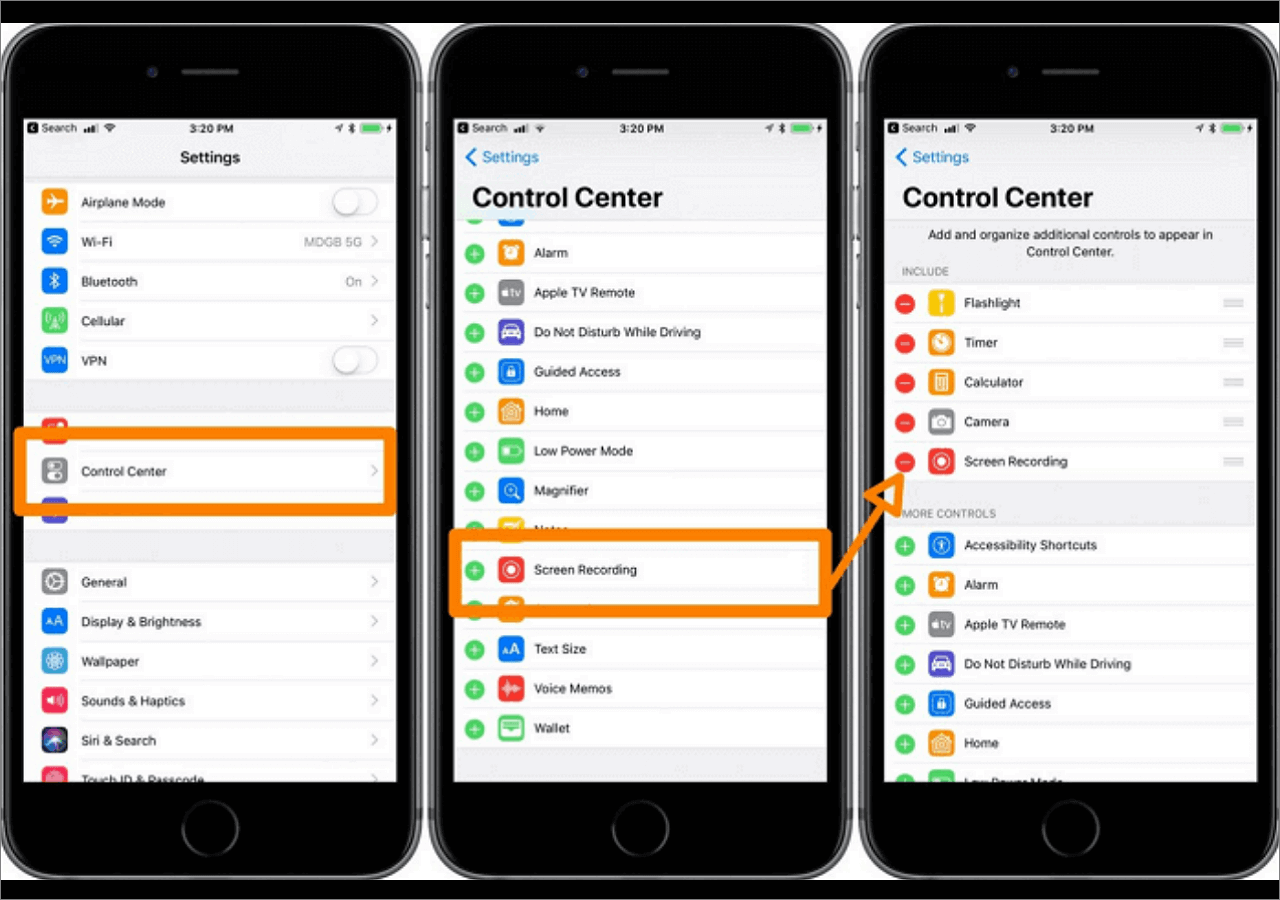
Follow the steps below to record videos on TikTok.
Step 1. Launch TikTok and find the video you plan to record.
Step 2. Swipe up on the Control Centre and press Record.
Step 3. After a three-second countdown, start playing the video. Your iPhone will begin to record the video.
Step 4. Wait while the video is playing, then stop the recording when it is done.
Step 5. Your recording will automatically save to your iPhone's gallery.
Screen Record TikTok Without Notification on iPad
You need the QuickTime Player, an extendable multimedia framework created by Apple to screen record on an iPad and added to iOS 8 and OS X Yosemite. It can handle different types of digital video, picture, sound, panoramic image, and interactive file formats. A lightning cable and a Mac running OS X Yosemite or later are required.
The following is how to screen record on iPad.
Step 1. Connect your iPad to your Mac computer with the lightning cable.
Step 2. Open the QuickTime player, click "File", then click "New Movie Recording".

Step 3. When a recording window appears, click the small arrow in the drop-down menu located in front of the record button to select your iPad.
Step 4. Choose the iPad's microphone if you want to record music or sound effects.
Step 5. Play the TikTok video you want to capture and select "Record" from the menu.
Step 6. When finished, press "Stop" to end the recording and save the video captured.
How to Screen Record on TikTok Without Notification on Android
You can use a screen recorder on your Android phone if it is Android 11 or higher. You can refer to this guide to learn how to screen record on an android device using the phone's features.
Step 1. Find Quick Settings: Swipe down from the top of the screen, then swipe back to the top of the screen.
Step 2. You might not have used the screen recorder previously if you can't find it under Quick Settings. You can hit BetterCut, which looks like a pencil, to make the Screen Recorder icon appear on the screen on the top and in Quick Settings.
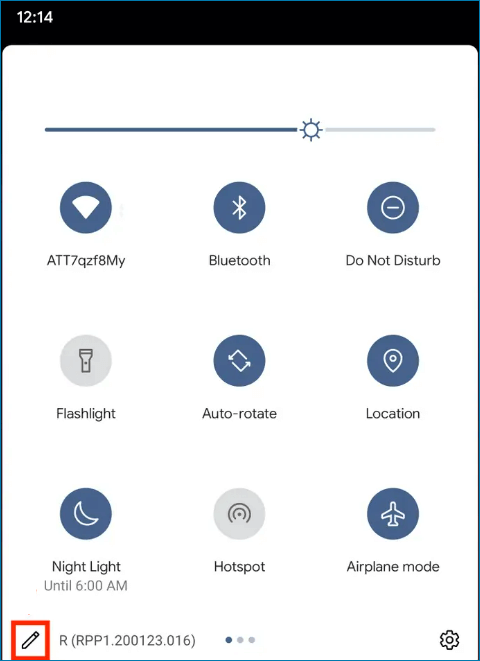
Step 3. Swipe down to uncover the Quick Settings, then double-tap the new "Screen Record" icon.
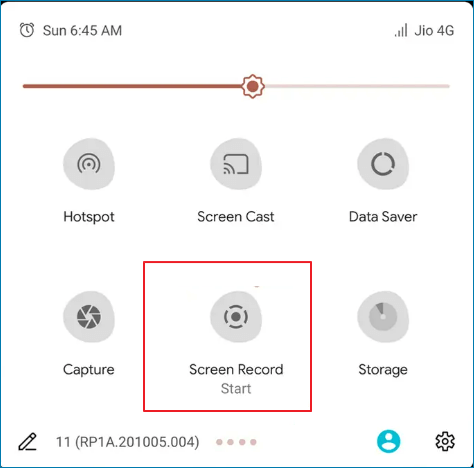
Step 4. According to the system prompts, you can decide whether to record audio and pick the region by sliding the record button to the right when you record the video.
Step 5. To start recording your screen, tap "Start". Before recording, you can enable sound and a visual indication of touches if needed.
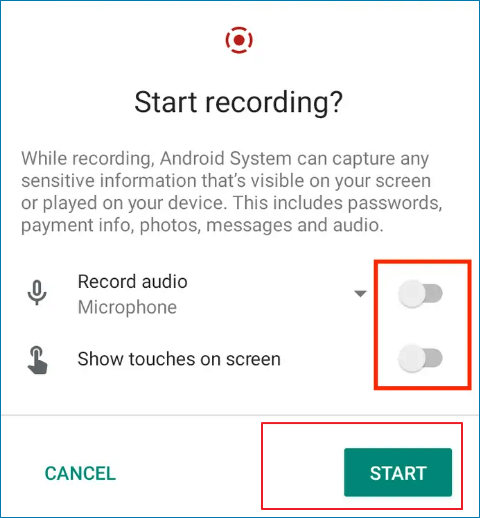
Step 6. Swipe down from the top when completed, then tap the red "Tap to stop" Screen Recorder notification.
How to Screen Record TikTok Without Notification on Windows/Mac
Using a professional screen recorder is the easiest and most effective way to screen record a video on TikTok. This is because the professional recorder has more functions to meet your diverse needs. In that case, a professional screen recorder like EaseUS RecExperts can suit you well.
EaseUS RecExperts is an excellent choice to screen record on your Windows and Mac computers, allowing you to record the last 2 minutes. You can capture all or a piece of the screen depending on your needs. Also, it can record audio from your computer and microphone. In addition, it lets you clip the last 15 minutes on your PC.
Why do we recommend this recorder to you? The following are some reasons:
- No time limit & no watermark
- Offering a scheduled recording feature
- Supporting over 10 output formats
- Coming with a video editor and media player
- Recording clips on your PC
The following are the steps to record your screen on your computer.
Step 1. Launch EaseUS RecExperts. You'll see six recording modes available. Choose Full Screen to capture everything on your display, Custom to record a selected area, Window to record a specific app window, Game for optimized gameplay recording, Audio to capture system or microphone sound only, and Webcam to record your webcam feed.

Step 2. Select your input sources. You can freely enable or disable the Webcam, Speaker, or Microphone depending on your needs. If you only want to record a silent screen, simply turn all of them off.

Step 3. Click the red REC button to start recording. A floating control bar will appear on your screen. To pause the recording, click the Pause button (white); to stop it, click the Stop button (red).
Step 4. After recording, you'll be taken to the preview window, where you can watch, trim, or edit your recording with ease.

The Bottom Line
Can you screen record TikTok without them knowing? Have you gotten your answer? Let's make it clear that you can record a video on TikTok without permission. In this article, we tell how to record TikTok on different devices.
If you want to record a TikTok video on your computer, use a professional screen recorder - EaseUS RecExperts to help you. It is a multi-functional recorder that can meet your different needs. Just download and try it. More features are waiting for you to explore.
FAQs
1. How do I record my screen on TikTok without watermark?
If you want to record a TikTok video without a watermark, you can use a professional screen recorder, like EaseUS RecExperts. It is one of the best screen recorders without a watermark. Also, it lets you record your screen without a time limit.
2. Can you screen record TikTok live without them knowing?
Yes, you can record a TikTok live without letting creators know. If you want to record the video on your phone, you can use the built-in recorder on your phone, no matter whether you are an Android or iOS user. To record a TikTok video on a computer, you can use a professional screen recorder - EaseUS RecExperts, to help you.
EaseUS RecExperts

One-click to capture anything on screen!
No Time Limit, No watermark
Start Recording