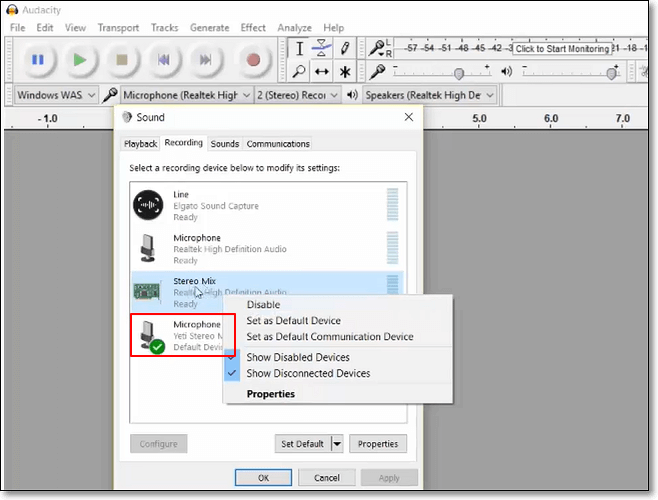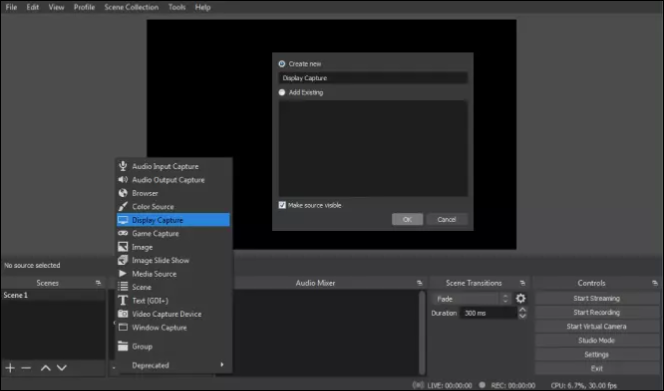-
![]()
Jacinta
"Obrigada por ler meus artigos. Espero que meus artigos possam ajudá-lo a resolver seus problemas de forma fácil e eficaz."…Leia mais -
![]()
Rita
"Espero que minha experiência com tecnologia possa ajudá-lo a resolver a maioria dos problemas do seu Windows, Mac e smartphone."…Leia mais -
![]()
Leonardo
"Obrigado por ler meus artigos, queridos leitores. Sempre me dá uma grande sensação de realização quando meus escritos realmente ajudam. Espero que gostem de sua estadia no EaseUS e tenham um bom dia."…Leia mais
Índice da Página
0 Visualizações
CONTEÚDO DA PÁGINA:
Quer você esteja disposto a criar um tutorial ou salvar as informações de áudio da reunião on-line no seu laptop Dell, gravar áudio do seu laptop Dell é indispensável. Como gravar som no laptop Dell sem perder qualidade? Vamos explorar os métodos eficazes neste guia.
Use o gravador de voz profissional para laptop Dell - EaseUS RecExperts
EaseUS RecExperts é o aplicativo de gravador de voz para laptop Dell mais recomendado, adequado para Windows 7,8,10,11. Este programa pode capturar som de alta qualidade com seu recurso de redução de ruído alimentado por IA. Você também pode gravar o som do sistema e o microfone ao mesmo tempo .
Enquanto isso, você pode gravar áudio nos formatos MP3 , OGG, AAC ou WAV para atender a diferentes necessidades. Sua poderosa funcionalidade de edição permite que você corte e transcreva texto de gravações facilmente. Além disso, também é um gravador de tela do Windows que permite aos usuários gravar a tela no laptop Dell com áudio e sem limite de tempo e marca d'água.
Aqui estão as etapas detalhadas para gravar voz no laptop Dell:
Etapa 1. Inicie o EaseUS RecExperts e escolha "Áudio" na interface. Selecione "Som do sistema" e "Microfone" juntos.

Etapa 2. Clique no botão "REC" para iniciar a gravação de áudio. A gravação começará após uma contagem regressiva de três segundos. Para parar a gravação, clique no ícone do quadrado vermelho.

Etapa 3. Depois disso, você será levado para a janela da lista de gravações, onde poderá ouvir ou editar a gravação de áudio livremente.

Compartilhe esta postagem maravilhosa em suas plataformas de mídia social para ajudar mais pessoas.
Grave áudio do laptop Dell por meio do gravador de som do Windows
O gravador de som do Windows vem com o Windows 10 e 11. Você não precisa instalar aplicativos de terceiros para capturar som no seu laptop Dell. Você pode marcar os destaques durante a gravação. No entanto, este aplicativo de gravador de voz gratuito suporta apenas a gravação de microfones, não o som do sistema.
Portanto, um gravador de áudio de terceiros como o EaseUS RecExperts é a melhor escolha se você precisa capturar o som do sistema e do microfone simultaneamente.
Etapa 1. Digite Gravador de som na barra de pesquisa do Windows e abra-o.
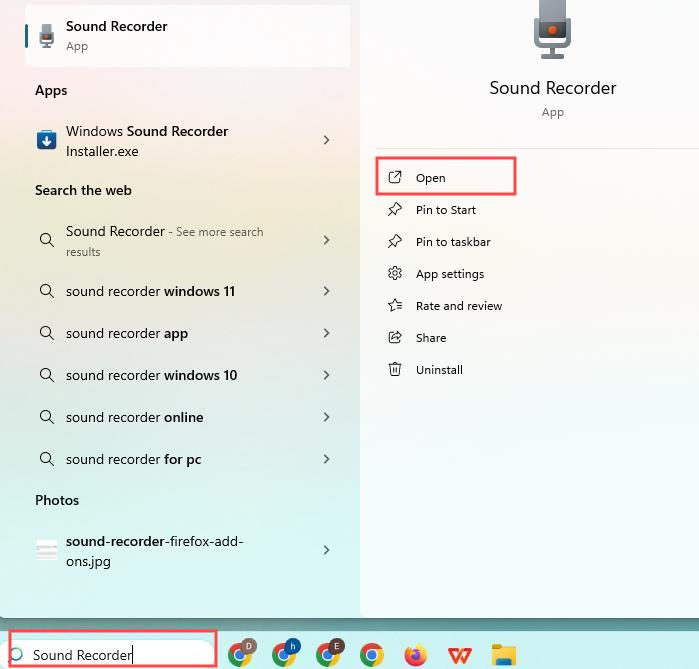
Etapa 2. Escolha a fonte sonora que deseja gravar e clique no ícone do círculo vermelho para começar a gravar. Durante a gravação, você pode clicar no ícone Mark para marcar os destaques.
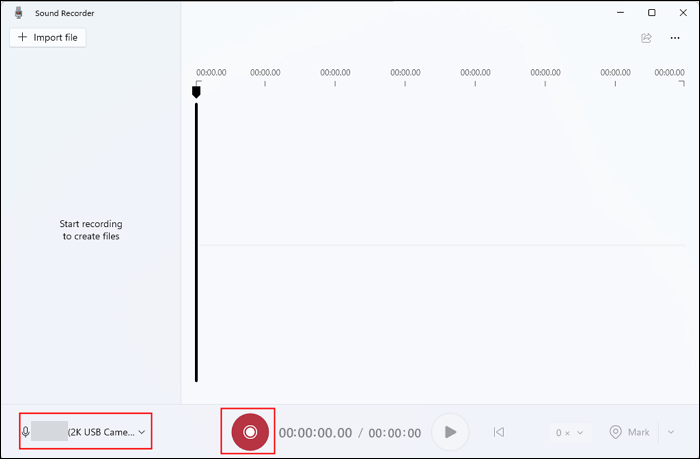
Passo 3. Para pará-lo, clique no ícone quadrado . Então, você pode pré-visualizar suas gravações de áudio.
Grave áudio no laptop Dell com Bandicam
Bandicam é um gravador de tela que fornece o modo somente áudio para capturar qualquer som no seu computador. Ele suporta supressão de ruído para capturar qualidade de som HD sem perdas. Os usuários podem gravar em formatos MP3 ou WAV. Além disso, você pode gravar áudio do site com este gravador de voz.
No entanto, ele não tem seu próprio player e só pode pré-visualizar os efeitos por meio de outros players no seu computador. Aqui estão os passos sobre como gravar voz no laptop Dell:
Etapa 1. Baixe e inicie o Bandicam no seu laptop Dell.
Etapa 2. Escolha o modo Somente áudio . Na tela pop-up, você pode clicar no ícone Áudio para configurar a tecla de atalho e escolher o formato como MP3 ou WAV.
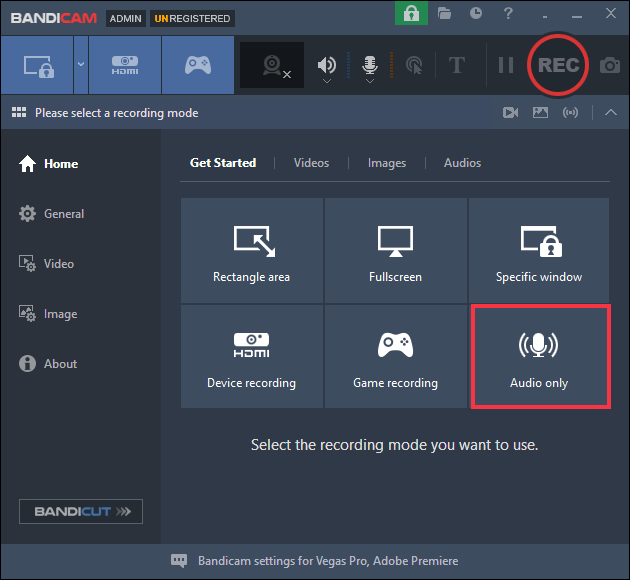
Etapa 3. Clique nos ícones Áudio e Microfone na parte superior da página para definir as configurações relevantes.
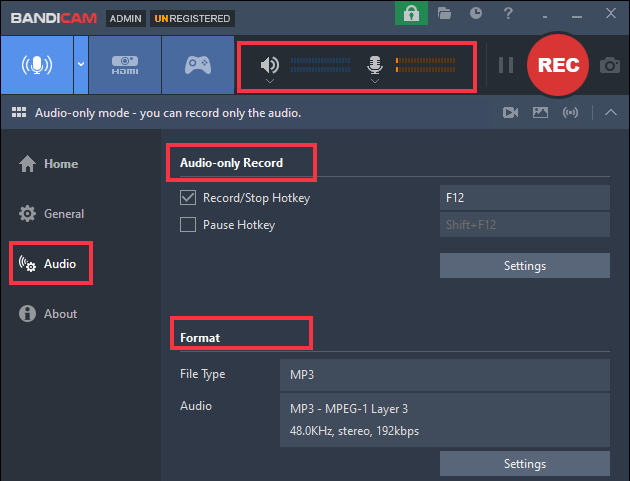
Etapa 4. Clique no botão REC para começar a gravar voz no seu laptop Dell.
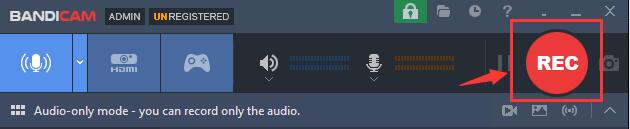
Compartilhe esta postagem maravilhosa em suas plataformas de mídia social para ajudar mais pessoas.
Grave somente áudio com o OBS Studio gratuito
Obs Studio é um gravador de tela gratuito e de código aberto para Windows, Mac e Linux. Também é um ótimo gravador de áudio para laptop para você. Você pode capturar áudio como MP3, AAC ou outros formatos configurando o parâmetro recordings. Aqui está o tutorial sobre como usar este gravador de tela de laptop com áudio para capturar no seu laptop Dell.
Etapa 1. Habilite o OBS no seu laptop e vá para Configurações > Saída > Modo de saída > Avançado . Clique em Gravação e, na guia Tipo , selecione Saída personalizada (FFmpeg) .
Etapa 2. Defina o formato do contêiner como MP3 ou outros formatos na opção de configurações do FFmpeg .
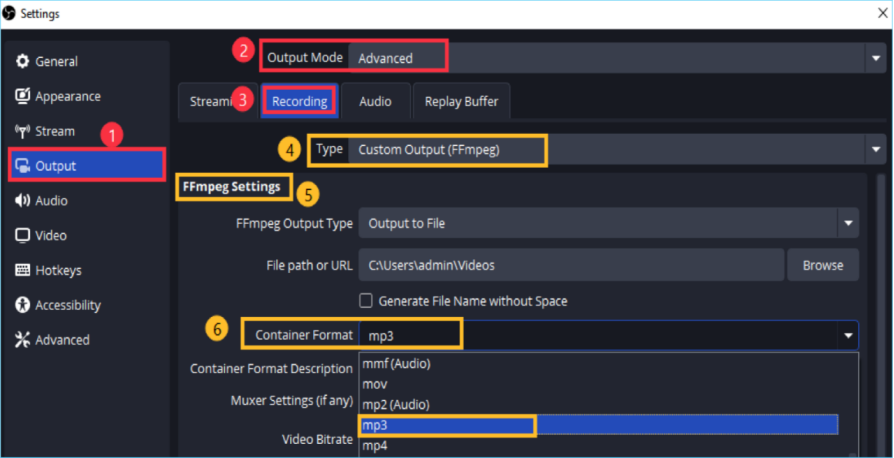
Etapa 3. Clique em OK e pressione o botão Aplicar .
Etapa 4. Clique na aba Scene e clique no ícone + para adicionar uma cena. Clique no ícone + na aba Source para escolher a captura de áudio como a fonte.
Etapa 5. Clique no botão Iniciar gravação para capturar áudio do seu laptop.
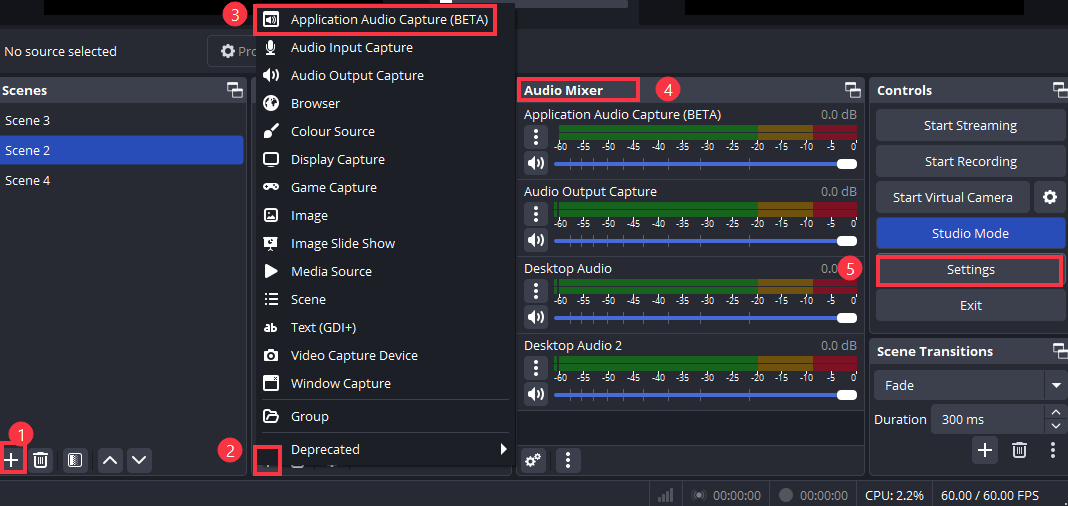
Capturar som no laptop via Audacity
O Audacity é um gravador e editor de voz gratuito e de código aberto. Ele pode gravar o som do microfone e do sistema simultaneamente ou separadamente. O Audacity pode gravar áudio de streaming e suportar vários formatos de áudio, como MP3, OGG, WAV e formatos sem perdas, garantindo que você possa obter gravações de áudio de alta qualidade.
Etapa 1. Habilite o Audacity e clique na opção Configuração de áudio .
Etapa 2. Vá para Host > Windows WASAPI na aba Interface. Você também pode configurar outras informações de áudio na aba Audio Settings . Depois, clique em OK .
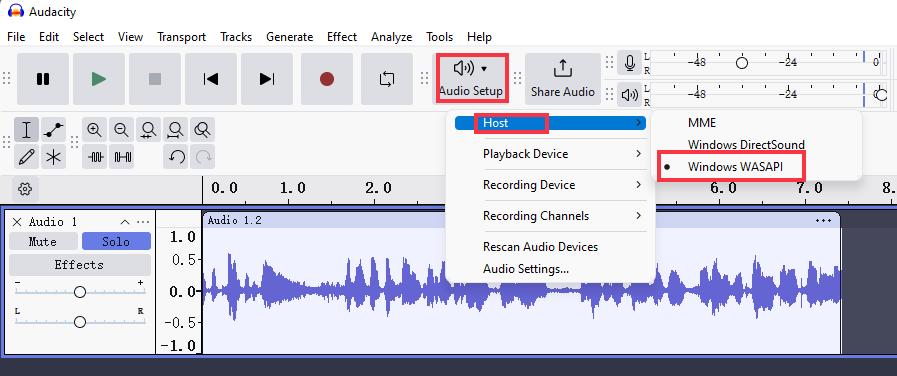
Etapa 3. Reproduza o que você deseja gravar no seu laptop Dell e clique no botão Gravar para iniciar.
Etapa 4. Em seguida, vá em Arquivo > Exportar áudio > escolha Salvar na nuvem ou no computador .
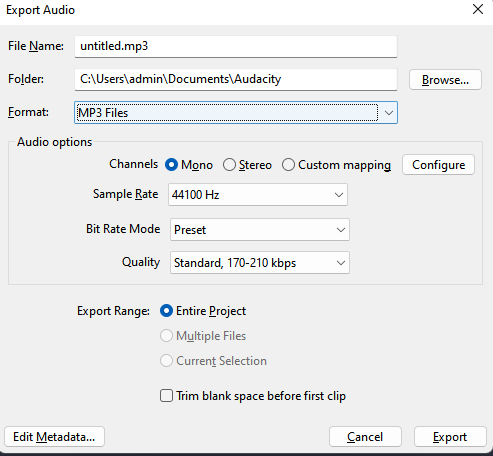
Compartilhe esta postagem maravilhosa em suas plataformas de mídia social para ajudar mais pessoas.
Conclusão
Neste artigo, apresentamos cinco métodos práticos para gravar áudio no laptop Dell . Dos gravadores de som integrados do Windows a ferramentas de terceiros, você pode encontrar um método adequado de acordo com a situação real.
Entre eles, o EaseUS RecExperts é o mais recomendado para capturar som HD no seu laptop Dell sem limite de tempo. Você também pode exportar o arquivo de texto da gravação. Baixe agora para criar gravações de áudio maravilhosas.
Perguntas frequentes
1. Como posso criar uma gravação de som em arquivo MP3 do meu laptop Dell?
A maneira eficaz de criar uma gravação de som em arquivo MP3 é usar um gravador de tela como o OBS Studio ou o EaseUS RecExperts para gravar.
2. Como gravar a tela do laptop com áudio?
Para gravar a tela em um laptop com áudio, você pode usar um gravador de tela poderoso como o EaseUS RecExperts. É um gravador de tela e áudio profissional e fácil de usar, e é compatível com Windows e Mac.
3. Como converter vídeo em áudio no laptop?
Usar um conversor de arquivo online como o Convertio pode ajudar você a converter vídeo em áudio. Claro, você também pode usar um gravador de tela de terceiros como o EaseUS RecExperts. Também é fácil.
Etapa 1. Habilite o EaseUS RecExperts no seu laptop e clique na aba Gravações .
Etapa 2. Clique no ícone Importar no canto inferior direito da página e importe o arquivo de vídeo que deseja converter.
Passo 3. Em seguida, clique no botão Edit e escolha a opção Extract Audio . Em seguida, renomeie e escolha o formato que deseja obter.
Passo 4. Clique no botão OK e aguarde até que o processo seja concluído. Depois, você pode obter o arquivo de áudio.
EaseUS RecExperts

um clique para gravar tudo na tela!
sem limite de tempo sem marca d’água
Iniciar a Gravação