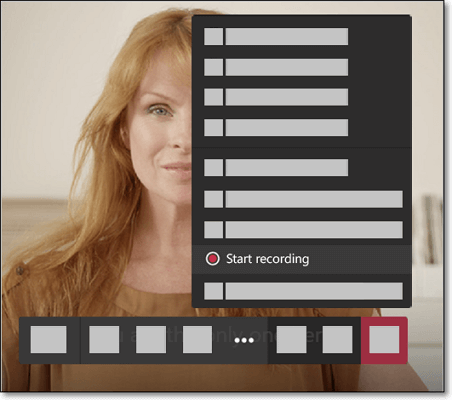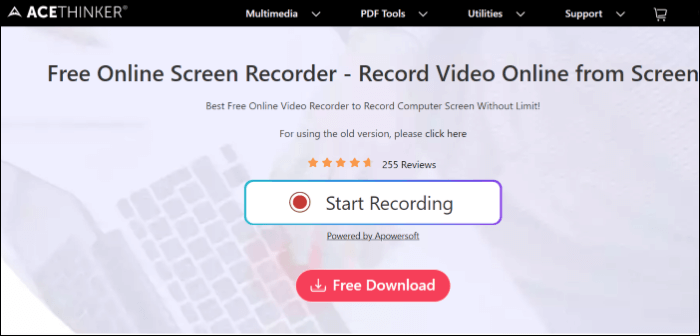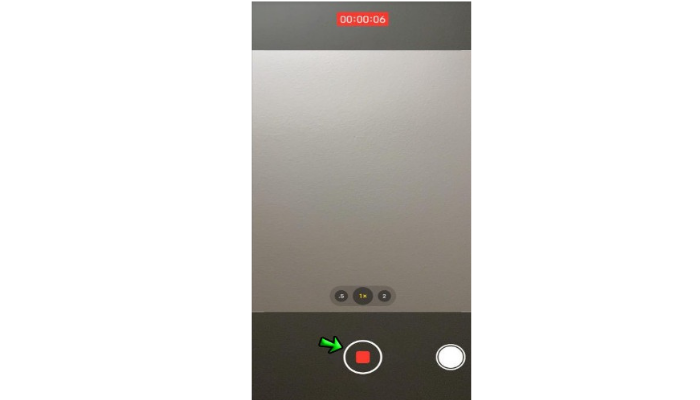-
![]()
Jacinta
"Obrigada por ler meus artigos. Espero que meus artigos possam ajudá-lo a resolver seus problemas de forma fácil e eficaz."…Leia mais -
![]()
Rita
"Espero que minha experiência com tecnologia possa ajudá-lo a resolver a maioria dos problemas do seu Windows, Mac e smartphone."…Leia mais -
![]()
Leonardo
"Obrigado por ler meus artigos, queridos leitores. Sempre me dá uma grande sensação de realização quando meus escritos realmente ajudam. Espero que gostem de sua estadia no EaseUS e tenham um bom dia."…Leia mais
Índice da Página
0 Visualizações
Se você deseja gravar a tela em um notebook Dell para criar tutoriais em vídeo ou capturar destaques do jogo, você pode ficar aqui para encontrar as melhores práticas de gravação de tela da Dell. Independentemente de você usar Dell Inspiron 15, Alienware, Latitude ou outros modelos de dispositivo, você sempre pode gravar a tela com áudio em seu computador Dell usando os gravadores de tela de notebook abaixo. Para ajudá-lo a escolher rapidamente aquele que melhor se adapta a você, você pode conferir a tabela comparativa que fizemos após nossos testes.
| 🛠️ Método | 👍 Experiência do usuário |
| EaseUS RecExperts | Este método se aplica a todos os notebooks ou computadores Dell de gravação (executando Windows 7 - Windows 10). Quer os usuários precisem gravar a tela com áudio ou webcam, este gravador de tela facilita isso. |
| Xbox Game Bar | É um gravador de tela integrado em computadores Dell. Os usuários podem usá-lo para gravar vídeos em dispositivos Dell com atalhos rapidamente. Porém, só funciona quando o seu computador Dell executa o Windows 10 ou versões posteriores. |
| ShareX | Esta ferramenta é totalmente gratuita e permite aos usuários capturar qualquer coisa em um desktop Dell. No entanto, oferece apenas recursos básicos de gravação. |
| OBS Studio | Este método é melhor para os profissionais. Os usuários podem registrar a tela de computadores escolares Dell em alta qualidade. Porém, os usuários precisam de uma longa curva de aprendizado. |
| VLC Media Player | Esta ferramenta apenas ajuda os usuários a gravar vídeos em seus desktops. Não há mais opções extras de gravação. |
| Gravador de tela on-line gratuito da EaseUS | Esta ferramenta grava vídeos da tela da Dell sem baixar e instalar. |
| Nimbus Extension | Funciona perfeitamente no navegador Chrome. É adequado para quem deseja gravar a partir de um navegador. |
| Bandicam | Este gravador de tela é bem conhecido porque tem funções abrangentes e é leve. |
Método 1. Como gravar tela de notebook Dell com EaseUS RecExperts
| 👨 Ponto de vista do editor: É o método melhor que recomendamos. Os usuários podem usá-lo para gravar tela com áudio em praticamente qualquer notebook Dell (Windows11/10/8/7), sem deixar marca d'água. |
Comparando os recursos e funcionalidades da maioria dos softwares de gravação de tela do Windows, recomendamos enfaticamente o EaseUS RecExperts como o gravador de tela de laptop mais competente da Dell. Ele oferece recursos úteis de gravação de tela e é perfeitamente compatível com quase todos os dispositivos Dell, como Inspiron 15, Inspiron 3000 e muito mais.
Com sua ajuda, você pode optar por gravar livremente a tela inteira ou parte do desktop Dell e depois salvar as gravações em vários formatos. Além disso, este software facilita Para gravar tela e câmera ao mesmo tempo em seu computador Dell, ou você pode capturar vídeo, som e webcam conforme desejar. Não hesite em baixar e experimentar!
Como iniciar para gravar tela notebook Dell:
Passo 1. Inicie o EaseUS RecExperts. Existem duas opções diferentes para gravação de tela, "Tela Cheia" e "Área". Se você selecionar "Tela Cheia", irá capturar a tela inteira.

Passo 2. Se você selecionar a opção "Área", este software solicitará que você personalize a área de gravação. Certifique-se de que tudo o que você deseja capturar está dentro dos limites da caixa de seleção.
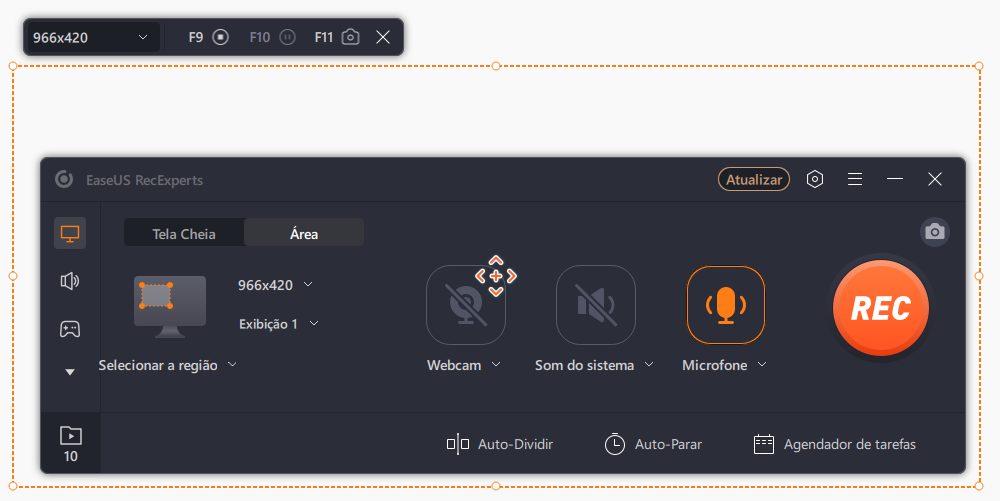
Passo 3. Clique em "Som do sistema" ou "Microfone", você pode optar por gravar apenas o som do sistema, gravar apenas o microfone, gravar os dois ou gravar sem áudio.
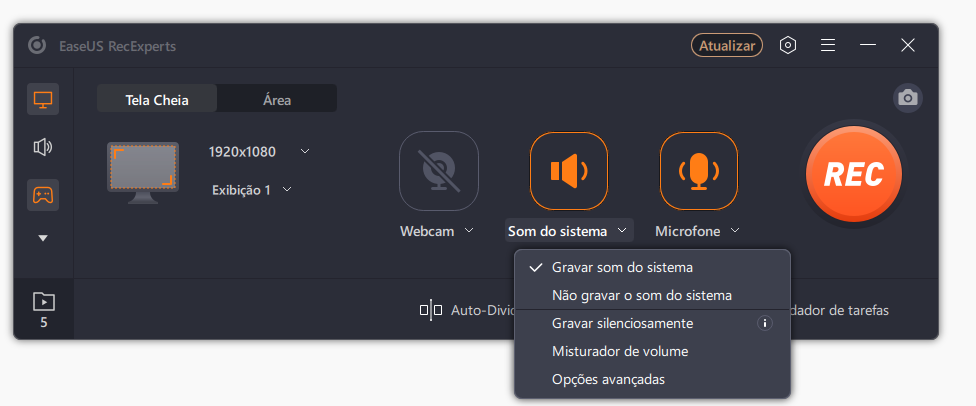
Passo 4. Clique em "REC" para iniciar a gravação. Após a gravação concluída, os vídeos serão mostrados na lista.
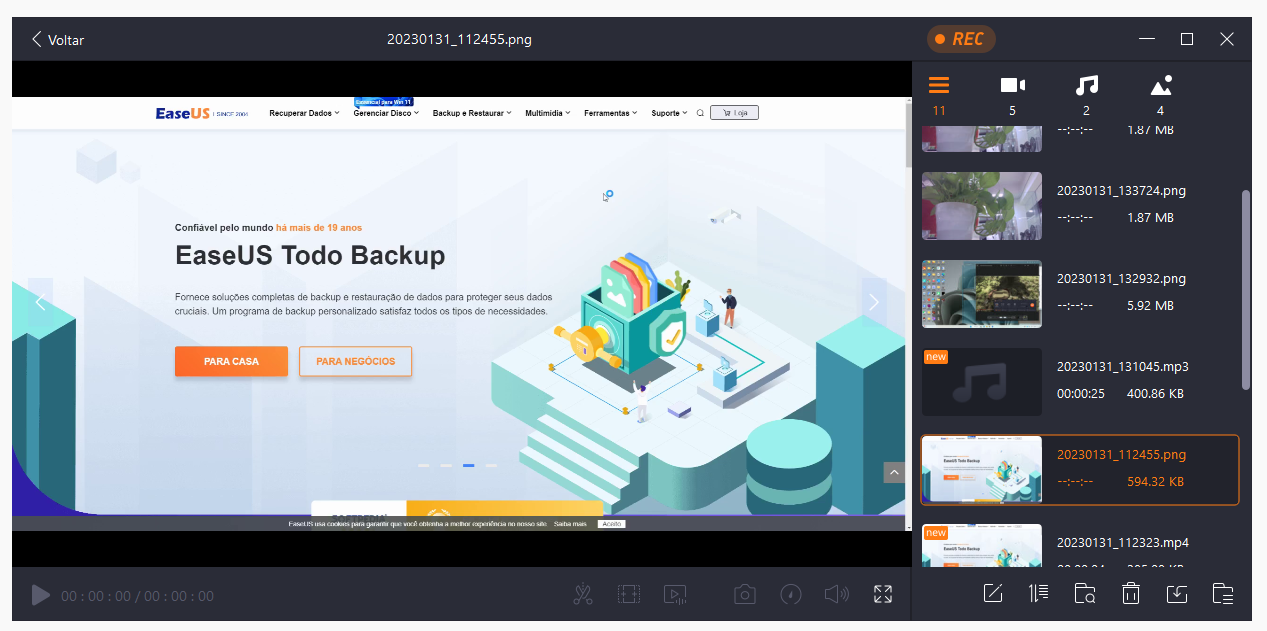
Passo 5. Clique com o botão direito do mouse no vídeo gravado, você pode visualizar, aparar, extrair áudio e mais.
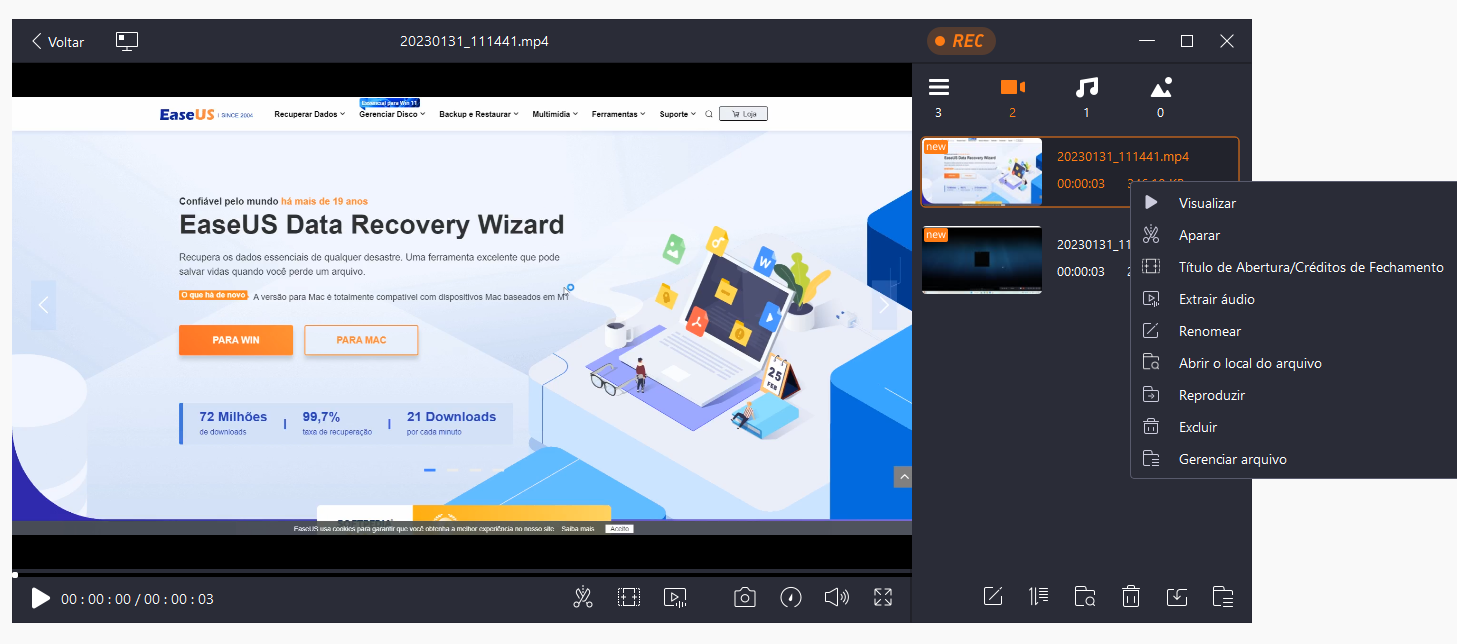
Basta clicar no botão abaixo para obter este excelente gravador de tela Dell agora!
📺Assista a um tutorial em vídeo intuitivo aqui:

Compartilhe esta publicação agora se ela for útil para você!
Método 2. Como gravar a tela do notebook Dell grátis com Xbox Game Bar
| 👨 Ponto de vista do editor: É um gravador de tela integrado da Dell, que permite gravar a tela gratuitamente. No entanto, ele não oferece opções avançadas de gravação, como seleção de região, configuração de qualidade, etc. Portanto, ele só atende às necessidades básicas de gravação. |
Para gravar vídeo diretamente em um desktop Dell com som, digamos, para gravar a tela no Alienware, você pode contar com um gravador de tela integrado chamado Xbox Game Bar. Como o próprio nome mostra, ele grava a maioria dos jogos de PC em dispositivos Windows. Além disso, é também um gravador de tela de laptop Dell que permite gravar qualquer coisa na tela e fazer capturas de tela facilmente, sem baixar nenhum software.
Mas lembre-se de que ele só está disponível quando você usa um computador Dell com Windows 10 e Windows 11.
Como gravar a tela do notebook Dell com Xbox Game bar:
Etapa 1. Digite "Xbox" na caixa de pesquisa no Windows 10 e abra o aplicativo Xbox Game bar clicando duas vezes no resultado da pesquisa.
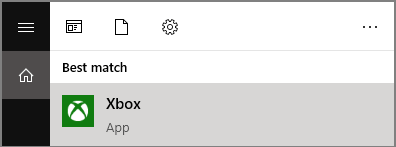
Etapa 2. Pressione Windows + G no teclado para abrir a Barra de Jogo. Clique em "Sim, é um jogo" para permitir que o Xbox grave sua tela.
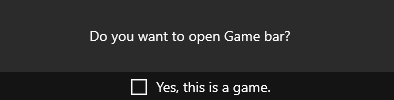
Etapa 3. Clique no botão vermelho "Iniciar Gravação". Quando sua gravação terminar, pressione Windows + G e clique no botão vermelho para interromper suas gravações.
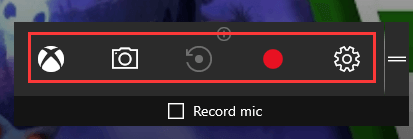
Etapa 4. Você pode acessar as gravações no aplicativo Xbox Game bar navegando até "Iniciar > DVR do jogo". E você pode localizar e visualizar as gravações aqui.
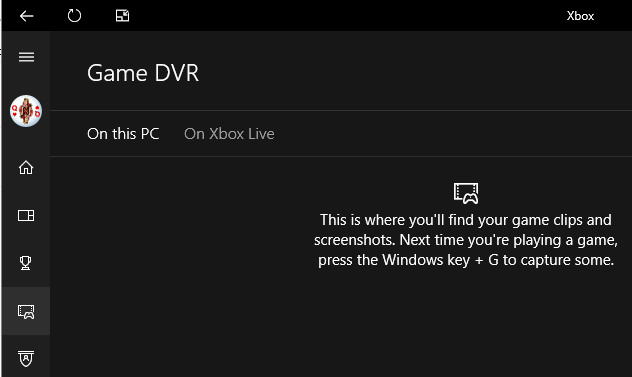
Guia de gravação de Xbox Game Bar
A ferramenta de gravação de Xbox Game Bar facilita a captura de qualquer coisa em seu PC com Windows 10. Aqui, oferecemos um guia definitivo para ajudá-lo a resolver qualquer problema de gravação da Barra de Jogo Xbox.
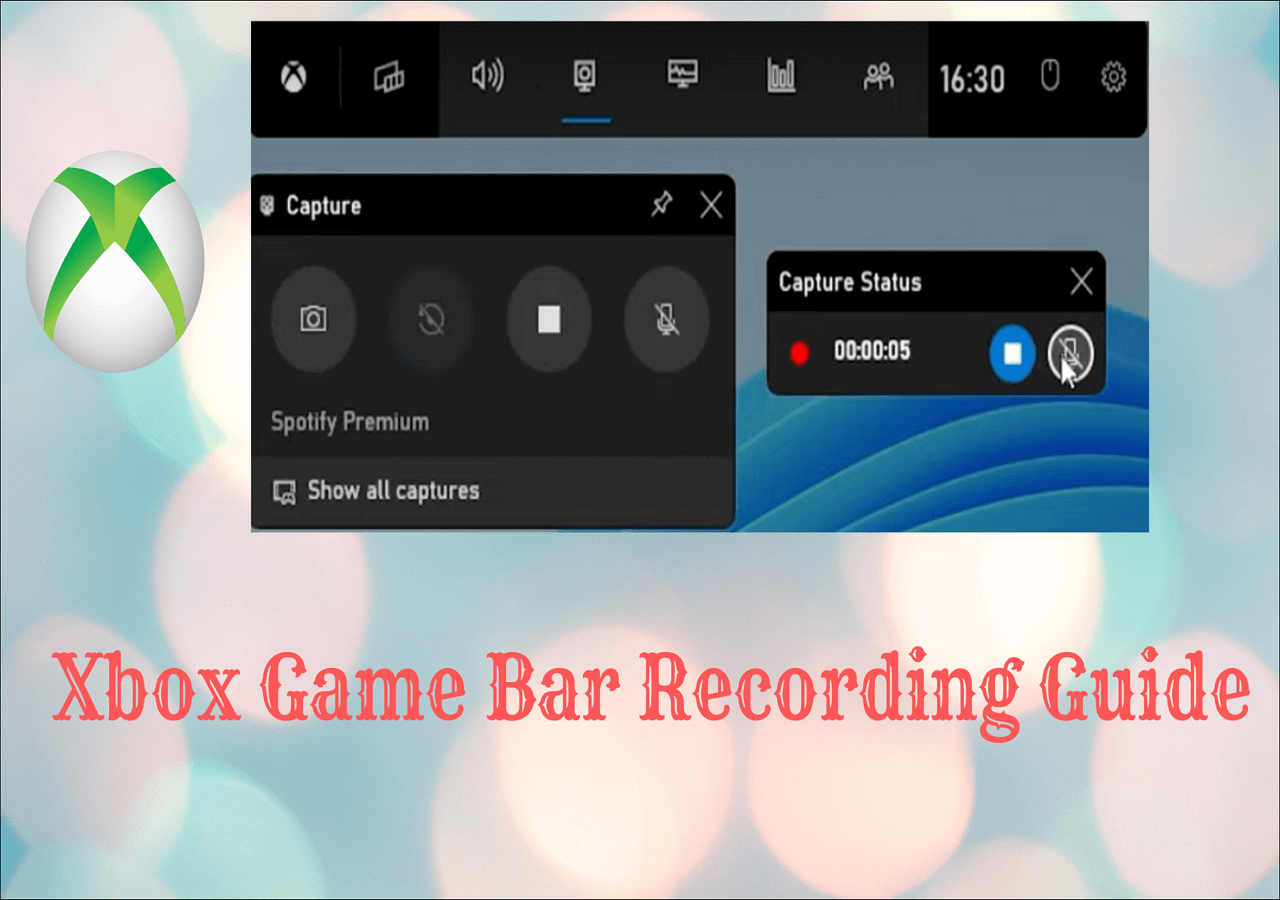
Método 3. Como gravar a tela do notebook Dell com áudio com ShareX
| 👨 Ponto de vista do editor: Comparado aos recursos de gravação, tem melhor desempenho em capturas de tela. Se você precisa de registros e instantâneos, é uma boa opção. |
ShareX é um gravador de tela de código aberto e gratuita que também ganhou popularidade no mercado. Este freeware permite gravar a tela inteira, uma janela bloqueada e uma região específica em seu notebook Dell.
Ele também suporta teclas de atalho para fazer as coisas rapidamente. Depois de terminar a gravação, você pode salvar seu vídeo gravado como formato de arquivo GIF ou MP4 e, além disso, pode compartilhá-lo em suas plataformas sociais.
Como gravar vídeo do notebook Dell com ShareX:
Etapa 1. Baixe e inicie o ShareX.
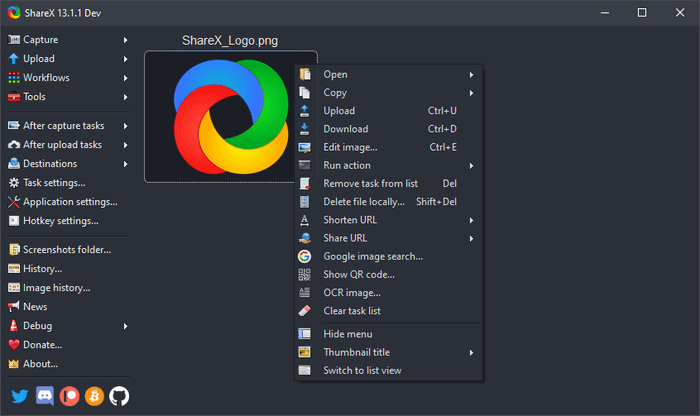
Etapa 2. Clique em "Após as tarefas de captura" e, em seguida, clique no botão "Carregar imagem para o host".
Etapa 3. Navegando até "Configurações de Tarefas" > "Gravador de Tela", a janela "Opções de Gravação de Tela" será exibida. Em seguida, escolha sua "Fonte de áudio" como "Microfone" se quiser capturar sua voz.
Etapa 4. Pressione Shift + PrtSc para iniciar ou parar a gravação da tela. O gravador salvará os vídeos gravados no seu computador automaticamente. Você pode encontrá-lo na pasta de arquivos que o software mostra.
Método 4. Gravar vídeo em notebook Dell com OBS Studio
| 👨 Ponto de vista do editor: É melhor para gravação de tela e transmissão ao vivo, pois oferece muitas ferramentas avançadas. Você pode ajustar os parâmetros de gravação como desejar. No entanto, ele precisa de uma longa curva de aprendizado devido à interface de usuário complicada. |
O OBS Studio, também conhecido como Open Broadcaster Software, é um aplicativo de terceiros gratuito e de código aberto que suporta totalmente a gravação de tela e transmissão ao vivo.
Pode baixar e começar a transmitir de forma rápida e fácil no Windows, Mac ou Linux, e também é compatível com notebooks Dell. Este freeware suporta gravar qualquer área da tela e compartilhar seu vídeo em várias mídias sociais.
Como gravar a tela no Windows 10 com OBS Studio:
Etapa 1. Inicie o OBS Studio, clique na marca "+".

Etapa 2. Clique em "Exibir captura" > "Criar nova" e nomeie sua nova gravação.
Etapa 3. Personalize a proporção do vídeo a ser gravado na próxima página.
Etapa 4. Então o OBS começará a gravar sua tela. Quando o processo estiver concluído, você poderá encontrar as gravações clicando em "Arquivo".
Método 5. Gravar tela notebook Dell com áudio usando VLC
| 👨 Ponto de vista do editor: Semelhante ao Game Bar, ele oferece apenas recursos de gravação limitados. E é adequado para quem não se preocupa com a qualidade da gravação. |
Alguns usuários preferem o VLC Media Player porque ele suporta mais formatos de arquivo e há mais opções para personalizar as configurações, incluindo aumentar o som do áudio. Mas a razão mais óbvia pode ser que você pode usá-lo para gravar sua tela em um laptop Dell e visualizar o vídeo gravado instantaneamente no VLC Media Player. Abaixo estão as etapas para gravar a tela em um laptop Dell com VLC Media Player.
Como gravar tela em um notebook Dell com VLC:
Passo 1. Abra o VLC Media Player e vá até a opção "Mídia" > "Converter/Salvar" .
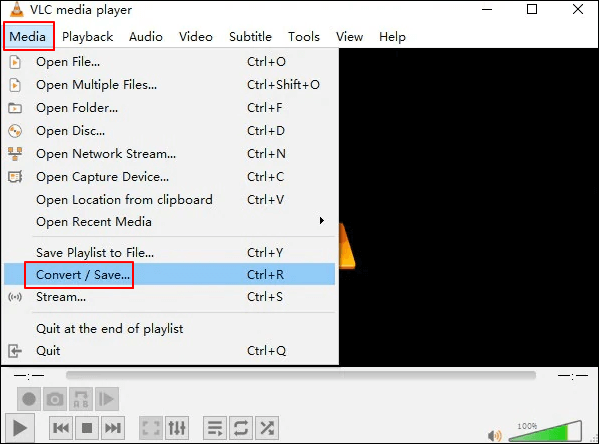
Passo 2. Vá para a aba "Dispositivo de Captura" e escolha "Desktop" em "Modo de Captura".
Passo 3. Na seção "Destino" , clique em "Navegador" para selecionar a pasta de destino. Você também pode dar um nome ao arquivo de destino.
Passo 4. Por fim, clique no botão "Iniciar" para gravar sua tela. Depois, é só parar e encerrar a gravação quando quiser.
Método 6. Usar o gravador de tela online gratuito da EaseUS
| 👨 Ponto de vista do editor: Este gravador de tela online é a maneira mais fácil de iniciar a gravação. Nenhum download e instalação são necessários. |
Se você não quiser baixar nada para o seu computador Dell, experimente um gravador de tela online grátis - EaseUS Online Screen Recorder Free. A melhor coisa de usar uma ferramenta online é que você não precisa se preocupar com problemas de compatibilidade. O único requisito é que você esteja usando um navegador. Chrome, Firefox, Edge, Safari e Opera são todos suportados.

Agora, siga as etapas abaixo para começar a gravar a tela da Dell:
Passo 1. Acesse o site oficial do EaseUS Free Online Screen Recorder em seu PC Dell.
Passo 2. Selecione para gravar a "Tela" , " Webcam" , " Som do Sistema" e até mesmo o " Microfone" .
Passo 3. Clique em "Iniciar Gravação" para iniciar a gravação.
Método 7. Gravar tela em notebook Dell com Nimbus Extension
| 👨 Ponto de vista do editor: Semelhante ao EaseUS Free Online Screen Recorder, o Nimbus funciona no navegador. Os usuários não precisam baixar e instalar nada. |
Nimbus é uma extensão do Chrome amplamente usada para fazer capturas de tela e screencast. Mas pode fazer mais do que isso. Também é um gravador de vídeo. A operação é bastante simples. Este gravador de tela e editor de vídeo permite aos usuários gravar e editar vídeos com o Nimbus. Antes de gravar, você também pode alterar as configurações de vídeo da maneira que desejar. Você pode até adicionar uma marca d'água para proteger seus vídeos.
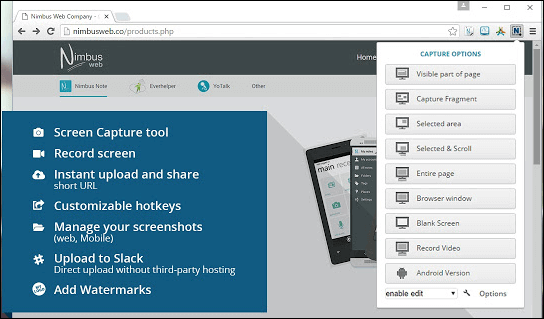
Vamos seguir estas etapas para gravar a tela do Dell com Nimbus:
Passo 1. Execute o Google Chrome em seu computador Dell. Pesquise e adicione a extensão Nimbus na Chrome Web Store. Feito isso, um pequeno ícone do Nimbus aparece no lado direito da tela.
Passo 2. Toque no ícone Nimbus e você poderá ver várias opções de gravação. Escolha "Gravar Vídeo" na lista de funções.
Passo 3. Em seguida, clique na opção "Iniciar Gravação" para iniciar a gravação. Quando quiser parar, pressione a opção "Parar".
Método 8. Gravar a tela Dell usando Bandicam
| 👨 Ponto de vista do editor: Bandicam é um gravador de tela bem conhecido que pode ser usado para gravar tela/áudio/webcam/jogo em seu computador Dell. |
Bandicam é um gravador de vídeo gratuito abrangente, porém leve. Ele oferece vários modos de gravação, como captura de tela inteira, do mouse ou de uma região selecionada para atender às suas necessidades. Também pode ser usado para gravar vídeos do YouTube com cliques fáceis. Os usuários também podem desenhar ou destacar o conteúdo durante o processo de gravação.
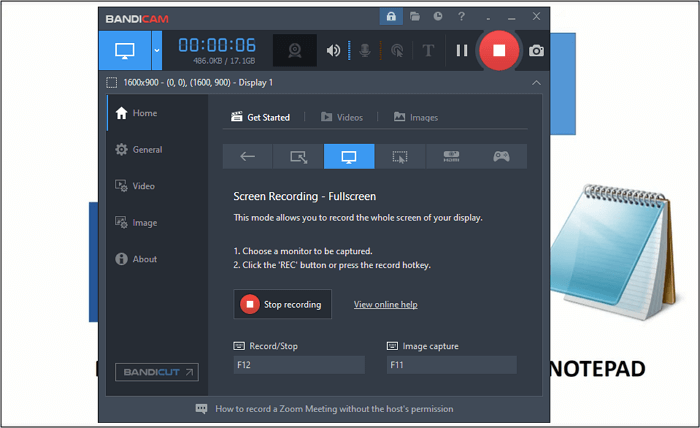
Confira como gravar a tela do Dell usando Bandicam:
Passo 1. Inicie o Bandicam no seu PC e escolha um modo de gravação de tela no canto superior esquerdo.
Passo 2. Clique no botão "REC" (ou pressione F12) para iniciar ou parar a gravação do vídeo.
Passo 3. Após a gravação, acesse seus vídeos em "Home" > "Vídeo". Você também pode editar seus vídeos aqui.
Conclusão
Em suma, existem muitos aplicativos internos do Windows ou software de terceiros que podem ajudá-lo a gravar a tela dos notebooks Dell.
Se você deseja capturar sua tela inteira, regiões específicas, webcam e gravar áudio e vídeo simultaneamente, ou gostaria de capturar sua jogabilidade, o EaseUS RecExperts é a melhor opção que você não pode perder.
Perguntas frequentes sobre como gravar a tela do notebook Dell
Uma tonelada de tópicos quentes sobre gravação de tela é discutida na Internet. Aqui eu coleto algumas dessas perguntas acaloradas e ofereço as respostas correspondentes.
1. Como gravar a tela do meu notebook com áudio?
Dezenas de gravadores de tela podem ajudá-lo a realizar essa tarefa.
Etapa 1. Baixe e instale o gravador.
Etapa 2. Inicie o aplicativo e navegue em "Tela de Gravação".
Etapa 3. Clique em "Som do sistema" e marque "Gravar com áudio".
Etapa 4. Aperte o botão vermelho "REC" para iniciar a gravação.
Dessa forma, você pode gravar a tela do seu notebook com áudio.
2. Como aumentar o zoom no notebook Dell?
A gravação local está disponível para assinantes gratuitos e pagos. A gravação local permite que os participantes gravem o vídeo e o áudio da reunião localmente em um computador. Você pode enviar o arquivo gravado para um serviço de armazenamento de arquivos como Dropbox, Google Drive ou um serviço de streaming como YouTube ou Vimeo.
3. Como gravar a tela do meu notebook Windows 7?
Etapa 1. Abra o Gravador, selecione o botão "Iniciar" e navegue em "Acessórios do Windows > Acessórios de etapas > Gravador de etapas de problemas" (no Windows 7 ou Windows 8.1).
Etapa 2. Selecione "Iniciar Gravação".
Etapa 3. Quando terminar, selecione "Parar Gravação".
4. Por que o jogo fica lento ao gravar a tela?
Se você estiver usando o gravador de tela pré-instalado, há duas causas principais para o atraso: dispositivo Android de baixa especificação com memória (RAM) e CPU sobrecarregados ou dispositivo Android de baixa especificação com configurações incompatíveis.
5. Como fazer a captura de tela do notebook Dell?
Se você estiver usando um notebook Dell com sistema operacional Windows 8/8.1/10, existem alguns métodos que você pode usar para fazer uma captura de tela.
Etapa 1. Quando você precisar capturar a tela inteira, pressione a tecla do logotipo do Windows + a tecla PrntScrn simultaneamente.
Etapa 2. Quando você precisar capturar todas as janelas ativas, pressione a tecla PrntScrn.
Etapa 3. Quando você só precisa capturar uma única janela ativa, clique na janela que deseja gravar e pressione as teclas Alt + PrntScrn.
6. Como gravar minha tela no notebook Dell com Windows 10?
Como usar o Windows 10 Xbox Game bar para capturar vídeo no notebook Dell com Windows 10? Aqui está a resposta para essa pergunta. Siga essas etapas para capturar o que você precisa agora.
Etapa 1. Em primeiro lugar, certifique-se de que o que você deseja gravar pode ser reconhecido pela Barra de Jogos do Windows. Inicie o gravador pressionando a tecla Windows + G no teclado.
Etapa 2. Em segundo lugar, clique no botão "Iniciar Gravação" para iniciar a captura. Após gravar todo o conteúdo que deseja salvar, clique no botão vermelho para finalizar a gravação.
Etapa 3. Por fim, você pode navegar até "Iniciar > Game DVR" na Barra de jogos, onde poderá encontrar suas gravações no formato MP4.
EaseUS RecExperts

um clique para gravar tudo na tela!
sem limite de tempo sem marca d’água
Iniciar a Gravação