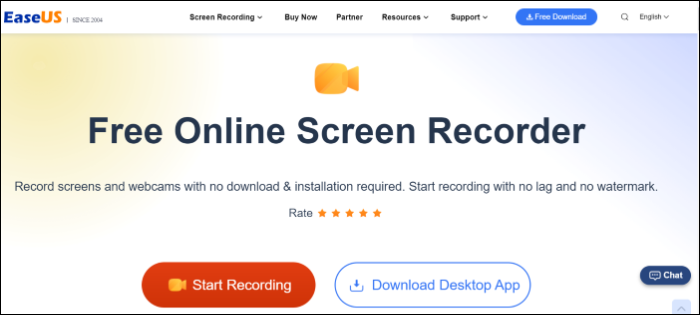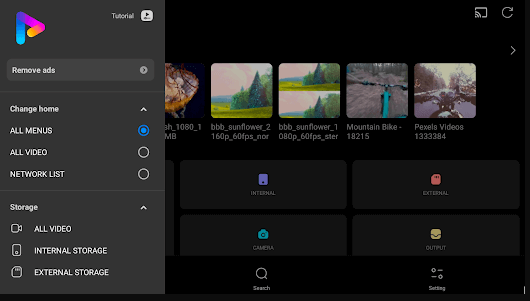-
![]()
Jacinta
"Obrigada por ler meus artigos. Espero que meus artigos possam ajudá-lo a resolver seus problemas de forma fácil e eficaz."…Leia mais -
![]()
Rita
"Espero que minha experiência com tecnologia possa ajudá-lo a resolver a maioria dos problemas do seu Windows, Mac e smartphone."…Leia mais -
![]()
Leonardo
"Obrigado por ler meus artigos, queridos leitores. Sempre me dá uma grande sensação de realização quando meus escritos realmente ajudam. Espero que gostem de sua estadia no EaseUS e tenham um bom dia."…Leia mais
Índice da Página
0 Visualizações
Neste guia, você aprenderá:
- Dica 1. Gravação de tela no Mac com câmera e áudio via EaseUS RecExperts (melhor escolha)
- Dica 2. Gravação de tela no Mac com câmera e áudio via QuickTime
- Dica 3. Gravação de tela no Mac com câmera e áudio via OBS Studio
- Uma comparação de três maneiras: prós e contras
- Perguntas frequentes sobre gravação de tela no Mac com câmera
A gravação simultânea de telas de computador, câmeras frontais e áudio de microfone tornou-se uma forma popular de produção de vídeo. É especialmente útil se você deseja criar um tutorial para explicar um determinado processo ou conceito, comentar sobre o jogo, demonstrar e gravar um processo de jogo no PC , ou uma apresentação online, etc. e o áudio é uma ótima maneira de conseguir isso.
"Tenho um Mac Book Pro com macOS Sierra instalado. Gostaria de saber qual solução poderia usar para gravar minha tela (sei que posso fazer isso com QuickTime Player) e, ao mesmo tempo, gravar minha webcam para ter um vídeo com a tela em segundo plano e em um quadro no canto a gravação da webcam.
Obrigado pela sua ajuda e pelas suas respostas."
- pergunta do Reddit
Você tem a mesma confusão que a pergunta acima mencionada? Claro, quando se trata de gravar telas com câmera e áudio, o primeiro pensamento que vem à maioria dos usuários de Mac será o QuickTime Player.
Na verdade, existem várias ferramentas com o recurso de gravar tela e câmera simultaneamente no Macbook, além do QuickTime Player. Este guia cobre os outros dois métodos, exceto o QuickTime Player, incluindo EaseUS RecExperts e OBS Studio. Continue lendo e encontre um que você goste.
Dica 1. Gravação de tela no Mac com câmera e áudio via EaseUS RecExperts (melhor escolha)
EaseUS RecExperts for Mac é um gravador de tela profissional para Mac com vários recursos de captura e edição de vídeo. Ele combina as funções de gravação de partículas e tela inteira , captura de webcam em tempo real, microfone e gravação de som do sistema, etc.
Permite gravar telas com câmera e áudio simultaneamente com qualidade HD e salvar essas gravações em mais de dez formatos. Você também pode definir uma gravação agendada , que executará várias tarefas de gravação automaticamente em um horário específico.
Após a gravação, você pode usar os recursos de edição, incluindo cortar, recortar, mesclar, etc.
Outro ponto excelente do EaseU RecExperts é que ele oferece um recurso de captura de tela gratuito, o que significa que você pode capturar qualquer momento maravilhoso e salvá-lo como uma imagem.
Não posso esperar para experimentar? Baixe EaseUS RecExperts em seu Macbook e siga os passos abaixo para gravar a tela com câmera e áudio.
Passo 1. Inicie este gravador de webcam e selecione o pequeno ícone da webcam clicando no botão de seta para baixo no painel esquerdo.

Passo 2. Se houver mais de um dispositivo de câmera conectado ao seu computador, você poderá escolher livremente o dispositivo desejado. Além disso, você também pode selecionar a fonte de áudio, ajustar a resolução e orientação e até usar os efeitos de tela verde, se necessário.
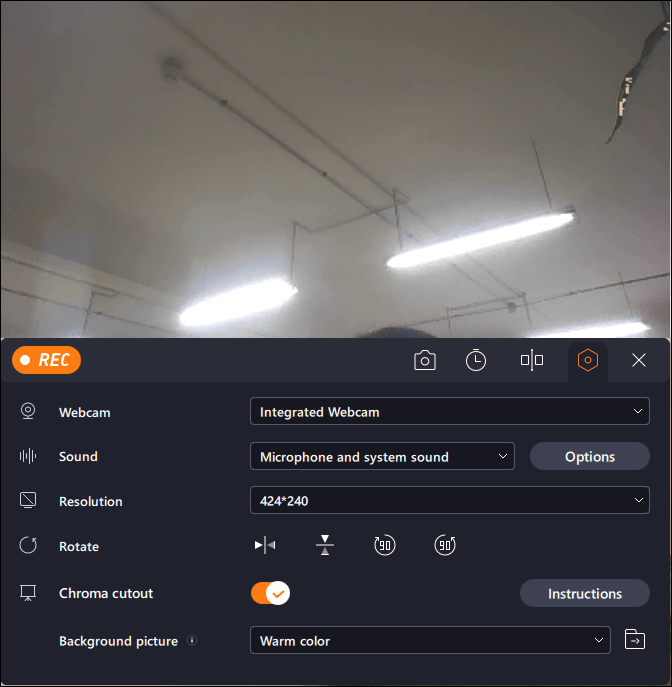
Etapa 3. Você pode clicar no botão REC quando estiver pronto para iniciar a gravação da webcam. Durante o processo, você pode redimensionar a janela de gravação, fazer capturas de tela, pausar ou interromper a gravação de maneira flexível. Para finalizar a gravação, basta clicar no ícone do quadrado vermelho.

Passo 4. Em seguida, você poderá visualizar os vídeos gravados. Além disso, você pode aprimorar as gravações com algumas ferramentas.
Dica 2. Gravação de tela no Mac com câmera e áudio via QuickTime
QuickTime Player é um software multimídia integrado ao macOS. Você pode usá-lo para gravar telas, webcam e som ao mesmo tempo, sem qualquer instalação de software. Com ele, você pode criar um vídeo para gravar jogo e rosto ao mesmo tempo com facilidade.
Se você estiver familiarizado com o QuickTime Player, as coisas ficarão mais fáceis:
Passo 1. Abra seu computador Mac e inicie o QuickTime Player.
Passo 2. Clique na aba “Arquivo” e escolha a opção “Nova Gravação de Filme”. Então você verá uma pequena janela de câmera usada para gravar seu rosto.

Etapa 3. Clique na guia "Exibir" e escolha "Flost on Top", isso garantirá que a janela da câmera flutue na parte superior da tela, independentemente do aplicativo que você usar.

Passo 4. Clique novamente na aba “Arquivo” e escolha “Nova Gravação de Tela”.

Passo 5. Selecione a região que você precisa gravar na tela.
Etapa 6. Clique na seta suspensa ao lado do botão Rec e escolha a fonte de áudio para a câmera e a tela.
Etapa 7. Clique no botão Gravar para começar. Ele começará a gravar sua tela com a câmera e também o áudio ao mesmo tempo.
Dica 3. Gravação de tela no Mac com câmera e áudio via OBS Studio
OBS Studio é um gravador de tela gratuito e de código aberto usado principalmente para captura de vídeo e transmissão ao vivo. Oferece uma interface de gravação de vídeo profissional e permite aos usuários gravar qualquer tela de aplicativo.
Compatível com sistemas Windows, macOS e Linux, OBS Studio suporta gravação de telas com câmera e áudio ao mesmo tempo em qualquer dispositivo do sistema.
Usando o OBS para gravar telas com uma câmera, você deve preparar uma câmera externa e conectá-la ao seu computador. Certifique-se de que ele esteja conectado e reconhecido corretamente. Além disso, também é um bom ajudante quando você não sabe como gravar tela no Mac com áudio interno .
Agora siga os passos abaixo para gravar a tela no Mac com câmera e som.
Passo 1. Instale e inicie o OBS Studio no seu Macbook.
Passo 2. Conecte uma câmera ao Macbook.
Etapa 3. Clique no ícone “+” na guia Fonte e escolha a opção “Dispositivo de captura de vídeo”. Então você pode ver uma janela de câmera flutuando na tela.
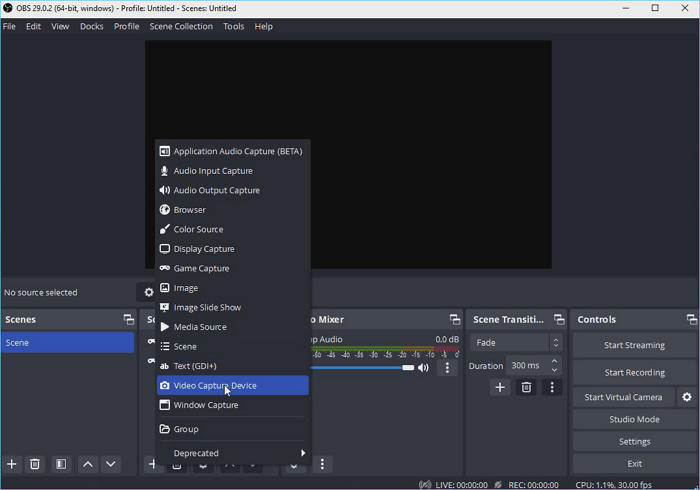
Passo 4. Clique em “Configurações” no canto inferior direito e navegue até a opção “Áudio”.
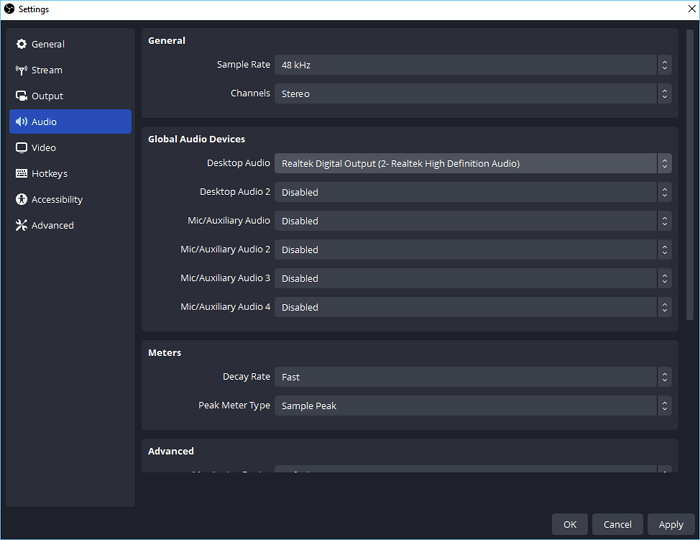
Etapa 5. Selecione a fonte de áudio como microfone ou som da área de trabalho e clique em OK para continuar.
Etapa 6. Clique no botão "Iniciar gravação" no canto inferior direito. OBS começará a gravar a tela com câmera e áudio.
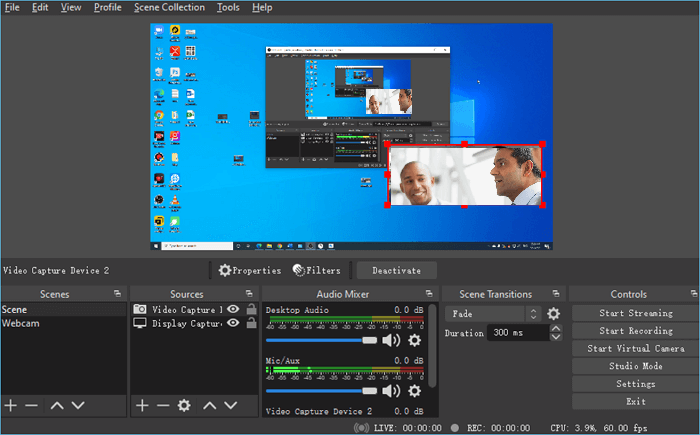
Uma comparação de três maneiras: prós e contras
Fizemos uma comparação das três ferramentas quanto às suas vantagens e desvantagens.
Seria ótimo se você aplicasse um dos métodos mencionados acima para gravar tela com câmera e áudio no seu Macbook. Caso contrário, a comparação a seguir seria útil para decidir qual gravador de tela você usa:
| Comparação | Prós | Contras |
|---|---|---|
| EaseUS RecExperts |
|
|
| Jogador QuickTime |
|
|
| Estúdio OBS |
|
|
Como você pode ver, EaseUS RecExperts para Mac tira vantagem dos outros dois em relação à gravação agendada, interface de usuário simples, múltiplas opções de edição de vídeo, extração de áudio de gravações, múltiplos formatos de saída de vídeo e áudio, etc.
Recomendamos fortemente que você baixe e experimente. Ele atenderá às suas necessidades de gravação de tela e não irá decepcioná-lo.
Perguntas frequentes sobre gravação de tela no Mac com câmera
1. Como gravo a tela do meu Mac com minha webcam?
Para gravar a tela do Mac com uma webcam, você precisa decidir qual ferramenta usar. EaseUS RecExperts, QuickTime Player e OBS Studio estão todos disponíveis. Você precisa ativar a função de webcam durante a gravação. Você pode consultar as etapas específicas que mostramos na postagem.
2. Como gravo minha tela com meu rosto?
Para gravar a tela com seu rosto, você precisa garantir que o recurso de webcam esteja ativado. Um bom gravador de tela, como o EaseUS RecExperts, pode ajudar a facilitar o processo.
- Inicie o aplicativo e clique no botão "Webcam".
- Selecione o dispositivo da câmera e ajuste a resolução e a orientação.
- Clique no botão “REC” quando estiver preparado.
EaseUS RecExperts

um clique para gravar tudo na tela!
sem limite de tempo sem marca d’água
Iniciar a Gravação