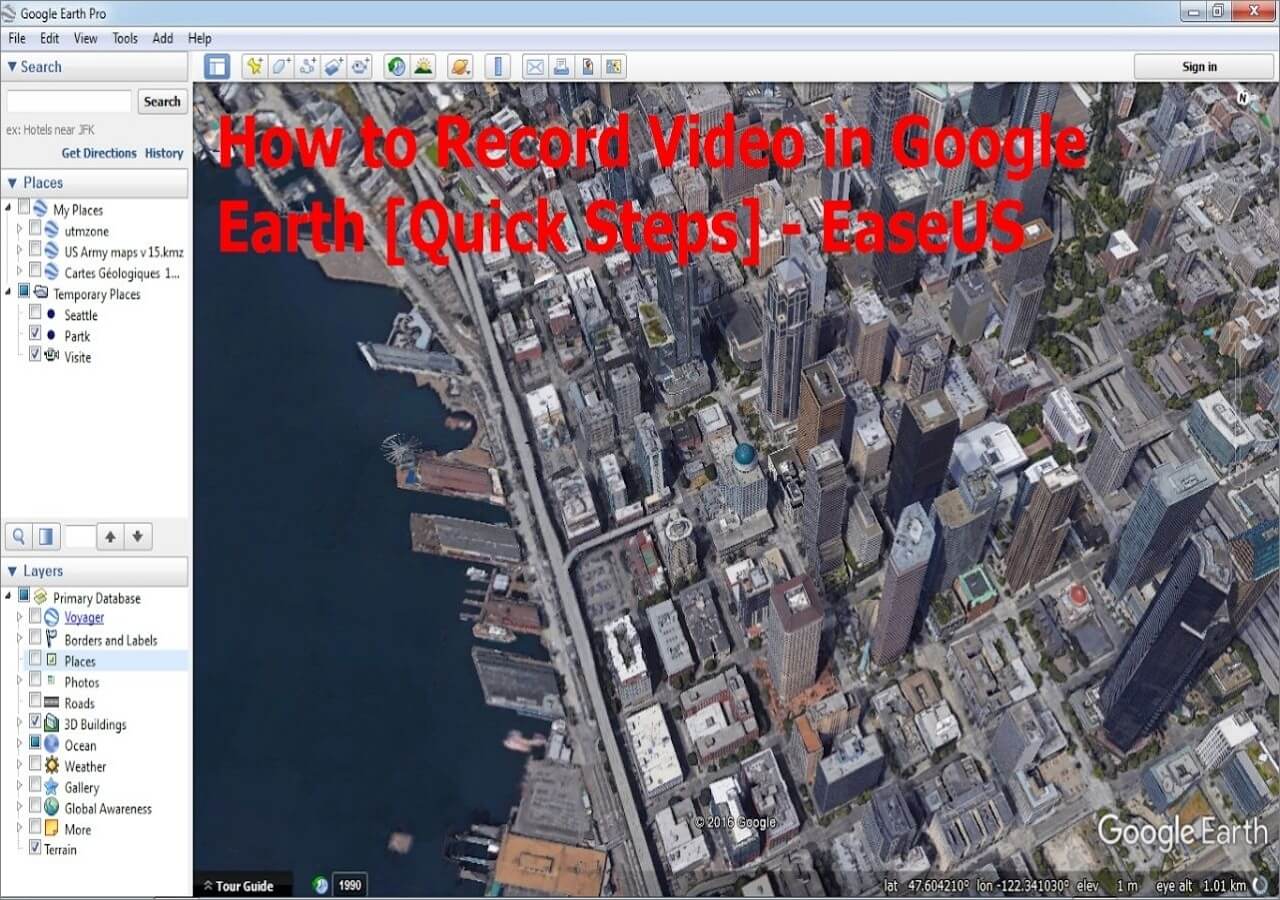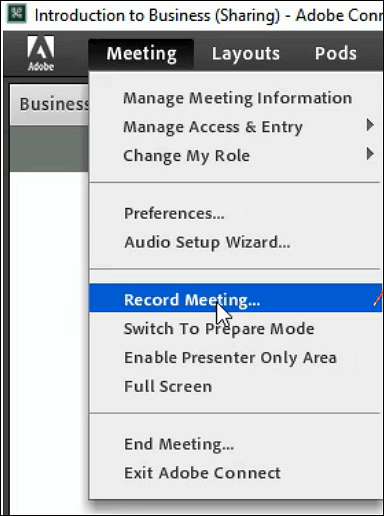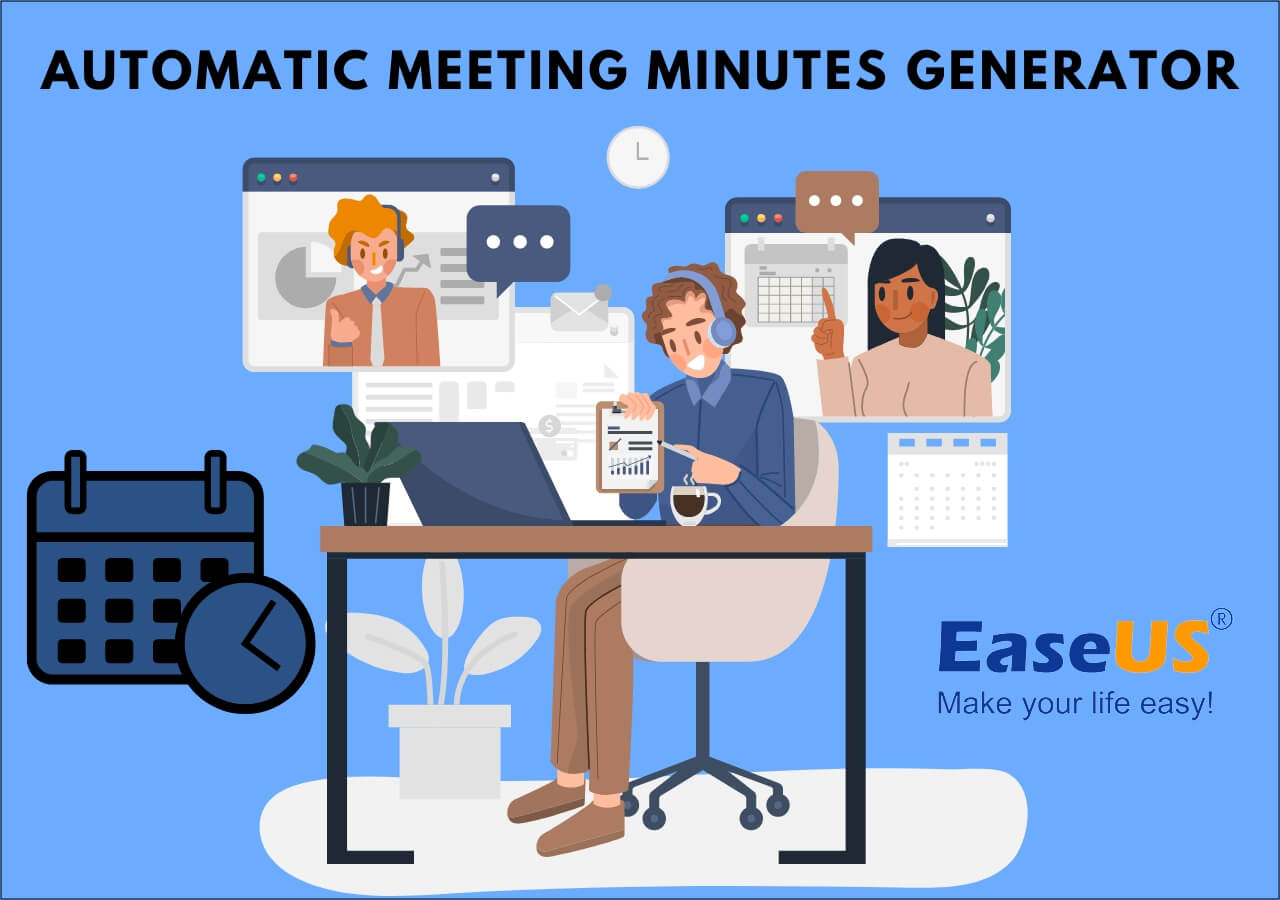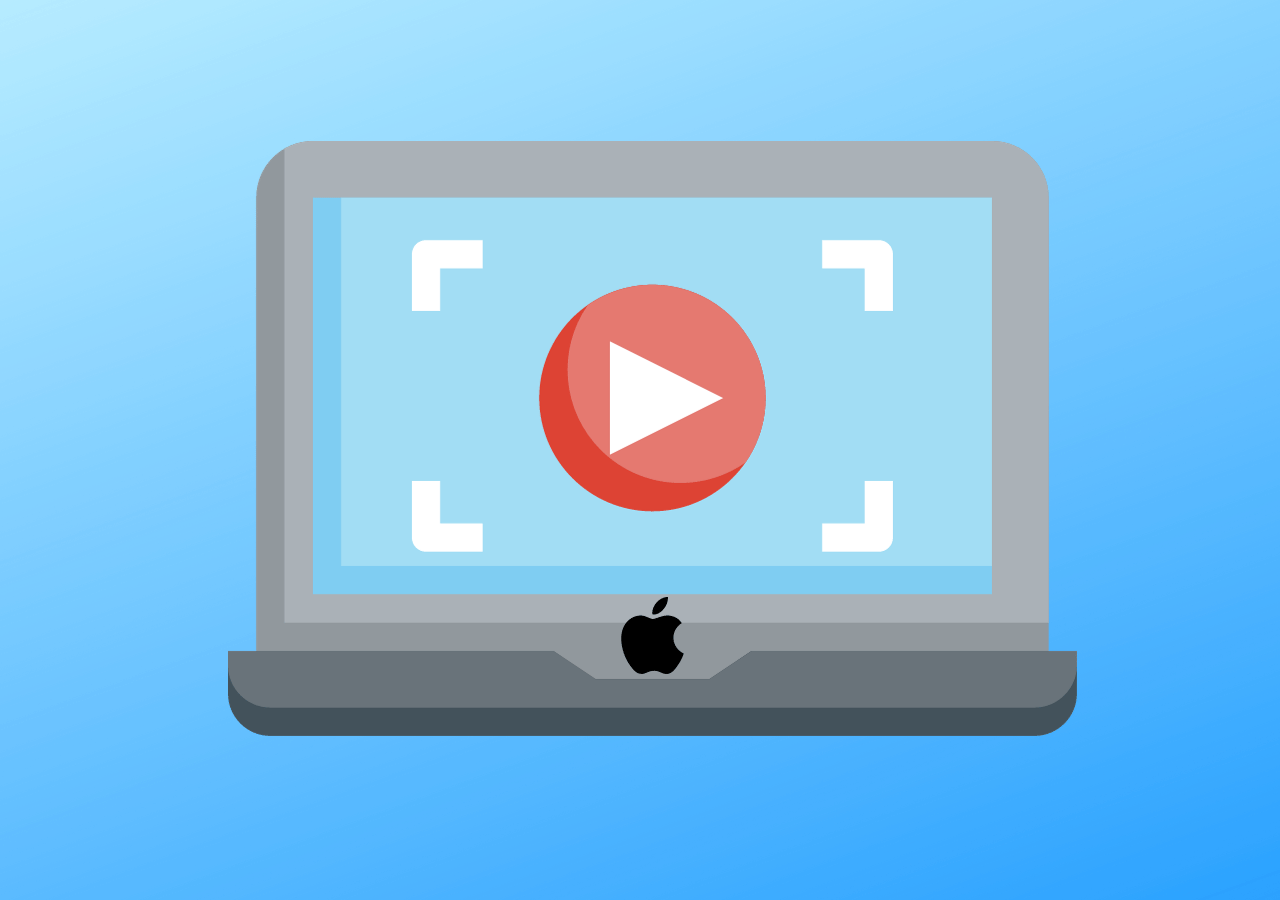-
![]()
Daisy
Daisy is the Senior editor of the writing team for EaseUS. She has been working in EaseUS for over ten years, starting from a technical writer to a team leader of the content group. As a professional author for over 10 years, she writes a lot to help people overcome their tech troubles.…Read full bio -
Jane is an experienced editor for EaseUS focused on tech blog writing. Familiar with all kinds of video editing and screen recording software on the market, she specializes in composing posts about recording and editing videos. All the topics she chooses …Read full bio
-
![]()
Melissa Lee
Alin is an experienced technical blog writing editor. She knows the information about screen recording software on the market, and is also familiar with data cloning and data backup software. She is expert in writing posts about these products, aiming at providing users with effective solutions.…Read full bio -
Jean is recognized as one of the most professional writers in EaseUS. She has kept improving her writing skills over the past 10 years and helped millions of her readers solve their tech problems on PC, Mac, and iOS devices.…Read full bio
-
![]()
Jerry
Jerry is a fan of science and technology, aiming to make readers' tech life easy and enjoyable. He loves exploring new technologies and writing technical how-to tips. All the topics he chooses aim to offer users more instructive information.…Read full bio -
Larissa has rich experience in writing technical articles. After joining EaseUS, she frantically learned about data recovery, disk partitioning, data backup, screen recorder, disk clone, and other related knowledge. Now she is able to master the relevant content proficiently and write effective step-by-step guides on various computer issues.…Read full bio
-
![]()
Rel
Rel has always maintained a strong curiosity about the computer field and is committed to the research of the most efficient and practical computer problem solutions.…Read full bio -
![]()
Gemma
Gemma is member of EaseUS team and has been committed to creating valuable content in fields about file recovery, partition management, and data backup etc. for many years. She loves to help users solve various types of computer related issues.…Read full bio
Page Table of Contents
0 Views |
0 min read
Have you noticed that there are many videos showing the face of the speaker? They create facecam videos by putting their faces in the corner of the screen. And this kind of video can attract lots of viewers, especially on social media platforms like YouTube. If you want to put your face in videos but don't know how to do it, you are in the right place. Here, you learn how to record screen and face at the same time on Windows, Mac, and mobile.

PAGE CONTENT:
- Part 1. How to Record Screen and Face Simultaneously on Windows 10
- Part 2. How to Record Screen and Face at the Same Time on Mac
- Part 3. How to Screen Record and Show Your Face on Phone
How to Record Screen and Face Simultaneously on Windows 10
Two facecam recorders for Windows are provided in this part. Choose one of them.
1. EaseUS RecExperts[Hot]
For Windows 10 users, Xbox Game Bar can record the screen easily. However, to show your face when recording, this tool is not suitable. When capturing your screen and face at the same time, a powerful and third-party screen recorder can be helpful. EaseUS RecExperts is an all-in-one screen and facecam recorder, which can be used to record video, audio, and your face.
With this helpful tool, you can put your face in the corner of the gameplay or a video tutorial. At the same time, it's optional to record screen and webcam with chosen audio resources like the system or external sound. Therefore, recording your computer screen and facecam at the same time will be not a difficult thing.
To record your face and screen at the same time on windows 10, try this functional tool!
Main features of this beneficial facecam recorder on Windows:
- Record audio and video simultaneously
- Record facecam video on Windows PC
- Support advanced settings for your captured video
- Use webcam to increase engagement
- Record audio with screen with your face
How to record screen and face on Windows 10 PC:
Step 1. Launch this webcam recorder, and select the little webcam icon by clicking the down-arrow button on the left panel.

Step 2. If there is more than one camera device connected to your computer, you can freely choose your desired one. Besides, you can also select the audio source, adjust resolution and position, and even adjust the opacity if needed.
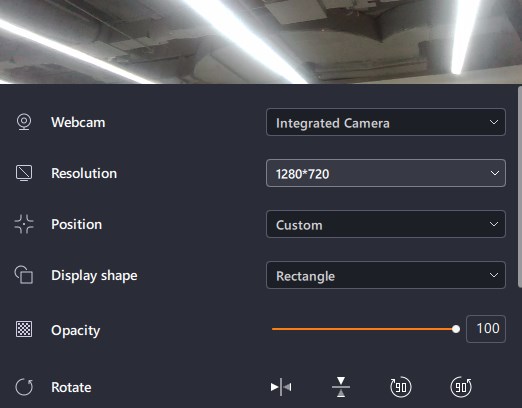
Step 3. Then enable the Remove Background, it will download the AI module.
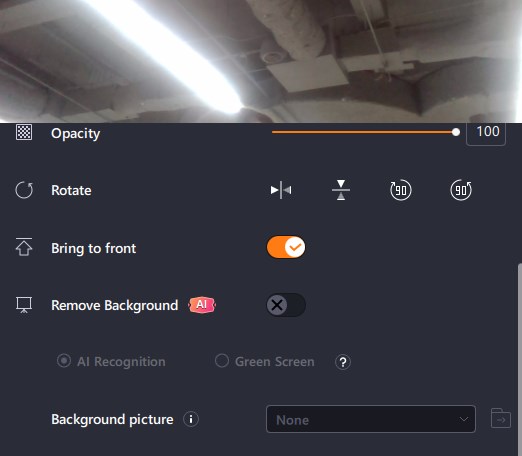
Step 4. After that, you can change the background picture by using some effects, like blur, scenery, studio, and classroom. Or you can upload a picture from your own device. It is recommended that you are in a solid color background, and the effect of AI recognition to remove the background will be better.

Step 5. You can click on the REC button when you are ready to start your webcam recording. During the process, you can choose to resize the recording window, take screenshots, pause or stop the recording flexibly. To end the recording, just click on the red square icon.

Step 6. Then, it will lead you to preview the recorded videos. Apart from that, you can enhance the recordings with some tools.
2. Ezvid
Ezvid is an easy-to-use screen recorder on Windows. You can use this software no matter you are a beginner or professional. It can record video, audio, gameplay video, and more.
This program also has a special function as you can record the gameplay video with your face. If you need to record game commentary videos, this software can help you a lot.
Features:
- Capture the drawing on the screen
- The built-in video editor can help edit your recording videos
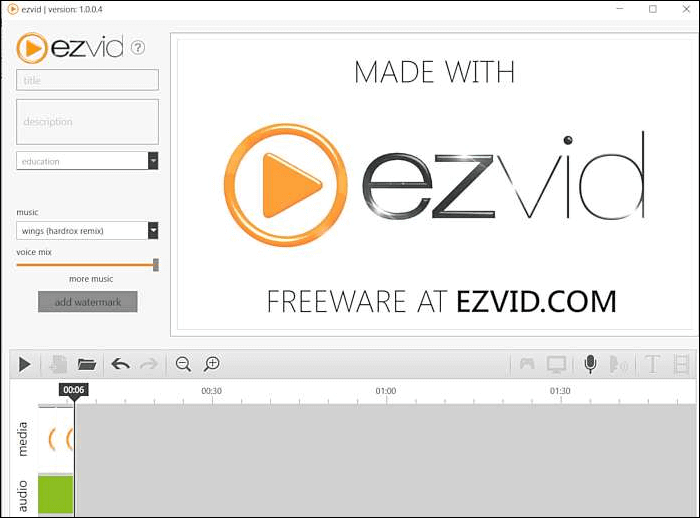
How to Record Screen and Face at the Same Time on Mac
In this part, two facecam recorders can help you capture your screen and webcam on Mac.
1. EaseUS RecExperts for Mac
If you are going to record a video of yourself or add the face into the video, try this Mac screen recorder. You can easily capture the screen, voice, and camera at the same time.
Meanwhile, it's functional to choose the output format of video and audio, such as setting the video in MP4, MOV, FLV, etc. Also, to produce a video of high quality, you can also change the quality and frame rate.
Main Features:
- Capture the full screen or part of it
- Set the audio resources like the system and external sound
- Add an external camera for facecam capturing
- Take a screenshot while recording your face
Look at this guide on how to record yourself and your screen at the same time on Mac:
Step 1. Open EaseUS RecExperts, and choose the "Webcam" button on the main interface.

Step 2. Then the inbuilt camera will open automatically, and you can see the recording window on the desktop. If you want to record the webcam with audio, click on the "Sound" icon at the bottom left to select the audio source.

Step 3. Click "REC" to start your webcam recording, and you can choose to pause, resume, or end the recording by clicking the two buttons on the left side. At last, the recording will be saved on your Mac.
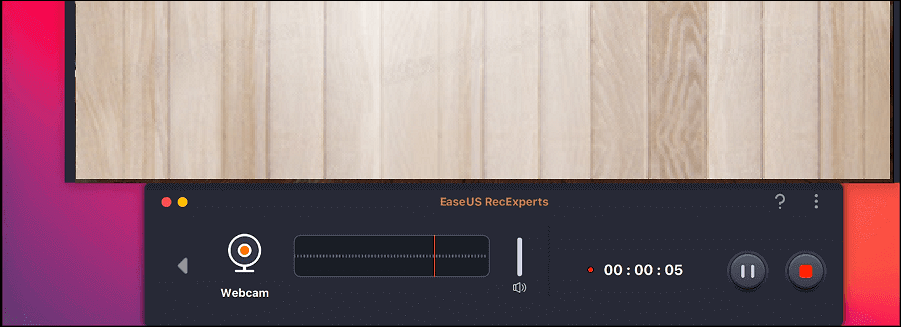
2. AceThinker Screen Grabber Pro
AceThinker Screen Grabber Pro is an important screen recording software for Windows and Mac. No matter what system you use, it's easy to use this tool to record the screen and face as a video.
Moreover, you can easily use this software to capture and save any activity happening on the computer screen, including video gameplay, web videos, webinars, and more. Especially when this tool support adding a webcam overlay function, it is very useful in capturing gameplay video.
Features:
- Add webcam overlay function while recording screen
- Add text, highlight, arrow, rectangle, and more during the recording
- Share the recording video to YouTube
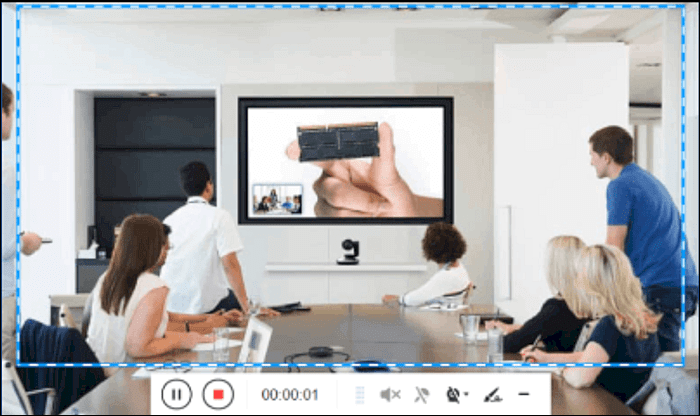
How to Screen Record and Show Your Face on Phone
Game Recorder with Facecam is a game and face recording application on mobile. You can use this tool to record various gameplay videos with audio, comments, text, and logos. And this software is very easy to use, so you only need to click the simple button and create amazing gameplay and facecam video. After finishing the recording, you can share it online or with friends.
Features:
- Add face-cam commentary
- Record game videos with audio
- Adjust the game video's resolution, frame, and bitrate
- Support personalizing text and logos

The Bottom Line
Different screen and face recorders are introduced in this post on Windows, Mac, and mobile. Also, there are detailed guides on how to record screen and face at the same time. Choose the best one based on your needs.
If you are a Windows user, the recommended option is EaseUS RecExperts. Not only does it support recording with your face but also allows advanced functions, which enriches your videos a lot. So try it now!
EaseUS RecExperts

One-click to capture anything on screen!
No Time Limit, No watermark
Start Recording