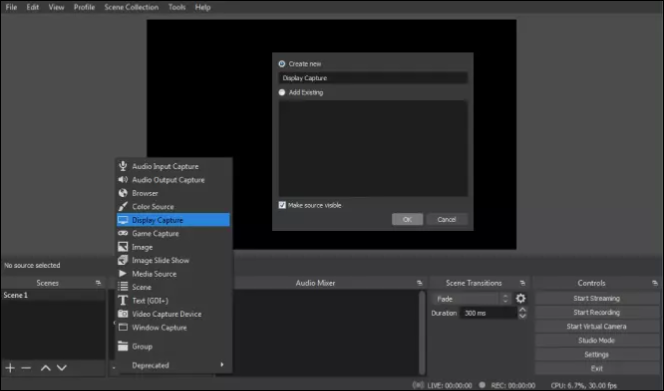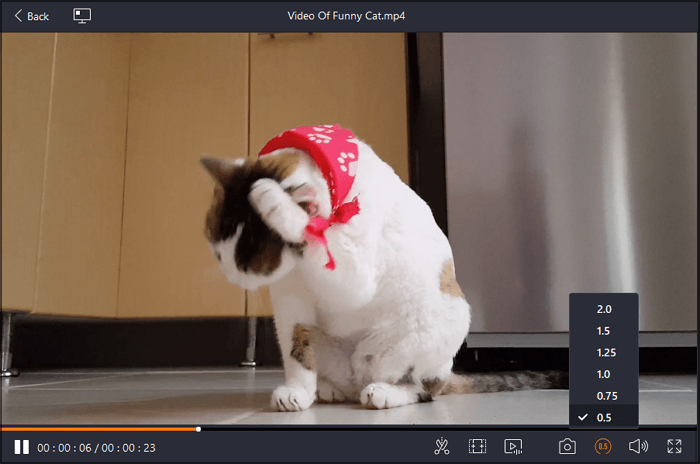-
![]()
Jacinta
"Obrigada por ler meus artigos. Espero que meus artigos possam ajudá-lo a resolver seus problemas de forma fácil e eficaz."…Leia mais -
![]()
Rita
"Espero que minha experiência com tecnologia possa ajudá-lo a resolver a maioria dos problemas do seu Windows, Mac e smartphone."…Leia mais -
![]()
Leonardo
"Obrigado por ler meus artigos, queridos leitores. Sempre me dá uma grande sensação de realização quando meus escritos realmente ajudam. Espero que gostem de sua estadia no EaseUS e tenham um bom dia."…Leia mais
Índice da Página
0 Visualizações
CONTEÚDO DA PÁGINA:
- Grave MOV com um gravador de tela
- Grave MOV usando OBS Studio
- Grave MOV com Movavi
- Grave MOV no Camtasia
- Perguntas frequentes sobre gravar MOV
MOV é um formato de arquivo de vídeo popular comumente usado por usuários em todo o mundo. Desenvolvido pela Apple, é o formato de arquivo de vídeo padrão no Mac. Portanto, se você deseja reproduzir suas gravações em dispositivos Mac, é melhor gravar a tela no formato MOV.
Se quiser capturar um vídeo de alta resolução, você precisará de um gravador de tela HD . Se você não sabe o que é um gravador de tela HD, não se preocupe, apresentamos alguns deles no conteúdo abaixo. Mergulhe conosco agora!
Grave MOV com um gravador de tela
EaseUS RecExperts é um gravador de tela para Mac e Windows que pode gravar a tela em vários formatos, incluindo MOV. Você pode optar por gravar em tela inteira ou gravar apenas uma parte da tela livremente. Outras opções predefinidas, como configurações de áudio e webcam, também podem ser alteradas de acordo com suas necessidades.
Além disso, é um gravador de tela sem limite de tempo que permite aos usuários capturar a tela pelo tempo que desejarem. Além disso, o som do sistema e o áudio do microfone podem ser capturados por esta ferramenta, simultaneamente ou separadamente. Durante a gravação, você pode até fazer uma captura de tela e editá-la, se necessário. Confira mais recursos dele abaixo.
Principais características:
- Programe a gravação para iniciar automaticamente
- Grave e exporte vídeos em 1080P
- Grave vídeos com fundo virtual
- Faça alterações básicas nas gravações
- Grave streaming de vídeo com um clique
Agora você pode clicar no botão para baixar e seguir os passos abaixo para começar a gravar a tela como vídeos MOV.
Passo 1. Antes de gravar em um formato específico, você precisará alterar as configurações. Inicie o EaseUS RecExperts e clique no botão "Configurações" na interface principal (parece uma porca).

Passo 2. Caso queira salvar suas gravações como um arquivo de vídeo, clique em “Vídeo” e escolha um formato. Você também pode personalizar a qualidade, a taxa de quadros, o modo de taxa de quadros, etc. Em seguida, clique em "OK" para salvar as configurações.

Passo 3. Depois disso, escolha um modo de gravação entre "Tela Cheia" e "Região" . Em seguida, clique no grande botão vermelho “REC” para iniciar a gravação.

Passo 4. Assim que a gravação for iniciada, uma barra de ferramentas flutuante aparecerá. Clique no botão vermelho “Parar” para interromper a gravação e a lista de gravações aparecerá.
Grave MOV usando OBS Studio
OBS Studio é popular entre os usuários porque pode ser usado para gravar e transmitir vídeos. Este gravador de tela de código aberto permite gravar e transmitir seu conteúdo sem a necessidade de nenhum equipamento físico. Com ele, você pode até registrar mais de um recurso ao mesmo tempo.
Por exemplo, você pode adicionar tela, microfones, áudio do sistema e até uma webcam ao programa. Você pode optar por gravá-los entretanto ou separadamente. Tudo sob seu controle. Vamos verificar como você pode usá-lo para gravar MOV passo a passo.
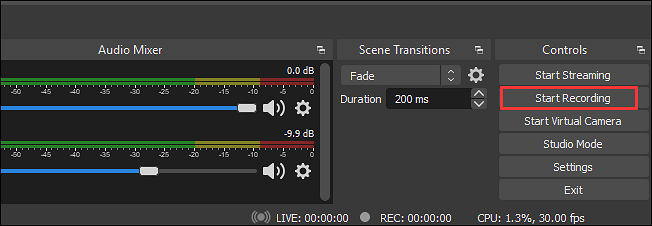
Passo 1. Baixe e instale o OBS Studio. Clique em “Arquivo” > “Configurações” para ajustar as opções de seus vídeos. Aqui você deve alterar o formato de saída para MOV.
Passo 2. Volte para a interface principal e clique no ícone “+” na caixa “Cenas” ou clique com o botão direito na caixa e escolha “Adicionar”. Em seguida, selecione “Captura de exibição” para gravar a tela inteira ou selecione “Captura de janela” se precisar gravar apenas a janela ativa.
Passo 3. Quando uma janela aparecer, escolha “OK” para criar uma nova fonte. Quando outra janela aparecer, clique em “OK” para confirmar suas configurações.
Passo 4. Em seguida, clique no botão "Iniciar Gravação" no painel "Controles" para iniciar a gravação da tela como um vídeo MOV.
Grave MOV com Movavi
Movavi é um dos gravadores de tela de download gratuito que você pode precisar para gravar MOV. Ele pode gravar telas de Windows e Mac como vídeos em diferentes formatos. Por padrão, os vídeos capturados serão salvos no formato MKV, mas você pode alterar manualmente o formato de saída para MOV.
Após a gravação, você pode até exportar os vídeos para Google Drive, YouTube, Whatsapp e Telegram com apenas alguns cliques. Esta é uma boa opção para gravar tutoriais, apresentações e aulas online e compartilhá-los com seus fãs, colegas e alunos. Confira abaixo como você pode usá-lo.

Passo 1. Baixe e instale o Movavi no seu dispositivo. Clique em “Salvar como” para abrir as opções de saída. Escolha MOV em “Vídeo”.
Passo 2. Volte ao pequeno painel de gravação e clique no ícone da câmera de vídeo. Escolha a área de captura e aperte o botão vermelho "Gravar" para iniciar a gravação.
Etapa 3. Clique em "Parar" botão para interromper a gravação imediatamente, se desejar.
Grave MOV no Camtasia
Camtasia é mais conhecido como uma ferramenta de captura de tela de vídeo para quem deseja capturar a tela como uma imagem. No entanto, os usuários também podem usá-lo para gravar atividades na tela e imagens da webcam, se desejarem. E a tela e a webcam podem ser gravadas ao mesmo tempo ou separadamente.
Os usuários podem decidir em qual formato o vídeo gravado será salvo. MOV é compatível com este software. Além disso, após gravar o vídeo, os usuários podem adicionar anotações, transições, efeitos visuais, etc. ao vídeo como desejarem. Vamos ver como você pode gravar MOV com ele abaixo.

Passo 1. Inicie o Camtasia e clique na opção "Gravar a tela". Lembre-se de definir primeiro o formato de saída como MOV.
Passo 2. Selecione através da opção “Personalizado” e escolha uma opção de acordo com suas necessidades. Você pode gravar a tela inteira ou parte da tela.
Passo 3. Clique no botão "Gravar" e uma contagem regressiva aparecerá. Depois disso, a gravação do vídeo começará.
Perguntas frequentes sobre gravar MOV
Confira as perguntas e respostas relacionadas ao tema - gravar MOV.
1. Devo gravar em MOV ou MP4?
Você deve escolher com base em suas necessidades. MP4 é normalmente mais compactado e menor em tamanho, enquanto os arquivos MOV costumam ter qualidade superior e tamanho maior. Além disso, a maioria das plataformas de streaming recomenda o uso de arquivos MP4 em vez de MOV, pois os arquivos MP4 funcionam com mais protocolos de streaming. Você pode escolher com base nessas informações.
2. Qual é o formato de gravação MOV?
MOV é um formato de vídeo desenvolvido pela Apple. Ele pode conter muitos formatos de vídeo e multimídia diferentes, incluindo áudio, vídeo e texto. Este também é um formato de vídeo amplamente utilizado entre usuários em todo o mundo.
3. Como faço para converter MOV para MP4?
Para converter MOV para MP4, você pode baixar um software ou usar conversores de formato de arquivo online. Basta pesquisar no Google um conversor de arquivos e começar a converter MOV para MP4 de acordo com as instruções.
Conclusão
Depois de ler o artigo inteiro, você verá que não é tão difícil gravar MOV se você escolheu o gravador certo. Embora ofereçamos quatro gravadores de tela que podem gravar a tela como um vídeo MOV, o EaseUS RecExperts é o mais recomendado. O que você está esperando? Você pode baixá-lo no botão abaixo e começar a gravar MOV agora mesmo!
EaseUS RecExperts

um clique para gravar tudo na tela!
sem limite de tempo sem marca d’água
Iniciar a Gravação