Hauptinhalt:
![]() Über den Autor
Über den Autor
![]() Reviews und Preise
Reviews und Preise
Als beste Software zum Erstellen von Präsentationen, die ein optischer Augenschmaus sind, ermöglicht Ihnen Powerpoint, sich auf dem Markt einen Namen zu machen. Es kann viele Dinge bewältigen, von Geschäftsvorschlägen bis hin zu persönlichen Präsentationen. Aufgrund dieser spektakulären Qualitäten und Effizienzen hat sich Powerpoint seit Jahrzehnten als Sofortpräsentationstool etabliert. Allerdings hat auch der Mond einige Fehler; Powerpoint ist keine Ausnahme. Wie jede andere App gibt es auch hier einige Fehler und Ausfallzeiten.
Ein solcher Fehler ist das Problem, dass PowerPoint Bildschirmaufzeichnung Ton fehlt, wenn Sie versuchen, PowerPoint mit Audio aufzuzeichnen. Dies kann aus folgenden Gründen passieren:
- ⛔Fehlerhafte Treiber
- ⛔Fehlerhafte Hardware
- ⛔Fehlende Konfiguration des Systems oder falsche Konfiguration
- ⛔Keine Systemberechtigungen
Mit dieser Anleitung finden Sie einige großartige und praktische Lösungen, mit denen Sie das Problem perfekt und sofort beheben können. Gegen Ende des Artikels haben wir auch eine Überraschung für Sie. Schauen Sie es sich an. Aber lassen Sie uns zunächst mit den Korrekturen fortfahren.
Lösung für das Problem "PowerPoint Bildschirmaufzeichnung Ton fehlt"
Holen Sie sich ein paar Lösunges, die wir für Sie zusammengestellt haben, um das Problem sofort zu beheben. Wenn Sie mit einer davon unzufrieden sind, lesen Sie weiter, um eine zuverlässige Lösung zu finden.
- Lösung 1. Den Computer neustarten
- Lösung 2. Datenschutzeinstellungen überprüfen
- Lösung 3. PowerPoint als Administrator ausführen
- Lösung 4. Audio-Fehlerbehebung ausführen
- Lösung 5. Audiotreiber aktualisieren
- Lösung 6. PowerPoint neu installieren
- Lösung 7. Windows aktualisieren
Lösung 1. Den Computer neustarten
Wie wäre es mit einem Neustart Ihres Computers, bevor Sie Änderungen an der Konfiguration Ihres PCs vornehmen? Was passiert, wenn dadurch das Problem behoben wird, dass PowerPoint kein Audio aufzeichnet? Es hilft Ihnen, die Ressourcen Ihres Systems neu zu laden und die vorübergehend auf dem Gerät auftretenden Fehler zu beseitigen.
Die detaillierten Schritte sind wie folgt:
Schritt 1: Öffnen Sie zunächst das Startmenü. Dazu können Sie auf Ihrer Tastatur auf die Windows-Taste tippen.
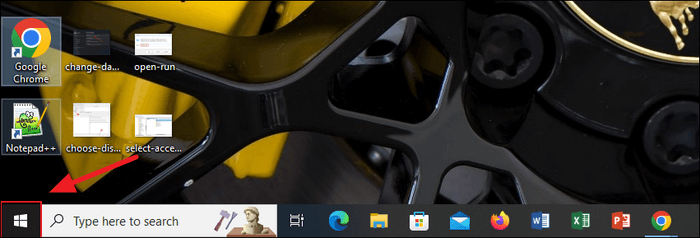
Schritt 2: Wenn Sie fertig sind, tippen Sie auf die Registerkarte „Energieoptionen“.
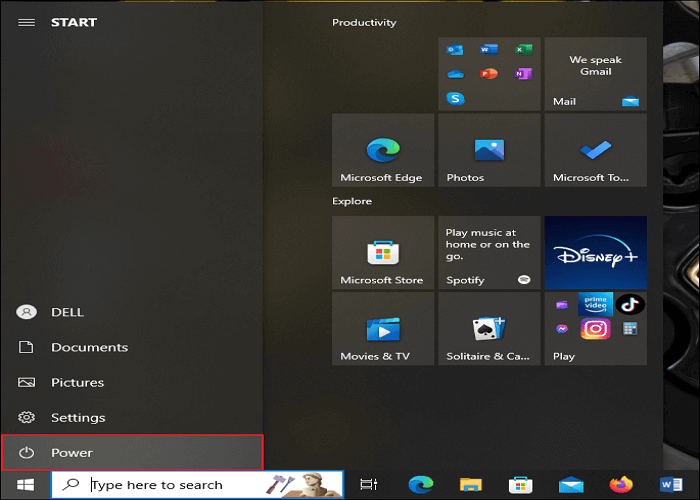
Schritt 3: Tippen Sie nun auf die Option „Neustart“, um Ihren PC neu zu starten.
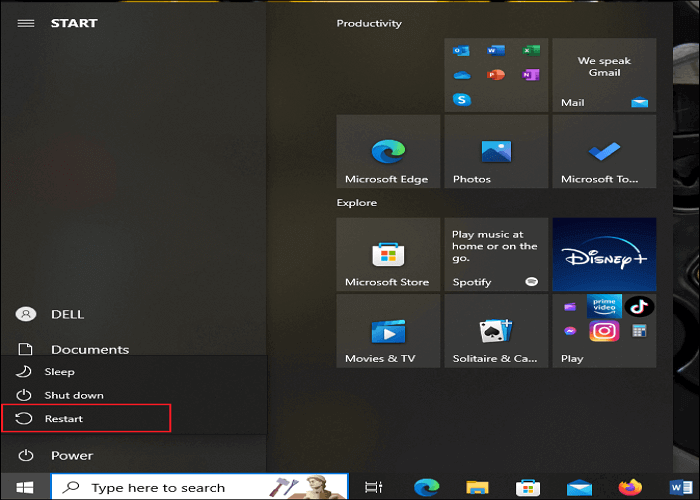
Gehen Sie nun zurück zu PowerPoint und sehen Sie, ob Ihr Problem gelöst wurde.
Lösung 2. Datenschutzeinstellungen überprüfen
Wenn Sie die Datenschutzeinstellungen noch nicht ausprobiert haben, überprüfen Sie sie, um den Fehler zu beheben, dass PowerPoint kein Audio aufzeichnet. Wenn die Einstellungen nicht aktiviert sind, müssen Sie sie aktivieren. Sobald die Option aktiviert ist, können Sie das Mikrofon in PowerPoint verwenden.
Sie können die folgenden Schritte ausführen:
Schritt 1: Tippen Sie auf „Einstellungen“ und wählen Sie „Datenschutz“ aus den auf dem Bildschirm angezeigten Optionen aus.
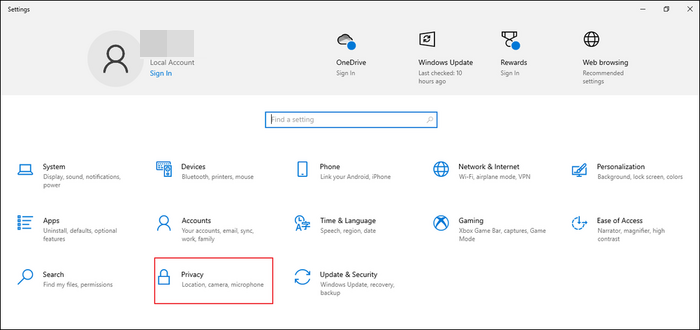
Schritt 2: Suchen Sie nun im linken Bereich nach der Option „Mikrofon“. Sie können die Option aktivieren, indem Sie auf die Option „Ein“ tippen. Bevor Sie fortfahren, stellen Sie sicher, dass die Option blau angezeigt wird.
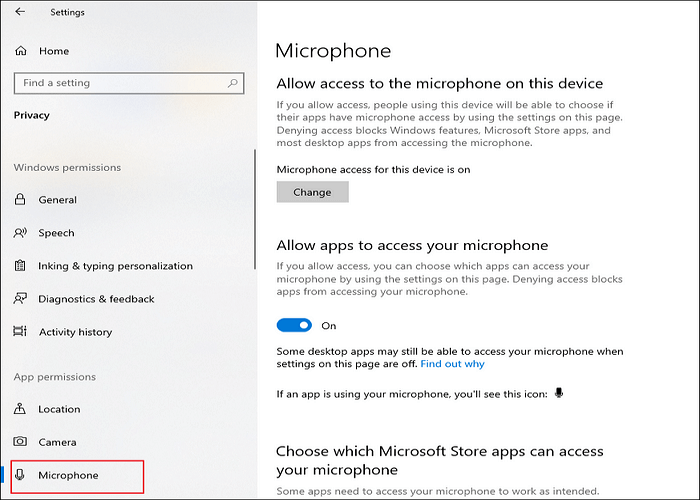
Lösung 3. PowerPoint als Administrator ausführen
Wenn der Fehler auftritt, dass PowerPoint kein Audio aufzeichnet, müssen Sie Powerpoint als Administrator ausführen. Darüber hinaus hilft es dabei, PowerPoint alle erforderlichen Berechtigungen für den Zugriff auf die Hardware mit Ihrem Mikrofon zu erteilen.
Folgen Sie der Anleitung unten:
Schritt 1: Suchen Sie auf Ihrem Desktop nach dem PowerPoint-Symbol.
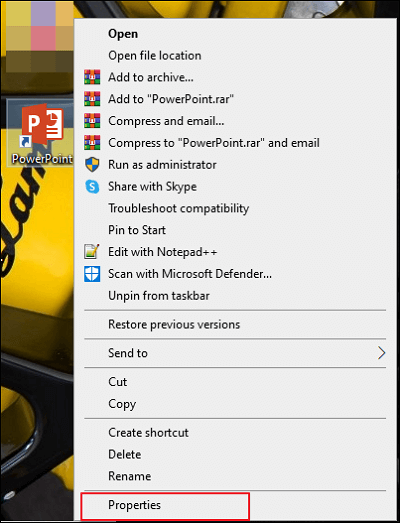
Schritt 2: Tippen Sie mit der rechten Maustaste auf die App und dann auf „Eigenschaften“.
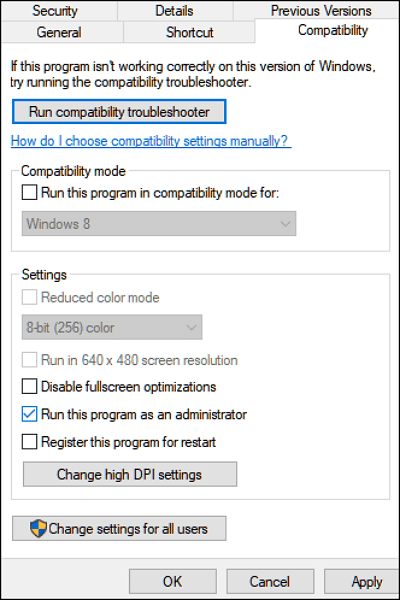
Schritt 3: Suchen Sie die Registerkarte „Kompatibilität“ und aktivieren Sie die Option „Dieses Programm als Administrator ausführen“.
Versuchen Sie nun, PowerPoint neu zu starten und prüfen Sie, ob das Problem behoben wurde. Wenn nicht, versuchen Sie es mit der nächsten Option.
Lösung 4. Audio-Fehlerbehebung ausführen
Um den Fehler zu beheben, dass PowerPoint kein Audio aufzeichnet, können Sie versuchen, die Audio-Fehlerbehebung auszuführen. Am besten bemerken Sie, dass Windows 10 über eine spezielle Problembehandlung verfügt, die Probleme bei der Audioaufnahme beheben kann.
Die detaillierten Schritte sind unten aufgeführt:
Schritt 1: Öffnen Sie die Einstellungen, indem Sie auf die Windows-Taste + I tippen.
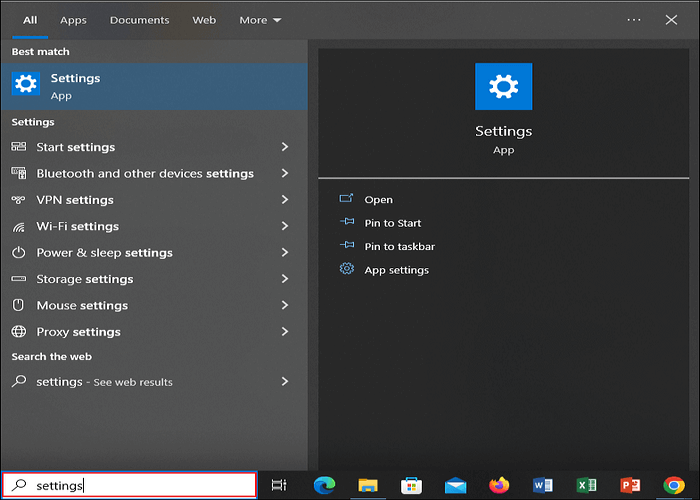
Schritt 2: Tippen Sie auf die Option Update und Sicherheit.
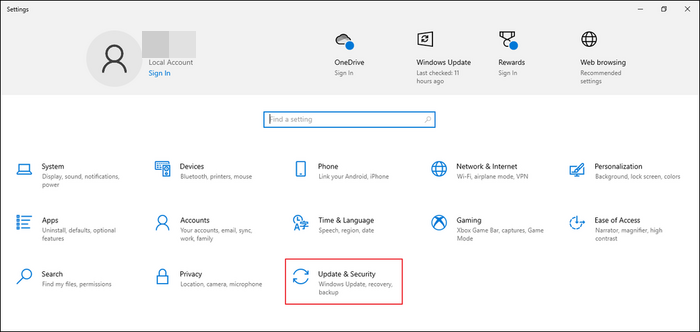
Schritt 3: Wählen Sie im linken Bereich die Option „Fehlerbehebung“.
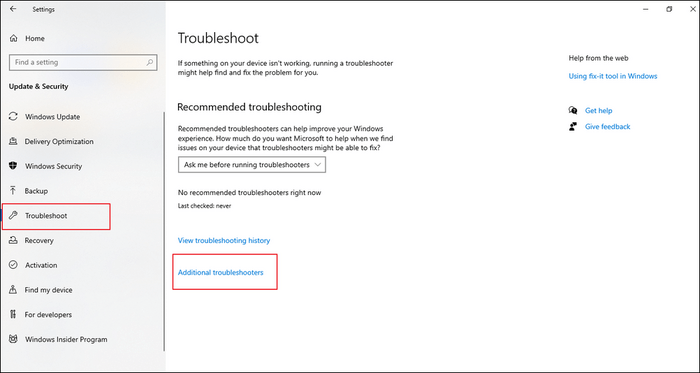
Schritt 4: Tippen Sie nun auf die Option Zusätzliche Fehlerbehebungen.
Schritt 5: Wählen Sie die Option „Audio aufnehmen“.
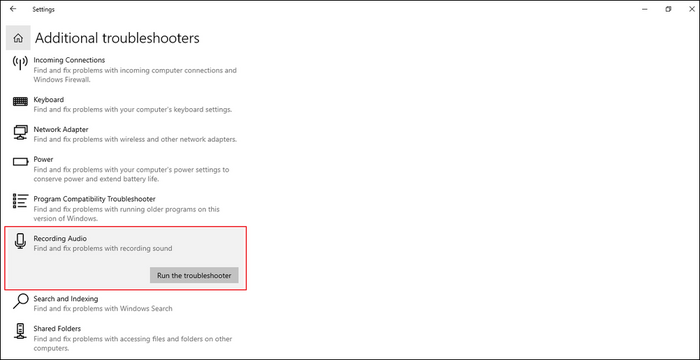
Schritt 6: Tippen Sie nun auf die Schaltfläche „Fehlerbehebung ausführen“ und befolgen Sie die Bildschirmanweisungen.
Lösung 5. Audiotreiber aktualisieren
Wenn Sie das Problem haben, dass PowerPoint keine Audiofehler aufzeichnet, kann dies an einer Beschädigung Ihrer Audiotreiber liegen. Sie müssen jedoch sicherstellen, dass Ihre Treiber das Problem nicht verursachen. Die einzige Möglichkeit, dies herauszufinden, besteht darin, sie auf die neueste Version zu aktualisieren.
Folge den Anweisungen unten:
Schritt 1: Tippen Sie auf die Tasten Windows + X, um das „Schnellmenü“ zu öffnen.
Schritt 2: Wenn Sie fertig sind, tippen Sie auf „Geräte-Manager“.
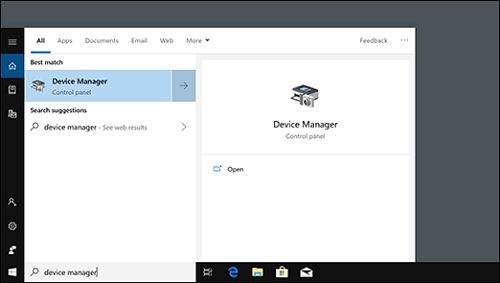
Schritt 3: Erweitern Sie nun die Registerkarte „Audioeingänge und -ausgänge“. Tippen Sie mit der rechten Maustaste auf das Mikrofon.
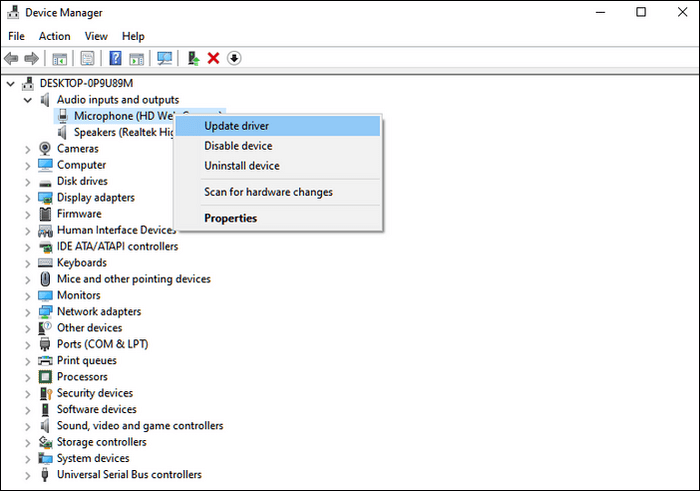
Schritt 4: Tippen Sie auf die Option „Treiber aktualisieren“ und befolgen Sie die Anweisungen auf dem Bildschirm.
Sobald Sie fertig sind, müssen Sie den PC neu starten und prüfen, ob das Problem behoben wurde. Anschließend können Sie eine Audioaufnahme in PowerPoint erstellen.
Lösung 6. PowerPoint neu installieren
Wenn Sie mit den oben genannten Korrekturen keine Hilfe erhalten, versuchen Sie, Powerpoint neu zu installieren, um den Fehler zu beheben, dass PowerPoint kein Audio aufzeichnet. Stattdessen wird sichergestellt, dass sich alle Dateien auf Ihrem Laufwerk befinden.
Die detaillierten Schritte sind wie folgt:
Schritt 1: Öffnen Sie zunächst die Systemsteuerung auf Ihrem Gerät.
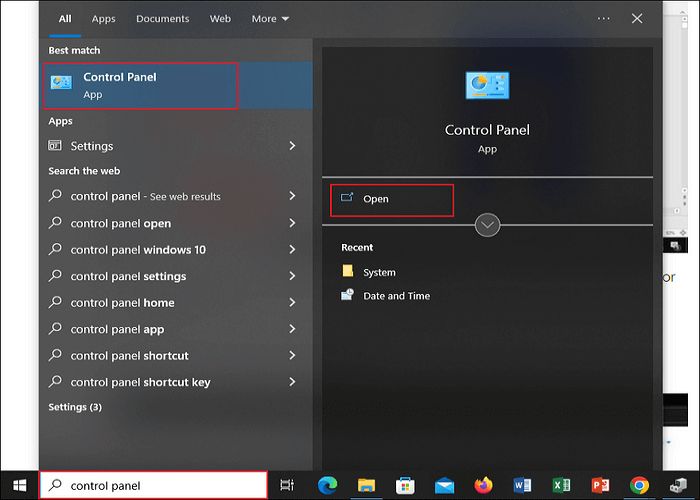
Schritt 2: Tippen Sie dann auf die Option „Programm deinstallieren“ und suchen Sie nach „Powerpoint“.
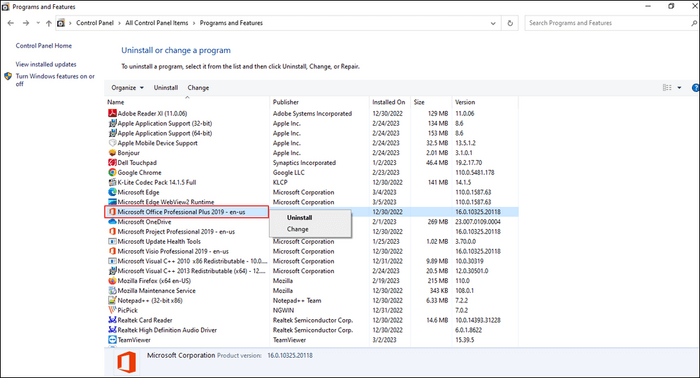
Schritt 3: Tippen Sie mit der rechten Maustaste auf die Powerpoint-App und dann auf die Option „Deinstallieren“.
Sobald Sie fertig sind, können Sie versuchen, PowerPoint auf Ihrem Computer neu zu installieren.
Lösung 7. Windows aktualisieren
Schließlich können Sie sich für die Aktualisierung von Windows entscheiden, wenn das Problem, dass PowerPoint keine Audioaufzeichnungen aufzeichnet, nicht behoben werden kann. Der Fehler kann auf einen Fehler bei der Audioaufnahme zurückzuführen sein. Es ist besser, Ihr Betriebssystem auf die neueste Version zu aktualisieren, um zu sehen, ob Störungen oder Fehler behoben sind.
Die spezifischen Schritte sind wie folgt:
Schritt 1: Tippen Sie auf Ihrer Tastatur auf die Tasten Windows + I, um die Windows-Einstellungen zu öffnen.
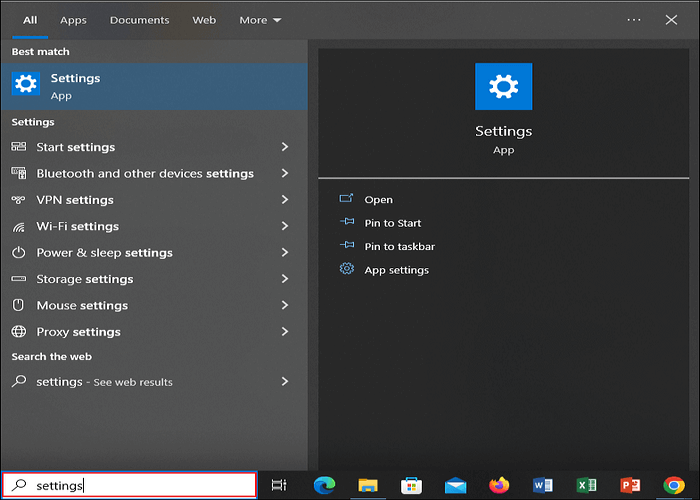
Schritt 2: Tippen Sie nun auf die Option „Update und Sicherheit“ und anschließend auf „Windows Update“.
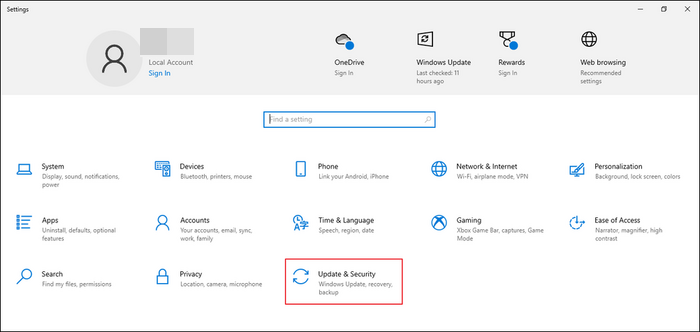
Schritt 3: Tippen Sie als letzten Schritt auf die Option „Nach Updates suchen“ und befolgen Sie die Anweisungen auf dem Bildschirm, um Ihr Betriebssystem zu aktualisieren.
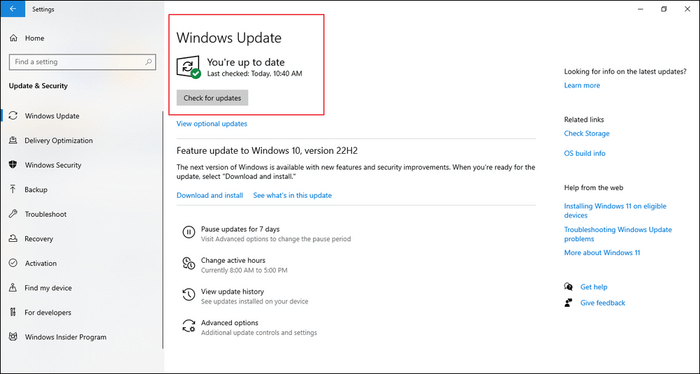
Fahren Sie nun mit dem Neustart Ihres PCs fort, nachdem das Update abgeschlossen ist und das Problem behoben ist.
So verwenden Sie PowerPoint-Alternative zum Aufzeichnen des Bildschirms
Zusätzlich zu den oben genannten Methoden besteht die Möglichkeit, Software von Drittanbietern zur Aufzeichnung Ihres Bildschirms auszuprobieren. Sie können EaseUS RecExperts, einen professionellen Bildschirmrekorder, als Alternative zur Bildschirmaufzeichnung in PowerPoint verwenden.
Mit EaseUS RecExperts erhalten Sie eine bessere Wahl für die Bildschirmaufzeichnung. Es kann Ihnen bei der Aufnahme unter Windows 11/10/8/7 helfen und ermöglicht Ihnen die Aufnahme von PowerPoint mit einer Webcam. Darüber hinaus können Sie ein Video mit unterschiedlicher Dauer aufnehmen. Sie können damit beispielsweise die letzte Minute auf dem PC aufnehmen, aber auch 2, 5, 10, 15, 30 Minuten usw. Und Sie können damit auch Clips auf dem Computer aufzeichnen.
❇️Merkmale von EaseUS RecExperts.
- ✅Erfasst jeden Bereich auf Ihrem PC-Bildschirm, einschließlich Audio und Webcam.
- ✅Zeichnet Highlights des 2D-/3D-Gameplays ohne Verzögerung auf.
- ✅Zeichnen Sie Ihren Bildschirm ganz oder teilweise auf und zeichnen Sie Google Meet ohne Erlaubnis auf.
- ✅Verbessert das Benutzererlebnis mit dem Media Player und dem eingebetteten Video-Editor.
- ✅Bietet geplante Aufzeichnung, unbegrenzte Zeitaufzeichnung usw. als erweiterte Funktionen.
Schritt 1. Starten Sie EaseUS RecExperts. Es gibt zwei Modi für die Bildschirmaufzeichnung. Wählen Sie „Vollbild“ . Dieses Tool erfasst den gesamten Bildschirm. Wenn Sie „Region“ wählen, müssen Sie den Aufnahmebereich manuell auswählen.

Schritt 2. Danach können Sie nach Belieben die Webcam , den Systemton oder das Mikrofon aufnehmen. Sie können sie natürlich auch ausschalten, wenn Sie nur den stillen Bildschirm aufzeichnen möchten.

Schritt 3. Anschließend können Sie auf die rote Schaltfläche „REC“ klicken, um die Aufnahme zu starten. Nun sehen Sie eine Menüleiste auf Ihrem Bildschirm. Wenn Sie die Aufnahme pausieren möchten, klicken Sie auf die weiße Schaltfläche „Pause“ ; Um die Aufnahme zu beenden, klicken Sie auf die rote Schaltfläche „Stopp“ .
Schritt 4. Nach der Aufnahme werden Sie zur Aufnahmelistenoberfläche weitergeleitet. Hier können Sie Ihre Aufnahmen ganz einfach ansehen oder bearbeiten.

Das Fazit
Mit unseren Lösungsvorschlägen können Sie das Problem beheben, dass PowerPoint auf Ihrem System kein Audio aufzeichnet . Wenn jedoch etwas anderes besser funktioniert, greifen Sie auf die Alternative zu Powerpoint zurück. Die Rede ist von EaseUS RecExperts , mit dem Sie die Bildschirmaufzeichnung effizient durchführen können. Mit der Unterstützung von rund 13 Formaten für die Ein- und Ausgabe Ihrer Videos haben Sie eine hervorragende Möglichkeit, es für verschiedene Zwecke auszuführen. Nutzen Sie es, um selbst zu erfahren, wie reibungslos es funktioniert.
PowerPoint Bildschirmaufzeichnung Ton fehlt FAQs
1. Wie aktiviere ich die Audioaufzeichnung in PowerPoint?
Sie können versuchen, die Audio-Fehlerbehebung auszuführen, indem Sie die folgenden Schritte ausführen:
- Öffnen Sie die Einstellungen, suchen Sie nach „Update und Sicherheit“ und wählen Sie „Fehlerbehebung“.
- Suchen Sie nach Fehlerbehebung bei der Audioaufzeichnung und wählen Sie diese aus.
2. Warum zeichnet mein PC kein Audio auf?
Wenn Ihr PC kein Audio aufzeichnet, stellen Sie sicher:
- Sie haben die Klangverbesserungen deaktiviert.
- Sie verwenden keinen Surround-Sound 5.1 oder 7.1.
- Sie verwenden kein Headset zum Spielen.
- Ihr PC ist nicht für die Audiowiedergabe mit 44100 Hz eingestellt.
3. Warum funktioniert meine Aufnahme unter Windows 10 nicht?
Manchmal funktioniert Ihre Aufnahme aus folgenden Gründen möglicherweise nicht mehr:
- Die Berechtigung zur Audioaufnahme ist deaktiviert.
- Die Aufnahmeeinstellungen sind nicht richtig konfiguriert.
- Die Treiber für das Gerät müssen aktualisiert werden.
- Die Mikrofonpegel sind nicht richtig eingestellt.
4. Warum zeichnet PowerPoint auf dem Mac kein Audio auf?
Wenn Ihr Powerpoint auf dem Mac kein Audio aufzeichnet, liegt das möglicherweise daran, dass das Mikrofon ausgeschaltet ist. Versuchen Sie, es einzuschalten, und Ihr Problem wird gelöst. Wenn dies nicht der Fall ist, können Sie EaseUS RecExperts ausprobieren, um eine großartige Aufnahme auf Ihrem Mac zu erhalten.
Ist der Artikel hilfreich?
Written von Maria
Maria ist begeistert über fast allen IT-Themen. Ihr Fokus liegt auf der Datenrettung, der Festplattenverwaltung, Backup & Wiederherstellen und den Multimedien. Diese Artikel umfassen die professionellen Testberichte und Lösungen.
Bewertungen
-
"EaseUS RecExperts ist ein einfach zu bedienend und bietet umfassende Funktionen. Der Recorder kann neben dem Geschehen auf Ihrem Bildschirm auch Audio und Webcam-Videos aufnehmen. Gut gefallen hat uns auch, dass es geplante Aufnahmen und eine Auto-Stopp-Funktion bietet."
Mehr erfahren -
"EaseUS RecExperts bietet die umfassenden Lösungen für die Aufzeichnung und die Erstellungen von Screenshots Ihres Bildschirms, die Sie für eine Vielzahl von persönlichen, beruflichen und bildungsbezogenen Zwecken verwenden können."
Mehr erfahren -
"Für unserer YouTube-Videos ist ein Bildschirmrekorder sehr nützlich. Wir können die Aktivitäten in Photoshop oder Lightroom einfach aufnehmen. Kürzlich habe ich die Bildschirm-Recorder von EaseUS getestet und sie ist bei weitem die beste, die ich bisher verwendet habe."
Mehr erfahren
Verwandete Artikel
-
8 Automatischer Generator für Sitzungsprotokolle [Auswahl der Redaktion]
![author icon]() Maria/Apr 27, 2025
Maria/Apr 27, 2025
-
Wie kann man gelöschte YouTube Videos finden? [2025 Anleitung]
![author icon]() Maria/Apr 27, 2025
Maria/Apr 27, 2025
-
So können Sie geschützte Videos auf dem Bildschirm aufnehmen
![author icon]() Mako/Apr 27, 2025
Mako/Apr 27, 2025
-
Wie kann man Clips von YouTube auf PC, Mac und Telefon aufnehmen/aufzeichnen
![author icon]() Maria/May 30, 2025
Maria/May 30, 2025

EaseUS RecExperts
- Den Bildschirm mit Audio aufnehmen
- Die Webcam aufnehmen
- Die PC-Spiele reibungslos aufnehmen
Hot Artikel