Hauptinhalt:
![]() Über den Autor
Über den Autor
![]() Reviews und Preise
Reviews und Preise
Schnelle Navigation:
- Ihren Bildschirm aufzeichnen, ohne etwas unter Windows herunterzuladen
- Ihren Bildschirm aufzeichnen, ohne Software auf den Mac zu laden
- Häufig gestellte Fragen
Angenommen, Sie befinden sich mitten in einem intensiven Spiel, Ihre Internetverbindung ist gestört und Sie verpassen einen intelligenten Zug Ihres Gegners. In solchen Fällen kann Ihnen ein Bildschirmaufzeichnungsprogramm bei der Aufzeichnung bestimmter Aktivitäten helfen, um diese später zu analysieren. Sie können auch Änderungen an Ihren Strategien vornehmen, um Ihr Spiel zu verbessern. In ähnlicher Weise hilft Ihnen ein Bildschirmschreiber bei der Aufzeichnung von Besprechungen, Online-Präsentationen, Familientreffen usw., sei es zu Arbeits- oder Unterhaltungszwecken.
Aber wissen Sie auch, wie Sie Ihren Bildschirm aufzeichnen können, ohne etwas herunterzuladen? Ja, da haben Sie recht. Heute zeigen wir Ihnen ein paar Möglichkeiten, wie Sie keine spezielle Software für die Bildschirmaufnahme auf Ihrem PC oder Mac herunterladen müssen. Also, los geht's!
Bildschirm aufzeichnen, ohne etwas unter Windows herunterzuladen
Sind Sie ein Windows-Benutzer, der aktiv an Online-Meetings teilnimmt und mit einem Notizbuch und Stift dasitzt, um wichtige Punkte zu notieren? Nicht mehr, denn wir verraten Ihnen, wie Sie Ihren Bildschirm aufzeichnen können, ohne etwas auf Ihr Windows herunterzuladen, indem Sie zwei effektive Methoden anwenden.
Methode 1. Verwenden Sie einen Online-Bildschirmrecorder
Wenn Sie auf der Suche nach einer Möglichkeit sind, Ihren Bildschirm aufzuzeichnen, ohne etwas herunterzuladen, ist EaseUS Online Screen Recorder das schnellste Tool für Ihre Hilfe. Der selbsterklärende Bildschirm unterstützt Sie bei der einfachen Bedienung des Tools. Dieser Online-Screen-Recorder kann ein Anwendungsfenster, den gesamten Bildschirm oder sogar eine einzelne Browser-Registerkarte aufzeichnen. Sie können während der Bildschirmaufnahme auch Audio aufnehmen.
Schritt 1. Besuchen Sie dieses Online-Tool in Ihrem Firefox- oder Chrome-Browser und tippen Sie dann auf die Schaltfläche "Aufnahme starten".
Schritt 2. Wählen Sie dann die Fenster oder die Registerkarte aus, die Sie erfassen möchten. Klicken Sie nach der Auswahl auf "Freigeben".
Schritt 3. Schließlich wird die Aufnahme automatisch gestartet.

Methode 2. Verwenden Sie den integrierten Bildschirmrecorder - Xbox Game Bar
Die Xbox-Spielleiste ist ein in Windows 10 und 11 integriertes Tool, das Sie bei der Bildschirmaufnahme unterstützt. Es hilft Ihnen bei der Aufnahme von Screenshots, während Sie Spiele auf Ihrem Gerät spielen. Sehen wir uns nun an, wie die Aufnahme mit der Xbox-Spieleleiste funktioniert:
Schritt 1. Tippen Sie zunächst auf die Windows-Logo-Taste und G, um die Xbox-Spieleleiste zu öffnen. Möglicherweise müssen Sie auf die Schaltfläche "Xbox" tippen, wenn Sie einen Xbox One-Controller oder eine Xbox 360 an Ihren PC angeschlossen haben.
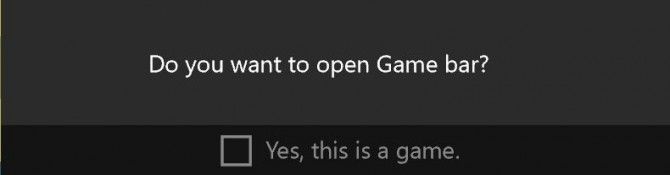
Schritt 2. Wählen Sie "Ab jetzt aufnehmen", um den Clip zu starten. Um die Aufnahme zu beenden, tippen Sie auf "Aufnahme beenden".
Schritt 3. Tippen Sie auf "Screenshot machen", um ein Bild des Spielbildschirms aufzunehmen.
Schritt 4. Bei PC-Spielen, die einen Vollbildschirm erfordern, können Sie die Aufnahme mit der "Windows-Logo-Taste" sowie den Tasten "Alt" und "G" starten und beenden.
Schritt 5. Um einen Clip zu bearbeiten, wählen Sie die Schaltfläche "Xbox", um die App zu öffnen, und wählen Sie dann "Captures".
Bildschirmaufzeichnung ohne Herunterladen von Software auf Mac
Da Sie hilfreiche Informationen über Online-Tools und integrierte Optionen für Windows gesammelt haben, möchten wir unsere Mac-Nutzer zufriedenstellen. Sehen Sie sich unten ähnliche Mac-Bildschirmrecorder-Software an.
Methode 1. Verwenden Sie den integrierten Bildschirmrecorder - Quicktime Player
Wenn Sie wissen möchten, wie Sie Ihren Bildschirm aufzeichnen können, ohne etwas auf den Mac herunterzuladen, dann kann die Quicktime Player App für Sie hilfreich sein. Sie können die Aufnahme über die App machen und sie dann sicher auf Ihrem Mac aufbewahren. Hier erfahren Sie, wie Sie Ihren Bildschirm mit QuickTime aufzeichnen können:
Schritt 1. Wählen Sie auf Ihrem Mac in der App für den Quick Time Player "Datei" und tippen Sie auf "Neue Bildschirmaufnahme". Der Screenshot wird geöffnet, um die Werkzeuge zur Steuerung der Aufnahmeoptionen oder zur Auswahl eines Speicherorts für die Bildschirmaufnahme anzuzeigen.

Schritt 2. Tippen Sie nun auf die Option "Aufnahme". Um die Aufnahme zu beenden, tippen Sie in der Menüleiste auf "Aufnahme beenden". Alternativ können Sie auch auf die "Touch Bar" tippen.
Methode 2. Online-Bildschirm-Rekorder verwenden - VEED.IO
VEED.IO kann Ihnen helfen, wenn Sie eine Lösung suchen, um Ihren Bildschirm aufzuzeichnen, ohne etwas auf Ihren Mac herunterzuladen. Das Tool ist einfach zu bedienen und funktioniert für verschiedene Videoformate. Dank einer einfachen Benutzeroberfläche hilft es Ihnen bei der Erstellung von Bildschirmaufzeichnungen in anständiger Qualität.
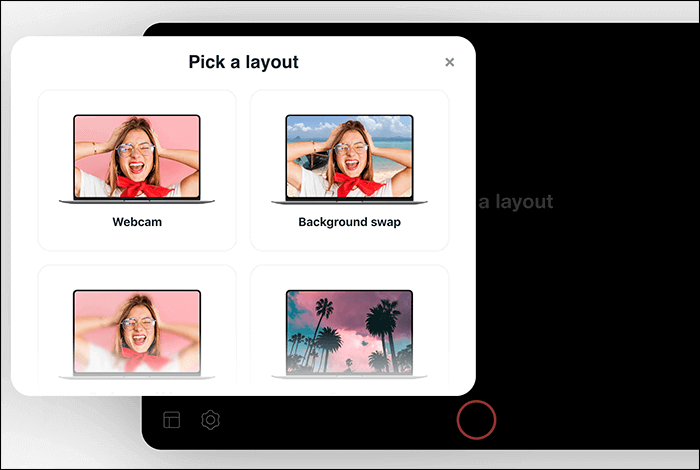
Schritt 1. Rufen Sie die offizielle Website auf, wählen Sie ein Layout aus der Liste und tippen Sie auf "Zulassen", wenn Sie um Erlaubnis gebeten werden. Machen Sie eine Aufnahme Ihrer Webcam, Ihres Bildschirms oder von beidem gleichzeitig.
Schritt 2. Tippen Sie auf die rote Schaltfläche, um die Aufnahme zu starten. Sobald der Countdown abgelaufen ist, beginnt die Aufnahme. In der Zwischenzeit können Sie andere Seiten aufrufen, ohne dass Ihre Bildschirmaufnahme gestört wird.
Schritt 3. Nachdem Sie Ihre Aufnahme überprüft haben, tippen Sie auf "Teilen" zum Teilen oder "Bearbeiten" für Bearbeitungen.
Letzte Worte
Wir hoffen, dass wir Ihnen bei Ihrer Frage helfen können, wie Sie Ihren Bildschirm aufzeichnen können, ohne etwas herunterzuladen. Online-Bildschirmrekorder und integrierte Rekorder haben eine Reihe von Vorteilen.
Wenn Sie jedoch die aufgezeichneten Videos für die Offline-Nutzung speichern oder während der Aufzeichnung einige Bearbeitungen vornehmen müssen, bieten diese keine zusätzlichen Optionen. Hierfür benötigen Sie also eine Option für die Offline-Videoaufnahme. Wir möchten EaseUS RecExperts erwähnen, das über flexible Einstellungen für die Bildschirmaufnahme verfügt, um dieses Problem zu lösen. Sie können Pfeile, Text oder Linien hinzufügen, um Ihre Aufnahme anzupassen. Es handelt sich um eine hervorragende Software mit positiven Bewertungen, die Sie unbedingt ausprobieren sollten.
Häufig gestellte Fragen
1. Wie kann ich meinen Bildschirm unter Windows 10 aufzeichnen, ohne ihn herunterzuladen?
Sie können die Spielleiste für Bildschirmaufnahmen unter Windows verwenden, indem Sie die Tasten Win + G drücken. Sobald das Dialogfeld auf dem Bildschirm erscheint, können Sie auch Screenshots des Netzes für Ihr Gameplay machen.
2. Wie kann ich meinen Bildschirm auf meinem Chromebook aufzeichnen, ohne ihn herunterzuladen?
Schritt 1. Drücken Sie zunächst die Tasten Shift, Strg und Windows anzeigen auf dem Chromebook. Alternativ können Sie auch auf die Screenshot-Taste auf Ihrem Chromebook tippen.
Schritt 2. Tippen Sie im Menü auf "Screenshot".
Schritt 3. Machen Sie einen Ausschnitt einer beliebigen Option von unten wie erforderlich:
- Erstellen eines Screenshots für den Vollbildmodus.
- Ich mache einen Teil-Screenshot.
- Aufnahme eines Screenshots des Fensters.
3. Gibt es eine Möglichkeit, Bildschirmaufnahmen ohne eine App zu machen?
Ja, mit den integrierten Optionen können Sie ohne eine App aufnehmen. Unter Windows können Sie die Spieleleiste verwenden. Sie können jedoch auch die Screenshot-Symbolleiste verwenden, indem Sie auf dem Mac die Tasten Umschalt + Befehl + 5 gleichzeitig drücken. Mit den auf dem Bildschirm verfügbaren Steuerelementen können Sie den gesamten Bildschirm, einen Teil des Bildschirms oder ein Standbild des Bildschirms aufnehmen.
Ist der Artikel hilfreich?
Updated von Katrin
Jahrgang 1992; Studierte Mathematik an SISU, China; Seit 2015 zum festen Team der EaseUS-Redaktion. Seitdem schreibte sie Ratgeber und Tipps. Zudem berichtete sie über Neues und Aufregendes aus der digitalen Technikwelt.
Written von Maria
Maria ist begeistert über fast allen IT-Themen. Ihr Fokus liegt auf der Datenrettung, der Festplattenverwaltung, Backup & Wiederherstellen und den Multimedien. Diese Artikel umfassen die professionellen Testberichte und Lösungen.
Bewertungen
-
"EaseUS RecExperts ist ein einfach zu bedienend und bietet umfassende Funktionen. Der Recorder kann neben dem Geschehen auf Ihrem Bildschirm auch Audio und Webcam-Videos aufnehmen. Gut gefallen hat uns auch, dass es geplante Aufnahmen und eine Auto-Stopp-Funktion bietet."
Mehr erfahren -
"EaseUS RecExperts bietet die umfassenden Lösungen für die Aufzeichnung und die Erstellungen von Screenshots Ihres Bildschirms, die Sie für eine Vielzahl von persönlichen, beruflichen und bildungsbezogenen Zwecken verwenden können."
Mehr erfahren -
"Für unserer YouTube-Videos ist ein Bildschirmrekorder sehr nützlich. Wir können die Aktivitäten in Photoshop oder Lightroom einfach aufnehmen. Kürzlich habe ich die Bildschirm-Recorder von EaseUS getestet und sie ist bei weitem die beste, die ich bisher verwendet habe."
Mehr erfahren
Verwandete Artikel
-
Für Windows Benutzer: PC-Sound als MP3-Dateien speichern
![author icon]() Mako/Apr 27, 2025
Mako/Apr 27, 2025
-
So führen Sie im Jahr 2025 eine Bildschirmaufzeichnung mit PowerPoint auf dem Mac durch🔥
![author icon]() Maria/Apr 27, 2025
Maria/Apr 27, 2025
-
Reduzieren von Hintergrundgeräuschen bei Zoom-Anrufen
![author icon]() Maria/Apr 27, 2025
Maria/Apr 27, 2025
-
![author icon]() Maria/Apr 27, 2025
Maria/Apr 27, 2025

EaseUS RecExperts
- Den Bildschirm mit Audio aufnehmen
- Die Webcam aufnehmen
- Die PC-Spiele reibungslos aufnehmen
Hot Artikel