Hauptinhalt:
![]() Über den Autor
Über den Autor
![]() Reviews und Preise
Reviews und Preise
Kann man Video im Browser aufnehmen?
Wie wir wissen, ist Firefox einer der beliebtesten Browser auf der ganzen Welt, da er schnelle Geschwindigkeit, Sicherheit und Add-ons für Benutzer bietet. Es ist ein kostenloser und quelloffener Webbrowser, der von Mozilla entwickelt wurde. Die Leute benutzen diesen Webbrowser, um nützliche Inhalte zu finden, z. B. YouTube-Videos anzusehen, auf Twitter zu posten oder auf Amazon einzukaufen. Was tun Sie also, wenn Sie hilfreiche Inhalte in Firefox speichern möchten? Sie müssen ein Bildschirmaufzeichnungsprogramm oder einen Online-Screen-Recorder finden, mit dem Sie wertvolle Informationen aufzeichnen können.
Dieser Artikel zeigt Ihnen drei Methoden mit detaillierten Schritten. Wir haben diese Methoden getestet, um zu beweisen, dass sie effizient sind, um das Browser-Video Firefox aufzunehmen. Es gibt eine Tabelle, die unsere Teststatistiken über die drei Methoden in Bezug auf ihre Wirksamkeit und den Schwierigkeitsgrad zeigt. Sie können sich daran orientieren und die für Sie beste Methode auswählen.
| Methoden | Effektivität | Schwierigkeitsgrad |
| EaseUS RecExperts | Hoch | Sehr leicht |
| Bandicam | Mäßig | Mäßig |
| OBS-Studio | Hoch | Schwierig |
Methode 1. Video bei Firefox mit einem kostenlosen Bildschirm-Recorder aufnehmen
Die erste Methode, die wir empfehlen, ist die Verwendung eines hervorragenden Bildschirmrekorders: EaseUS RecExperts. Er kann mit Windows- und macOS-Systemen kompatibel sein. Als leistungsstarkes und voll funktionsfähiges Tool für die Bildschirmaufnahme kann dieser kostenlose Mac-Bildschirmrecorder mit Systemaudio Ihnen helfen, Videos, Browser-Tabs oder andere Inhalte aufzunehmen. Egal, ob Sie ein Anfänger oder ein Profi sind, es ist für Sie geeignet, um etwas auf dem Bildschirm aufzunehmen, was auch immer.
EaseUS RecExperts unterstützt die Aufnahme des gesamten Bildschirms oder eines Teils des Bildschirms. Sie können auch mehrere Bildschirme aufnehmen, z. B. den Laptop und sein Display gleichzeitig. Außerdem kann es einige verschlüsselte Videos oder Streaming-Videos wie YouTube, Netflix, Hulu oder Disney aufnehmen. Voraussetzung ist jedoch, dass die aufgezeichneten Videos nur für den persönlichen und nicht für den kommerziellen Gebrauch verwendet werden können.
Darüber hinaus unterstützt er auch die Aufnahme von Spielen auf Windows PC und Apple Mac, wie z.B. Minecraft oder Die Sims. Darüber hinaus können Sie mit diesem Bildschirmrekorder auch Gameplay auf PS4 aufnehmen. Es gibt einige andere herausragende Funktionen von EaseUS RecExperts.
- Unterstützt die Zeitplanaufzeichnung
- Unterstützt vielfältige Videoformate, wie MOV, AVI und MP4.
- Sie können Videos in hoher Qualität aufnehmen, z.B. 4k-Videos.
- Es ermöglicht die Bearbeitung von Aufnahmen
- ChatGPT Gesprächen aufnehmen
Jetzt können Sie diese Software kostenlos herunterladen und das Video im Firefox Browser aufnehmen!
Es gibt einige Schritte für Sie, um zu wissen, wie man den Bildschirm in Firefox aufnimmt.
Schritt 1. Starten Sie EaseUS RecExperts. Es gibt zwei Modi für die Bildschirmaufnahme. Wählen Sie "Vollbildschirm", wird dieses Tool den gesamten Bildschirm aufnehmen; wählen Sie "Bereich", müssen Sie den Aufnahmebereich manuell auswählen.

Schritt 2. Danach können Sie wählen, ob Sie die Webcam, den Systemsound oder das Mikrofon aufnehmen möchten. Natürlich können Sie sie auch ausschalten, wenn Sie nur den stummen Bildschirm aufzeichnen möchten.

Schritt 3. Dann können Sie auf die rote Taste "REC" klicken, um die Aufnahme zu starten. Nun sehen Sie eine Menüleiste auf Ihrem Bildschirm. Wenn Sie die Aufnahme unterbrechen möchten, klicken Sie auf die weiße Schaltfläche "Pause"; um die Aufnahme zu beenden, klicken Sie auf die rote Schaltfläche "Stop".
Schritt 4. Nach der Aufnahme werden Sie zur Oberfläche der Aufnahmeliste geführt. Hier können Sie Ihre Aufnahmen ganz einfach ansehen oder bearbeiten.

Die Leute lesen auch:
Methode 2. Videos im Firefox mit Bandicam aufnehmen
Die zweite Möglichkeit ist die Verwendung einer Closed-Source-Software für Bildschirmaufnahmen: Bandicam. Mit diesem Bildschirmschreiber können Benutzer Screenshots machen oder Bildschirmänderungen aufzeichnen. Dieser Bildschirmrekorder mit Textmarker ist mit Windows-PCs kompatibel.
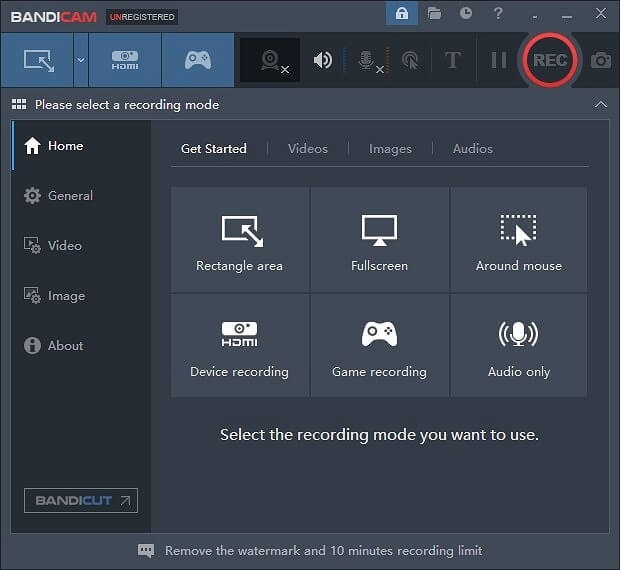
Bandicam verfügt über drei Hauptmodi. Der eine ist der Bildschirmaufzeichnungsmodus, mit dem ein Bereich des PC-Bildschirms aufgezeichnet werden kann. Der andere ist der Spielaufzeichnungsmodus, der das in DirectX oder OpenGL erstellte Ziel aufzeichnen kann. Schließlich gibt es noch den Geräteaufnahmemodus, der zur Aufnahme von Webcams und HDMI-Geräten verwendet wird.
Folgen Sie diesen Schritten, um zu erfahren, wie Sie mit Bandicam Bildschirmaufnahmen machen können.
Schritt 1. Laden Sie Bandicam von der Website herunter und starten Sie es: www.bandicam.com
Schritt 2. Öffnen Sie eine beliebige Registerkarte in Firefox, z. B. YouTube. Wählen Sie den Bildschirmaufzeichnungsmodus auf der Benutzeroberfläche.
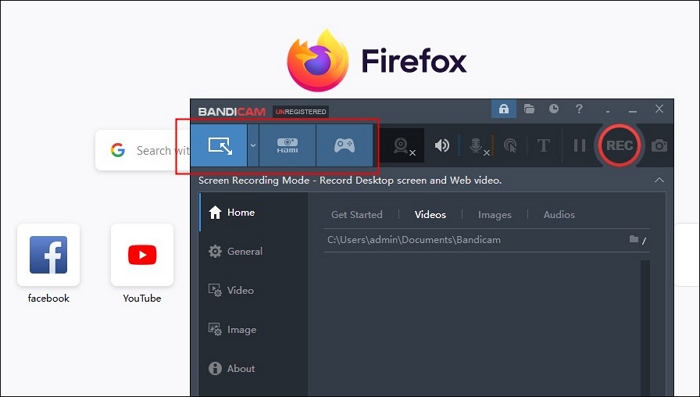
Schritt 3. Klicken Sie auf die Schaltfläche REC. Klicken Sie nach der Aufnahme auf die Schaltfläche Stop. Sie sehen die Aufnahme in der Liste.
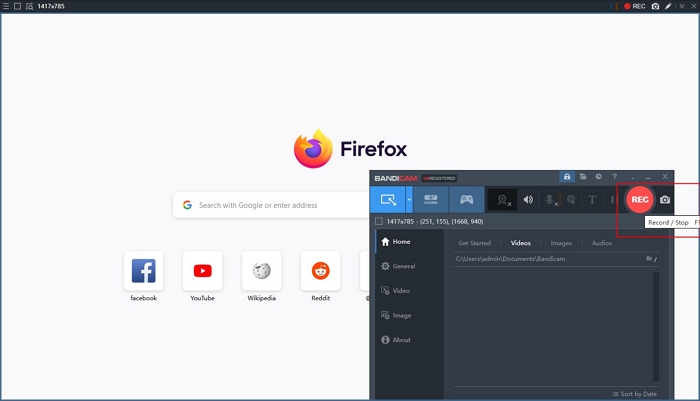
In der kostenlosen Version von Bandicam können Sie den Bildschirm nur maximal 10 Minuten lang aufnehmen, und das Wasserzeichen wird oben auf den Aufnahmen angezeigt. Wenn Sie das Wasserzeichen nicht wünschen, empfehlen wir Ihnen daher, einen Bildschirmrecorder ohne Wasserzeichen zu wählen: EaseUS RecExperts.
Methode 3. Firefox Bildschirmaufnahme mit OBS Studio
Die letzte Methode, die wir testen, ist die Verwendung einer kostenlosen, quelloffenen Software für die Bildschirmaufzeichnung und -fotografie: OBS Studio. Sie ist mit Windows-, macOS- und Linux-Systemen kompatibel. Dieser Bildschirmrekorder wird hauptsächlich für Screencasting und Live-Streaming verwendet, da er Echtzeitaufnahmen, Szenenkomposition und Übertragungen unterstützt. Außerdem kann dieser Bildschirmrekorder mit Facecam und Audio Videos auf jede Website streamen, die RTMP akzeptiert, einschließlich Facebook, Twitch, Instagram und YouTube.

Nun können Sie die folgenden Schritte ausführen.
Schritt 1. Laden Sie OBS Studio herunter und starten Sie es. Öffnen Sie eine Website in Firefox, z. B. YouTube.
Schritt 2. Öffnen Sie OBS Studio und erstellen Sie eine Szene auf der linken Seite der Benutzeroberfläche, die Sie nach Belieben umbenennen können.

Schritt 3. Erstellen Sie die Quelle, von der Sie aufnehmen möchten, indem Sie auf die Schaltfläche + klicken. Wählen Sie dann Window Capture und klicken Sie auf OK.

Schritt 4. Wählen Sie die Option des YouTube-Fensters auf Firefox und entscheiden Sie sich für OK.
Schritt 5. Sie können auf Aufnahme starten klicken.

Schritt 6. Wählen Sie nach der Aufnahme die Option Aufnahme stoppen. Wenn Sie das aufgezeichnete Video sehen möchten, klicken Sie auf Datei in der oberen linken Ecke des OBS und wählen Sie dann Aufzeichnungen anzeigen.

Die oben genannten Schritte sind für Sie, um YouTube-Videos auf Firefox zu erfassen. Kurz gesagt, diese Methode erfordert mehr Bedienschritte und ist schwieriger als die beiden oben genannten Methoden. Daher ist OBS Studio mit seiner komplizierten Benutzeroberfläche für fortgeschrittene Benutzer geeignet, die über genügend Videos oder Spielerfahrung verfügen. Sie können eine der beiden Methoden nach Ihren eigenen Vorlieben wählen.
Wenn Ihnen dieser Artikel gefällt, können Sie diesen Text mit weiteren Menschen teilen!
Das Fazit
Zusammenfassend hat dieser Artikel 3 hilfreiche Methoden für Benutzer, um zu lernen, wie man Browser-Video Firefox aufzeichnen. Es ist zu hoffen, dass diese Methoden Ihre Probleme lösen können. Von der Effektivität und dem Schwierigkeitsgrad der Videoaufnahme ist EaseUS RecExperts die beste Wahl für die meisten Anfänger und fortgeschrittenen Benutzer, die qualitativ hochwertige Videos von Firefox aufnehmen möchten. Laden Sie jetzt diese Software herunter und installieren Sie sie, um das Vergnügen der Aufnahme von Browser-Videos mit Firefox zu entdecken!
FAQs
Nach dem Lernen über die Aufnahme von Browser-Video Firefox, gibt es einige Fragen, die einige Leute sind auch betroffen. Sie können sie wie folgt lesen.
1. Was ist die Firefox-Erweiterung zum Aufnehmen von Videos?
Live Recorder ist ein Firefox-Add-on, das Live-Video und Audio als WebM-Dateien aufnimmt. Sobald das Addon zum Browser hinzugefügt wurde, erscheint ein Symbol unter der Symbolleiste. Außerdem wird eine Schaltfläche zum Starten der Aufnahme angezeigt.
2. Verfügt Firefox über eine Bildschirmaufnahme?
Verwenden Sie die Screenshot-Funktion von Firefox und machen Sie einen Screenshot wie folgt: Halten Sie die Strg-Taste gedrückt, während Sie auf einen leeren Bereich der Seite klicken, und wählen Sie mit der rechten Maustaste Screenshot machen. Alternativ können Sie auch die Tasten Strg + Umschalt + S auf der Tastatur drücken.
3. Wie aktiviere ich die Bildschirmaufnahme in Windows?
Drücken Sie die Tastenkombination Windows + Umschalt + S. Während Sie einen Ort für Ihr Bildschirmfoto auswählen, wird der Desktop dunkler.
Ist der Artikel hilfreich?
Updated von Mako
Technik-Freund und App-Fan. Mako schreibe seit März 2016 für die Leser von EaseUS. Er begeistert über Datenrettung, Festplattenverwaltung, Datensicherung, Datenspeicher-Optimierung. Er interssiert sich auch für Windows und andere Geräte.
Written von Maria
Maria ist begeistert über fast allen IT-Themen. Ihr Fokus liegt auf der Datenrettung, der Festplattenverwaltung, Backup & Wiederherstellen und den Multimedien. Diese Artikel umfassen die professionellen Testberichte und Lösungen.
Bewertungen
-
"EaseUS RecExperts ist ein einfach zu bedienend und bietet umfassende Funktionen. Der Recorder kann neben dem Geschehen auf Ihrem Bildschirm auch Audio und Webcam-Videos aufnehmen. Gut gefallen hat uns auch, dass es geplante Aufnahmen und eine Auto-Stopp-Funktion bietet."
Mehr erfahren -
"EaseUS RecExperts bietet die umfassenden Lösungen für die Aufzeichnung und die Erstellungen von Screenshots Ihres Bildschirms, die Sie für eine Vielzahl von persönlichen, beruflichen und bildungsbezogenen Zwecken verwenden können."
Mehr erfahren -
"Für unserer YouTube-Videos ist ein Bildschirmrekorder sehr nützlich. Wir können die Aktivitäten in Photoshop oder Lightroom einfach aufnehmen. Kürzlich habe ich die Bildschirm-Recorder von EaseUS getestet und sie ist bei weitem die beste, die ich bisher verwendet habe."
Mehr erfahren
Verwandete Artikel
-
Video aufnehmen mit Spotify im hintergrund[Keine Zeitbegrenzung!]
![author icon]() Maria/Apr 27, 2025
Maria/Apr 27, 2025
-
TikTok mit Ton und Stimme aufnehmen - So geht's! (2025 Tutorial)
![author icon]() Maria/May 15, 2025
Maria/May 15, 2025
-
3DS Gameplay aufnehmen (mit und ohne Capture Card)
![author icon]() Mako/Apr 27, 2025
Mako/Apr 27, 2025
-
So löschen Sie YouTube TV-Aufnahmen | Ultimativer Leitfaden 2025
![author icon]() Maria/Apr 27, 2025
Maria/Apr 27, 2025

EaseUS RecExperts
- Den Bildschirm mit Audio aufnehmen
- Die Webcam aufnehmen
- Die PC-Spiele reibungslos aufnehmen
Hot Artikel