Hauptinhalt:
![]() Über den Autor
Über den Autor
![]() Reviews und Preise
Reviews und Preise
Roblox ist eine beliebte Online-Spieleplattform, die unter Spielern und Entwicklern einen guten Ruf genießt, da sie verschiedene Spieltypen unterstützt. Manchmal muss man Highlights aus dem Spiel aufzeichnen, um Tutorials zu erstellen oder seine besten Momente mit anderen zu teilen. Obwohl die Bildschirmaufzeichnung auf Mac und Windows etwas einfacher ist, fragen sich die Leute oft, ob es eine Möglichkeit gibt, den Bildschirm auf dem Chromebook aufzunehmen?
Aber keine Sorge, dieser Beitrag von EaseUS bietet die besten Methoden, wie man Roblox auf dem Chromebook mit den richtigen Verfahrensschritten aufnimmt. Also, ohne weitere Umstände, lassen Sie uns in ihre Details tauchen!
Ausgewählte Wege zur Bildschirmaufnahme von Roblox auf dem Chromebook
Um Ihnen zu helfen, Roblox auf Chromebook aufzunehmen, sind unten die fünf berühmten und zugänglichen Anwendungen von Drittanbietern zu erkunden. Los geht's!
| Methoden | Effektivität | Schwierigkeitsgrad |
| EaseUS Kostenloser Online-Bildschirmrecorder | Hoch - Aufnahme des Bildschirms ohne Verzögerung | ⭐ |
| Webstuhl | Mittel - Es kann zu einer kleinen Verzögerung bei der Aufnahme kommen. | ⭐ |
| Nimbus | Hoch - Intuitives Bearbeitungs-Toolkit enthalten | ⭐⭐ |
| Openvid Bildschirmschreiber | Mittel - Manuelle Einstellungen für HD-Aufnahmen erforderlich | ⭐⭐⭐ |
| SCRE.IO Bildschirm-Rekorder | Hoch - Automatische Speicherung zur Wiederherstellung von Videos nach einem Absturz | ⭐⭐ |
1. EaseUS Free Online Screen Recorder👍👍👍
Mit EaseUS Free Online Screen Recorder können Sie Videos aus einem anderen Programm aufnehmen. Es unterstützt verschiedene Browser, wie Safari, Firefox, Chrome, Opera, etc. So können Sie mühelos Roblox auf dem Chromebook aufzeichnen. Es unterstützt Sie bei der Aufnahme Ihres Bildschirms mit Systemsound, Mikrofon-Audio und einer Webcam. Sie können sogar YouTube-Videos von einer Website aufnehmen.
Außerdem können Sie entweder den gesamten Bildschirm oder den gewünschten Bereich aufzeichnen. Es hilft Ihnen, diese Aufgabe ohne Verzögerung bei der Verarbeitung zu erledigen. Außerdem ermöglicht es Ihnen, den Bildschirm ohne Wasserzeichen aufzunehmen. Sie können sogar eine Vorschau des Videos vor dem Herunterladen anzeigen.
Lernen wir, wie man Roblox auf dem Chromebook mit Audio aufnimmt:
Schritt 1.
Nachdem Sie EaseUS Free Online Screen Recorder geöffnet haben, klicken Sie auf die Schaltfläche "Aufnahme starten". Bewegen Sie Ihre Maus auf das Dropdown-Menü "Bildschirm", wenn Sie einen bestimmten Bereich für die Aufnahme auswählen möchten.

Schritt 2.
Markieren Sie nun die gewünschten Kästchen für "Webcam", "Systemsound" und "Mikrofon", die Sie mit dem Bildschirm aufnehmen möchten. Drücken Sie anschließend auf die Schaltfläche "Aufnahme starten".
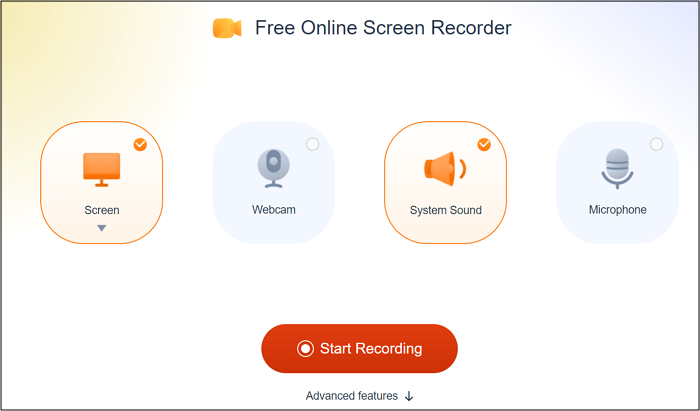
Schritt 3.
Wählen Sie schließlich die Option "Chrome-Tab", "Windows" oder "Gesamter Bildschirm" und tippen Sie auf "Teilen". Zum Schluss klicken Sie auf das rote Symbol "Aufnahme beenden". Das war's schon!
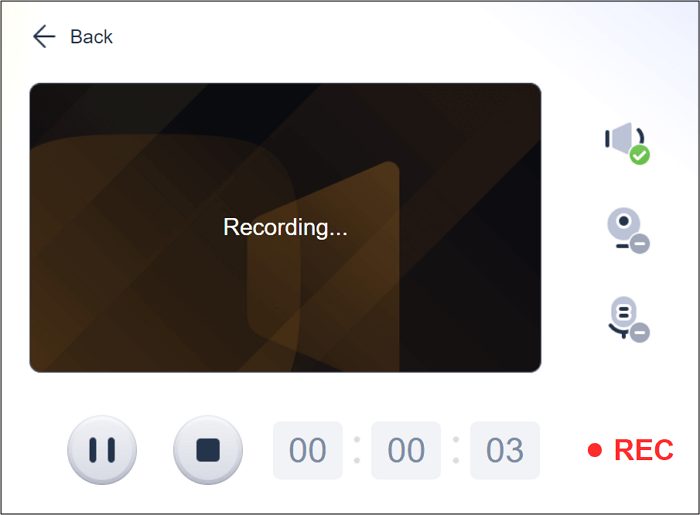
2. Webstuhl
Wenn du eine Methode suchst, um Roblox mit der Stimme auf dem Chromebook für bis zu einer Stunde aufzunehmen, ist Loom die ultimative Lösung. Es hilft Ihnen nicht nur bei der Aufnahme von Bildschirmen, sondern auch von Gesichtern und Audio, um teilbare Videos zu erstellen.
Bei Bedarf können Sie sogar Screenshots für Miniaturansichten aufnehmen. Die Anpassung der Videoeinstellungen, das Zuschneiden der Ausgabe, das Einfügen einer Schaltfläche für die Handlungsaufforderung und das Hinzufügen eines Passworts sind weitere Funktionen dieser Chrome-Erweiterung für den Bildschirmrekorder.
Hier erfährst du, wie du mit Loom Roblox auf dem Chromebook mit Audio aufzeichnen kannst:
Schritt 1.
Öffnen Sie zunächst den Chrome Web Store, um Loom zu finden und fügen Sie diese Erweiterung hinzu, indem Sie auf die blaue Schaltfläche "Zu Chrome hinzufügen" klicken. Nach dem Starten dieser Erweiterung melden Sie sich an und richten Ihr Konto ein.
Schritt 2.
Drücken Sie nun nach dem Öffnen des Roblox-Fensters erneut auf das "Loom"-Symbol. Sie müssen auf die Schaltfläche "Zulassen" klicken, damit die Erweiterung Ihre Kamera und Ihr Mikrofon verwenden kann. Richten Sie außerdem den Aufnahmeprozess ein.
Schritt 3.
Klicken Sie abschließend auf "Aufnahme starten" und führen Sie den Vorgang durch. Tippen Sie auf das grüne Häkchen in der unteren linken Ecke, um die Aufnahme zu beenden. Das war's!
3. Nimbus
Nimbus ist eine weit verbreitete Chrome-Erweiterung, mit der Sie Screenshots und Screencasts erstellen können. Dieses erstklassige Tool ermöglicht es Ihnen, die komplette Seite des Roblox-Spiels auf dem Chromebook aufzunehmen.
Es ist jedoch möglich, sich für eine ausgewählte Webaufzeichnung zu entscheiden. Außerdem ist es bekannt für seine einfachen und intuitiven Bearbeitungswerkzeuge. So können Sie mit Nimbus Videos aufnehmen und bearbeiten. Sie können auch die Videoeinstellungen ändern und ein Wasserzeichen hinzufügen.
Folgen wir diesen Schritten, wie man Roblox auf dem Chromebook mit Nimbus aufnimmt:
Schritt 1.
Als erstes müssen Sie Google Chrome öffnen und die Nimbus-Erweiterung hinzufügen. Sobald dies geschehen ist, erscheint ein kleines Nimbus-Symbol auf der rechten Seite des Bildschirms.
Schritt 2.
Wenn Sie auf das Nimbus-Symbol tippen, sehen Sie verschiedene Aufnahmeoptionen. Sie müssen die richtige Option auswählen, z. B. "Browserfenster", "Videos aufnehmen" usw.
Schritt 3.
Im letzten Schritt klicken Sie auf die Option "Aufnahme starten", um die Aufnahme zu beginnen. Drücken Sie auf die Option "Stopp", wenn Sie mit der Roblox-Aufnahme fertig sind. Das war's schon!
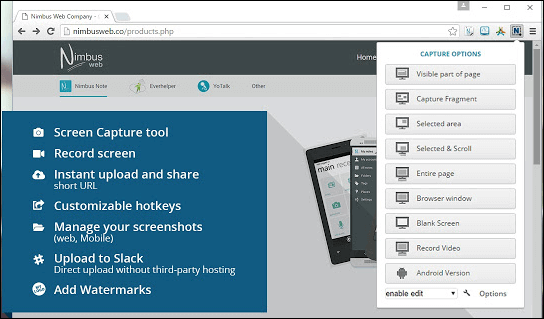
4. Openvid Bildschirmschreiber
Openvid Screen Recorder ist eine leistungsstarke Erweiterung für Chromebook-Benutzer, die als Game Recorder für die Bildschirmaufzeichnung von Gaming-Plattformen wie Roblox verwendet werden kann. Es ermöglicht Ihnen, die Registerkarte, die Kamera und den Desktop aufzunehmen. Sie können auch HD-Aufnahmen mit den richtigen Einstellungen genießen.
Darüber hinaus hilft es Ihnen, die Aufnahmen mit wenigen Klicks zu teilen. Und nicht zuletzt bietet es seinen Nutzern Schulungen und Videos.
Im Folgenden wird beschrieben, wie man Roblox auf dem Chromebook mit Openvid Screen Recorder aufzeichnet:
Schritt 1.
Sobald Sie diese Chrome-Erweiterung installiert haben, öffnen Sie Roblox in einem neuen Fenster und spielen Sie, was aufgenommen werden soll.
Schritt 2.
Tippen Sie nun auf die Registerkarte "Openvid", und wählen Sie unter "Aufnahmeeinstellungen" aus, was Sie aufnehmen möchten. Passen Sie auch die anderen Optionen an.
Schritt 3.
Anschließend können Sie die Aufnahme fortsetzen und anschließend erneut auf die Schaltfläche "Openvid" klicken. Das war's!
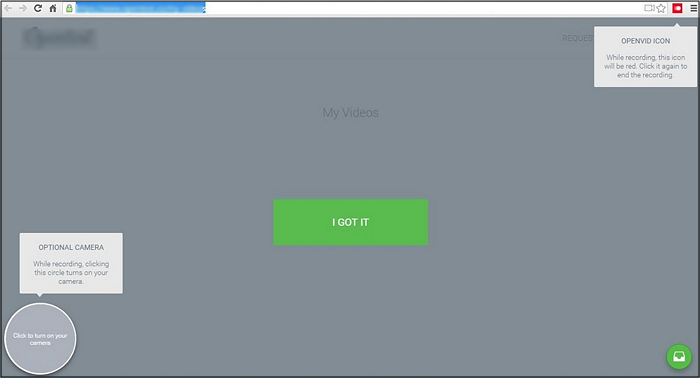
5. SCRE.IO Bildschirm-Rekorder
Eine weitere bemerkenswerte Methode, um Ihr Roblox-Gameplay auf dem Chromebook aufzunehmen, ist SCRE.IO Screen Recorder. Es unterstützt die Aufnahme von sich selbst mit der Kamera-Option. Sie können unbegrenzte Videos mit oder ohne Audio, Mikrofon und Systemsound aufnehmen.
Sie müssen sich auch nicht mit Wasserzeichen auf Ihrer Ausgabe herumschlagen. Bei Bedarf können Sie die Aufnahmen abspielen. Das Einzigartige ist jedoch die automatische Speicherfunktion, mit der Sie Videos nach einem Absturz wiederherstellen können.
Lassen Sie uns lernen, wie man Roblox auf Chromebook mit SCRE.IO Screen Recorder aufnimmt:
Schritt 1.
Im ersten Schritt fügen Sie die Erweiterung SCRE.IO zu Ihrem Chrome hinzu, indem Sie auf "Zu Chrome hinzufügen" > "Erweiterung hinzufügen" klicken. Drücken Sie auf das Symbol "SCRE.IO" auf der Registerkarte "Erweiterungen" in der oberen rechten Ecke.
Schritt 2.
Als Nächstes wird ein Popup-Fenster angezeigt, in dem Sie Cookies und eine Datenschutzrichtlinie akzeptieren müssen. Tippen Sie auf "OK". Wählen Sie "Nur Bildschirm", um die Option "Audio aufzeichnen" zu erhalten. Entscheiden Sie sich für "Keine", "Mikrofon", "System + Mikro" und "System".
Schritt 3.
Klicken Sie abschließend auf die Registerkarte "Aufnahme starten", wählen Sie aus, was Sie freigeben möchten, und klicken Sie auf "Freigabe beenden". Klicken Sie auf "Speichern", um das Video herunterzuladen, und das war's!
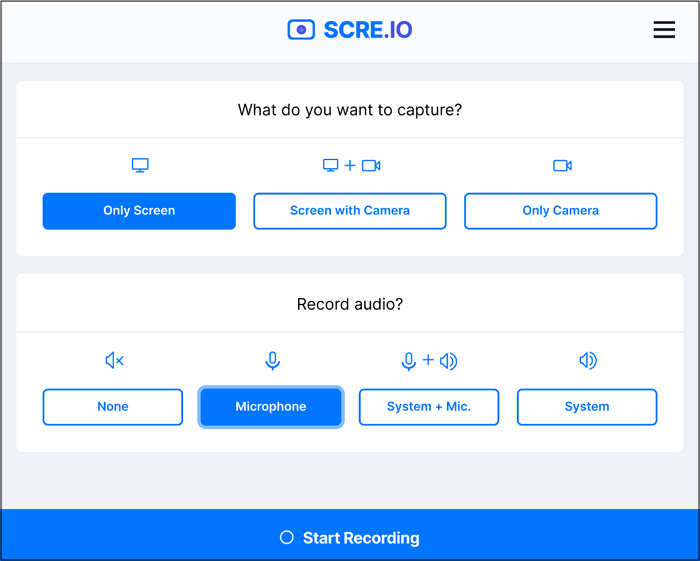
Bildschirmaufnahme von Roblox auf Chromebook FAQs
Zusammen mit der detaillierten Diskussion oben, lassen Sie uns auf einige Fragen in Bezug auf wie man Bildschirm aufnehmen Roblox auf Chromebook aussehen!
1. Kann man in Roblox auf einem Chromebook Bildschirmaufnahmen machen?
Ja, Roblox bietet eine integrierte Funktion zur Bildschirmaufnahme auf Chromebook. Die Bildschirmaufnahmefunktion ist mit Chrome OS 89 und höher kompatibel. Sie können bei Bedarf auch Screenshots von Miniaturansichten machen. Es wird jedoch nur WebM als Ausgabeformat unterstützt.
2. Wie macht man Bildschirmaufnahmen auf Roblox?
So nehmen Sie auf Roblox auf:
- Schritt 1. Nachdem Sie Roblox gestartet haben und spielen, was aufgenommen werden soll, tippen Sie auf die Uhr in der rechten Ecke und wählen Sie Bildschirmaufnahme.
- Schritt 2. Drücken Sie auf das Videosymbol in der Taskleiste. Klicken Sie auf Einstellungen, um die Kamera-, Audioaufnahme- und Zielordnereinstellungen anzupassen.
- Schritt 3. Wählen Sie den gewünschten Roblox-Aufnahmebereich und starten Sie die Aufnahme. Sobald Sie mit der Aufnahme fertig sind, drücken Sie Stop!
3. Was ist der beste Bildschirmrecorder für Roblox auf Chromebook?
Es gibt mehrere Bildschirmaufzeichnungsgeräte auf dem Markt für Roblox auf Chromebook, wie Nimbus, Loom, etc. EaseUS bietet jedoch einen der kostenlosen Online-Bildschirmrekorder an. Es ist das effizienteste Tool, das verlustfreie Bildschirmaufnahmen mit einer Webcam, einem Mikrofon und Systemsound bietet.
Das Fazit
Dieser Beitrag hat fünf hervorragende Methoden, wie man Bildschirm aufnehmen Roblox auf Chromebook angeboten. Suchen Sie sich also die am besten geeignete aus. Allerdings ist EaseUS Free Online Screen Recorder wegen seiner hochwertigen Aufnahme- und Bearbeitungsfunktionen, die speziell für Videospiele entwickelt wurden, sehr zu empfehlen.
Teilen Sie diesen Beitrag mit weiteren Personen, wenn Sie ihn nützlich finden!
Ist der Artikel hilfreich?
Written von Maria
Maria ist begeistert über fast allen IT-Themen. Ihr Fokus liegt auf der Datenrettung, der Festplattenverwaltung, Backup & Wiederherstellen und den Multimedien. Diese Artikel umfassen die professionellen Testberichte und Lösungen.
Bewertungen
-
"EaseUS RecExperts ist ein einfach zu bedienend und bietet umfassende Funktionen. Der Recorder kann neben dem Geschehen auf Ihrem Bildschirm auch Audio und Webcam-Videos aufnehmen. Gut gefallen hat uns auch, dass es geplante Aufnahmen und eine Auto-Stopp-Funktion bietet."
Mehr erfahren -
"EaseUS RecExperts bietet die umfassenden Lösungen für die Aufzeichnung und die Erstellungen von Screenshots Ihres Bildschirms, die Sie für eine Vielzahl von persönlichen, beruflichen und bildungsbezogenen Zwecken verwenden können."
Mehr erfahren -
"Für unserer YouTube-Videos ist ein Bildschirmrekorder sehr nützlich. Wir können die Aktivitäten in Photoshop oder Lightroom einfach aufnehmen. Kürzlich habe ich die Bildschirm-Recorder von EaseUS getestet und sie ist bei weitem die beste, die ich bisher verwendet habe."
Mehr erfahren
Verwandete Artikel
-
[Gelöst] Die Aufnahme funktioniert nicht Fehler 0x8232360f🧐
![author icon]() Maria/Jun 26, 2024
Maria/Jun 26, 2024
-
2025 | Aufnehmen bei Join.Me und Herunterladen von Join.Me-Aufnahmen
![author icon]() Maria/Dec 31, 2024
Maria/Dec 31, 2024
-
Xbox Game Bar Speicherort: Wo und wie man es ändert
![author icon]() Maria/Sep 04, 2024
Maria/Sep 04, 2024
-
So können Sie Disney Plus auf Discord streamen
![author icon]() Maria/Dec 31, 2024
Maria/Dec 31, 2024

EaseUS RecExperts
- Den Bildschirm mit Audio aufnehmen
- Die Webcam aufnehmen
- Die PC-Spiele reibungslos aufnehmen
Hot Artikel
