Hauptinhalt:
![]() Über den Autor
Über den Autor
![]() Reviews und Preise
Reviews und Preise
- Kann man auf einem Chromebook Bildschirmaufnahmen mit Audio machen?
- Bildschirmaufzeichnung auf Chromebook mit integriertem Aufzeichnungstool
- Bildschirmaufnahme auf Chromebook mit Google-Erweiterung
- Fehlerbehebung bei Problemen mit der Bildschirmaufzeichnung von Chromebooks
- Profi-Tipp: Bildschirmaufzeichnung unter Windows oder Mac
Sind Sie neugierig, wie man auf dem Chromebook Bildschirmaufnahmen mit Audio macht? Ich habe dir ein paar tolle Tipps für die Aufnahme des Bildschirms mitgebracht, für die du nicht einmal technische Kenntnisse brauchst. Entdecken Sie mit uns die verschiedenen Quellen für Bildschirmaufnahmen in Chrome, nach denen Sie schon lange gesucht haben!
Erstens ist das Chromebook eine schnellere und einfachere Alternative zum Computer. Es hat ein "ChromeOS"-Betriebssystem, das für seine besten Sicherheits- und Cloud-Speicherfunktionen bekannt ist. Für Studenten, Berufstätige und Ersteller von Online-Inhalten hat Google ein Tool zur Bildschirmaufzeichnung mit Audio in ChromeOS integriert, um das virtuelle Lernen zu erleichtern.
Dieser Artikel richtet sich an Einsteiger, die lernen möchten, wie man mit diesem preiswerten Laptop Audio- oder Videoaufnahmen auf dem Bildschirm macht. In der heutigen Schritt-für-Schritt-Anleitung geht EaseUS auf all diese Möglichkeiten der Bildschirmaufnahme ein, die Ihnen dabei helfen, Unterricht, Präsentationen, Berichte usw. zu Referenzzwecken aufzuzeichnen.
Kann man auf einem Chromebook Bildschirmaufnahmen mit Audio machen?
Eindeutig ja. Der Benutzer hat die Möglichkeit, einen Bildschirm mit Audio, einem integrierten Aufnahmewerkzeug und einer Google-Erweiterung aufzunehmen. Mit dieser Funktion der Bildschirmaufnahme auf Chromebook können Sie YouTube-Videos, Spiele, Sportübertragungen oder andere Formen von Unterhaltungs- oder Informationsinhalten aufnehmen. Es ist auch möglich, nur eine Registerkarte in Chrome aufzuzeichnen.
✏️Sie können den Bildschirm auf dem Chromebook mit Audio aufnehmen, indem Sie die folgenden Schritte befolgen:
Schritt 1. Halten Sie die Tastenkombination "Strg + Umschalt + Übersichtstaste" gedrückt; dadurch wird das Snipping-Tool für die Bildschirmaufzeichnung gestartet, oder öffnen Sie den Statusbereich und wählen Sie "Bildschirm aufzeichnen".
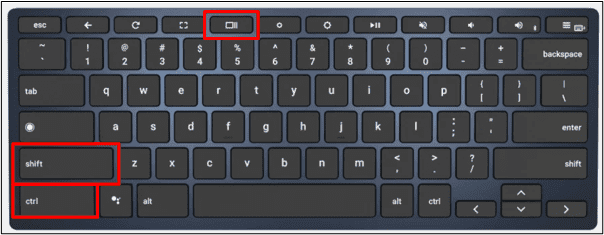
Schritt 2. Über der unteren Menüleiste Ihres Bildschirms wird das Schnipselwerkzeug angezeigt. Wählen Sie das "Camcorder-Symbol" , um mit der Bildschirmaufnahme fortzufahren.
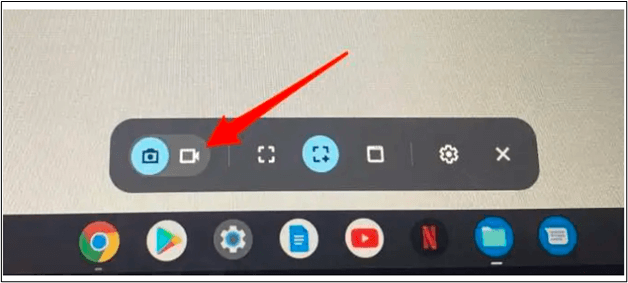
Schritt 3. Standardmäßig wählt das Tool die Option "Teilbildschirm aufnehmen", in der Sie das "Plus-förmige Fadenkreuz-Symbol" auswählen, um den Bereich des Bildschirms, den Sie aufnehmen möchten, anzupassen.
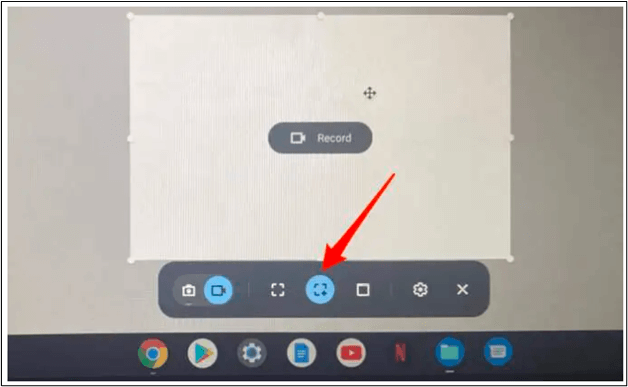
Schritt 4. Klicken Sie abschließend auf die Option "Zahnrad" in der Menüleiste des Sniping-Tools, um den Schalter "Mikrofon aufnehmen" zu öffnen und die Aufnahme des Bildschirms mit Audio zu starten.
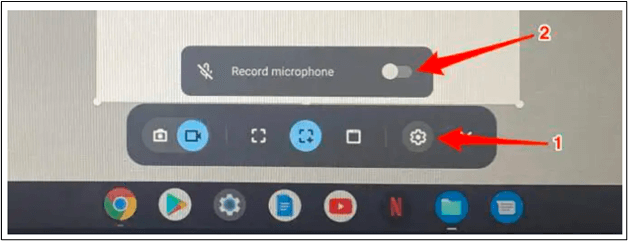
🚨Hier sind einige Hinweise zur Bildschirmaufzeichnung, die Sie kennen sollten:
- Bildschirmrekorder Bildschirm mit Microfon aufnehmen standardmäßig nicht mit Mikrofon auf
- Das Symbol "Gestricheltes Quadrat" hilft Ihnen, den gesamten Bildschirm aufzunehmen.
- Das Aufnahmefenster wird verwendet, um den Inhalt einer bestimmten Anwendung oder eines Fensters aufzunehmen; Sie können den Inhalt einer Anwendung oder eines Fensters aufnehmen, ohne die anderen zu schließen.
Bildschirmaufzeichnung auf Chromebook ohne Erweiterung im Jahr 2023
Mit der Funktion "Bildschirmaufnahme" können Sie zwischen den Modi "Vollbild", "Teilbild" und "Fenster" für die Bildschirmaufnahme wählen.

Bildschirmaufzeichnung auf Chromebook mit integriertem Aufzeichnungstool
Die Benutzer von ChromeOS 89 oder höher können mit dem eingebauten Aufnahmewerkzeug auf dem Chromebook aufzeichnen. Es ist leichter und einfacher zu bedienen. Es fehlen jedoch einige fortgeschrittene Funktionen.
✏️Um auf das integrierte Aufzeichnungswerkzeug für Bildschirmaufnahmen auf Chromebook zuzugreifen, werden Sie:
Schritt 1. Öffnen Sie Chrome und die Website, die Sie mit Audio aufzeichnen möchten.
Schritt 2. Drücken Sie die Tasten "Strg + Umschalt + I" zusammen, um die "Entwicklertools" zu öffnen.
Schritt 3. Neben der Registerkarte "Netzwerk" befindet sich die Schaltfläche "Aufzeichnen".
Schritt 4. Wenn Sie auf die Schaltfläche "Aufnahme" klicken, wird die Bildschirmaufnahme gestartet. Um die Bildschirmaufnahme zu beenden, drücken Sie erneut die Tasten "Strg + Umschalt + I" und klicken Sie auf die Schaltfläche "Stopp".
- Hinweis:
- Wenn Sie die Option"Bildschirmaufnahme" dort nicht finden, können Sie das Menü erweitern, indem Sie auf den "Pfeil nach oben" klicken und das Symbol in die untere Menüleiste ziehen, um es für die spätere Verwendung anzuzeigen.
Bildschirmaufnahme auf Chromebook mit Google-Erweiterung
Um den Bildschirm auf dem Chromebook mit einer Google-Erweiterung aufzunehmen, installieren Sie zunächst eine der beliebtesten Erweiterungen wie "Awesome Screenshot and Screen Recorder". Es wird in der oberen rechten Ecke des Symbols "Erweiterungen" erscheinen, zusammen mit anderen Erweiterungen.
✏️Wenn Sie den Aufnahmebildschirm starten, werden Sie einfach:
Schritt 1. Gehen Sie auf das Symbol "Erweiterungen" in der oberen rechten Ecke Ihres Chrome-Bildschirms.
Schritt 2. Klicken Sie auf "Awesome Screenshot and Screen Recorder" und wählen Sie zwischen "Record or Capture".
Fehlerbehebung bei Problemen mit der Bildschirmaufzeichnung von Chromebooks
Als Neuling können Chromebook-Benutzer bei der Bildschirmaufnahme mit Audio auf bestimmte Probleme stoßen. Im Folgenden finden Sie eine Liste der Probleme, auf die Sie bei der Videoaufnahme oder mit Bildschirmvideos auf einem Chromebook stoßen können. In jedem Teil werden wir Ihnen eine spezifische Lösung anbieten. Lesen Sie durch und finden Sie Ihre Antworten.
- Das Tool zur Bildschirmaufzeichnung kann nicht gefunden werden
- Chromebook nimmt kein Audio auf
- Chromebook speichert keine Bildschirmaufzeichnungen
Das Tool zur Bildschirmaufzeichnung kann nicht gefunden werden
Zum ersten Mal müssen Sie das Tool für die Bildschirmaufzeichnung für Chromebook finden und anheften.
✏️Um dieses Problem zu lösen, müssen Sie:
Schritt 1. Gehen Sie zur unteren rechten Ablage, wo sich die Optionen Akku, WIFI usw. befinden.
Schritt 2. Klicken Sie auf das "Regal" und den "Pfeil nach oben", um die Menüleiste zu erweitern.
Schritt 3. Wählen und ziehen Sie "Bildschirm aufnehmen", um es in die untere Menüleiste zu bringen.
⚠️Sie können das Symbol auch anheften. Halten Sie dazu den Cursor auf das Symbol und klicken Sie nach rechts. Es wird eine Option zum Anheften an die Taskleiste angezeigt. Klicken Sie auf diese Option.
Chromebook nimmt kein Audio auf
Falls Ihre Aufnahmen keinen Ton haben, besteht die Möglichkeit, dass das Mikrofon Ihres Chromebooks stummgeschaltet ist.
✏️Heben Sie die Stummschaltung des Mikrofons auf:
Schritt 1. Klicken Sie auf das "Einstellungen- oder Zahnrad-Symbol", das durch das Snipping-Tool angezeigt wird.
Schritt 2. Schalten Sie das Mikrofon ein und beginnen Sie mit der Aufnahme.
Schritt 3. Andererseits können Sie auch die Lautstärke des eingebauten Mikrofons Ihres Chromebooks verringern oder erhöhen. Dazu:
Schritt 4. Öffnen Sie die "Statusleiste" und klicken Sie auf den Pfeil neben dem Schieberegler für die Lautstärke.
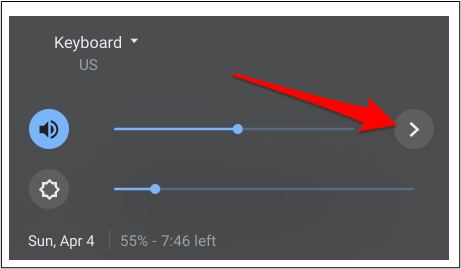
Schritt 5. Bewegen Sie den Schieberegler, um die Lautstärke zu erhöhen oder zu verringern.
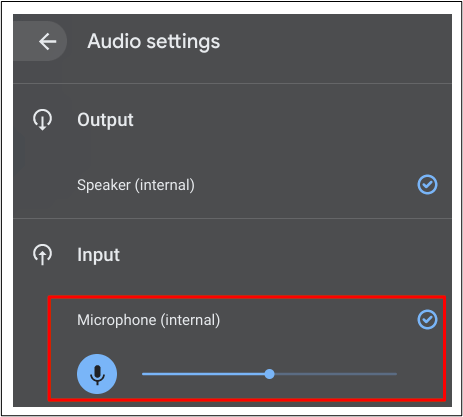
Chromebook speichert keine Bildschirmaufzeichnungen
Können Sie Ihre Bildschirmaufzeichnungen auf Ihrem Chromebook nicht finden? Chromebook ist so konzipiert, dass alle Bildschirmaufzeichnungen standardmäßig im Ordner "Downloads" gespeichert werden. Wenn Sie die Aufnahmen nicht einmal in "Downloads" finden können, besteht die Möglichkeit, dass Ihr Chromebook keinen Speicherplatz mehr hat.
Profi-Tipp: Bildschirmaufzeichnung unter Windows oder Mac
Die Bildschirmaufnahme unter Windows oder Mac mit EaseUS RecExperts ist eine der einfachsten Möglichkeiten. Diese leistungsstarke All-in-One-Software für Bildschirmaufnahmen ermöglicht Audio-, Video-, Gaming- und Webcam-Aufnahmen. Sie bietet mehrere Optionen für die Bildschirmaufzeichnung, die sie ideal für die Aufnahme von Chromebook-Bildschirmen mit Audio für Studenten, Geschäftsleute, Gamer, etc. machen.
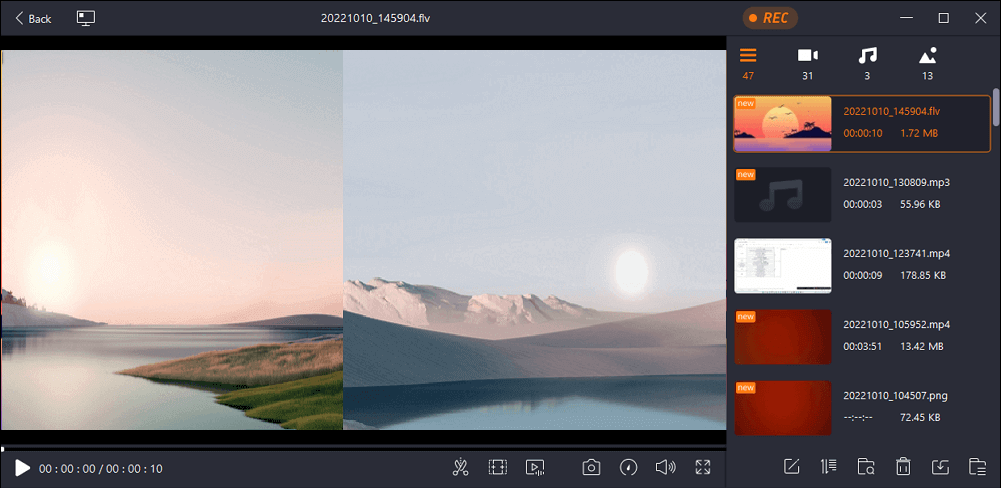
Die benutzerfreundliche Oberfläche, die kostenlose Nutzung und die benutzerdefinierten Bildschirmaufzeichnungsoptionen sind das Tüpfelchen auf dem i. Einige der zusätzlichen Funktionen sind die folgenden:
- Rauschunterdrückung, automatische Aufzeichnung und Audioextraktion
- Ein 4K-Bildschirmrecorder
- Ermöglicht die Aufzeichnung ganzer, teilweiser oder ausgewählter Bereiche von Windows
- Spiele auf dem PC für alle 2D- und 3D-Varianten ohne Zeitlimit aufzeichnen
Schlussfolgerung
Zum Abschluss unseres heutigen Leitfadens über "Bildschirmaufzeichnung auf Chromebook mit Audio" hoffe ich, dass Sie die Lösung für alle Ihre Probleme mit der Bildschirmaufnahme in Chrome gefunden haben. Sie haben 2 Möglichkeiten, den Bildschirm mit Audio auf Ihrem Chromebook aufzuzeichnen und zu speichern, einschließlich des eingebauten Recorders und der Chrome-Erweiterungen. Ersteres ist die einfachste Art der Bildschirmaufnahme, während letzteres ein vielseitigeres und kostenloses Tool zur Bildschirmaufnahme ist.
In diesem Beitrag hat EaseUS auch die Lösungen Schritt für Schritt diskutiert, um die Probleme wie "versteckte Aufnahme-Tool, Chromebook verursacht Probleme bei der Aufnahme Bildschirm, und verlorene Bildschirmaufnahmen" zu lösen. Probieren Sie EaseUS RecExperts aus, und Sie werden wissen, wie praktisch diese Software ist. Lassen Sie mich in den Kommentaren wissen, ob Sie eine Frage haben, die gelöst werden muss, oder ob die Anleitung hilfreich war oder nicht.
FAQs
1. Können Sie ein Chromebook verwenden, um den Bildschirm aufzuzeichnen?
Ja. Um den Bildschirm auf dem Chromebook aufzuzeichnen, gehen Sie zum Menü "Schnelleinstellungen" in der unteren rechten Ecke und wählen Sie "Bildschirmaufnahme". Eine weitere kurze Möglichkeit der Bildschirmaufnahme auf Chromebook ist die Verwendung von "Strg + Umschalttaste + Übersichtstaste".
2. Wie macht man einen Screenshot auf einem Schul-Chromebook?
Um einen Screenshot auf einem Schul-Chromebook zu machen, öffnen Sie Chrome, gehen Sie zu dem 3-Punkte-Menü in der oberen rechten Ecke des Bildschirms und klicken Sie auf "Weitere Tools". Dort finden Sie die Option "Screenshot erstellen". Der aufgenommene Screenshot wird in der unteren rechten Ecke des Bildschirms angezeigt. Sie können diesen Screenshot weiter bearbeiten, indem Sie einfach darauf klicken.
Ist der Artikel hilfreich?
Written von Maria
Maria ist begeistert über fast allen IT-Themen. Ihr Fokus liegt auf der Datenrettung, der Festplattenverwaltung, Backup & Wiederherstellen und den Multimedien. Diese Artikel umfassen die professionellen Testberichte und Lösungen.
Bewertungen
-
"EaseUS RecExperts ist ein einfach zu bedienend und bietet umfassende Funktionen. Der Recorder kann neben dem Geschehen auf Ihrem Bildschirm auch Audio und Webcam-Videos aufnehmen. Gut gefallen hat uns auch, dass es geplante Aufnahmen und eine Auto-Stopp-Funktion bietet."
Mehr erfahren -
"EaseUS RecExperts bietet die umfassenden Lösungen für die Aufzeichnung und die Erstellungen von Screenshots Ihres Bildschirms, die Sie für eine Vielzahl von persönlichen, beruflichen und bildungsbezogenen Zwecken verwenden können."
Mehr erfahren -
"Für unserer YouTube-Videos ist ein Bildschirmrekorder sehr nützlich. Wir können die Aktivitäten in Photoshop oder Lightroom einfach aufnehmen. Kürzlich habe ich die Bildschirm-Recorder von EaseUS getestet und sie ist bei weitem die beste, die ich bisher verwendet habe."
Mehr erfahren
Verwandete Artikel
-
Zeichnet Zoom Ihren Bildschirm auf oder nur das Meeting? schnelle Antworten
![author icon]() Maria/Apr 27, 2025
Maria/Apr 27, 2025
-
Aufnahme nicht verfügbar Google Meet: Wie kann man beheben?
![author icon]() Maria/Apr 27, 2025
Maria/Apr 27, 2025
-
Die 8 besten VLC-Alternativen im Jahr 2025 [Auswahl der Redaktion]
![author icon]() Maria/Jun 20, 2025
Maria/Jun 20, 2025
-
So kann man Obs Aufnahme für TikTok verwenden🔥
![author icon]() Maria/Jun 13, 2025
Maria/Jun 13, 2025

EaseUS RecExperts
- Den Bildschirm mit Audio aufnehmen
- Die Webcam aufnehmen
- Die PC-Spiele reibungslos aufnehmen
Hot Artikel