Hauptinhalt:
![]() Über den Autor
Über den Autor
![]() Reviews und Preise
Reviews und Preise
Heutzutage ist die Bildschirmaufnahme immer nützlicher und beliebter geworden. Sie erleichtern das Erteilen von Unterricht, das Aufzeichnen eines Videoanrufs, das Teilen von Vorlesungen und vieles mehr. Sie fragen sich vielleicht, wie Sie einen guten Bildschirm- und Audiorekorder herunterladen können und wie Sie Bildschirm mit Ton aufnehmen können. Wenn Sie nach Lösungen suchen, können Sie diese in diesem Beitrag finden.
Um Ihre Bedürfnisse zu befriedigen, zeigen wir Ihnen die 6 besten Softwareprogramme für kostenlose Bildschirmaufnahmen mit Ton und geben Ihnen Schritt-für-Schritt-Anleitungen, wie Sie auf verschiedenen Plattformen Bildschirmaufnahmen mit Sprache machen können.
- Bildschirmaufzeichnung mit Audio unter Windows 10
- Bildschirm mit Ton auf dem Mac aufzeichnen
- Kostenlose Bildschirmaufnahme mit Ton auf dem iPhone
- Bildschirm mit Sprache aufzeichnen unter Android
Unter Windows 10: Bildschirm mit Ton aufnehmen
In diesem Teil stellen wir Ihnen zwei der kostenlosen Softwareprogramme zur Bildschirmaufzeichnung mit Sprachausgabe für Windows 10 vor. Egal, ob Sie ein integriertes Tool oder ein Tool eines Drittanbieters benötigen, in diesem Teil finden Sie das gewünschte Tool.
1. EaseUS RecExperts für Windows
Wenn es um die Bildschirmaufnahme mit Ton unter Windows geht, ist EaseUS RecExperts eine Erwähnung wert. Dieses Programm ist ein einfach zu bedienender All-in-One-Bildschirmrecorder, mit dem Sie den Aufnahmebereich frei wählen können. Sie können damit einen Teil des Bildschirms oder den gesamten Bildschirm unter Windows 10 aufnehmen. Und wenn Sie nur den Ton aufnehmen möchten, können Sie mit diesem Streaming-Audiorecorder sowohl den Systemsound als auch Ihre Stimme mit ein paar Klicks aufnehmen.
Diese Software ist bei vielen Gelegenheiten nützlich. Sie können sie bei der Arbeit verwenden, z. B. für die Aufzeichnung von Webex-Meetings, oder sie für Freizeitzwecke nutzen, da sie auch als beste Software für die Aufzeichnung von Spielen eingesetzt werden kann.
Hauptfunktionen:
- Unterstützt die Aufnahme von Videos in 1080P und 4K
- Greenscreen-Webcam aufzeichnen
- Aufgaben zur Planung der Aufzeichnung festlegen
- Aufnahmen mit dem integrierten Werkzeug bearbeiten
Wenn Sie eine vielseitige und benutzerfreundliche Software für Bildschirm- und Audioaufnahmen unter Windows suchen, sollten Sie sich dieses Programm nicht entgehen lassen. Klicken Sie auf die Schaltfläche unten, um das Programm kostenlos herunterzuladen, und folgen Sie dann dieser Anleitung, um Videos und Audios einfach aufzunehmen.
So zeichnen Sie Ihren Bildschirm mit Ton unter Windows 10 auf:
Schritt 1. Starten Sie EaseUS RecExperts auf Ihrem Gerät und Sie werden zwei Aufnahmemodi sehen. Sie können „Vollbild“ wählen, um den gesamten Bildschirm aufzunehmen, oder Sie wählen „Fenster“, um den Aufnahmebereich vor der Aufnahme manuell auszuwählen.
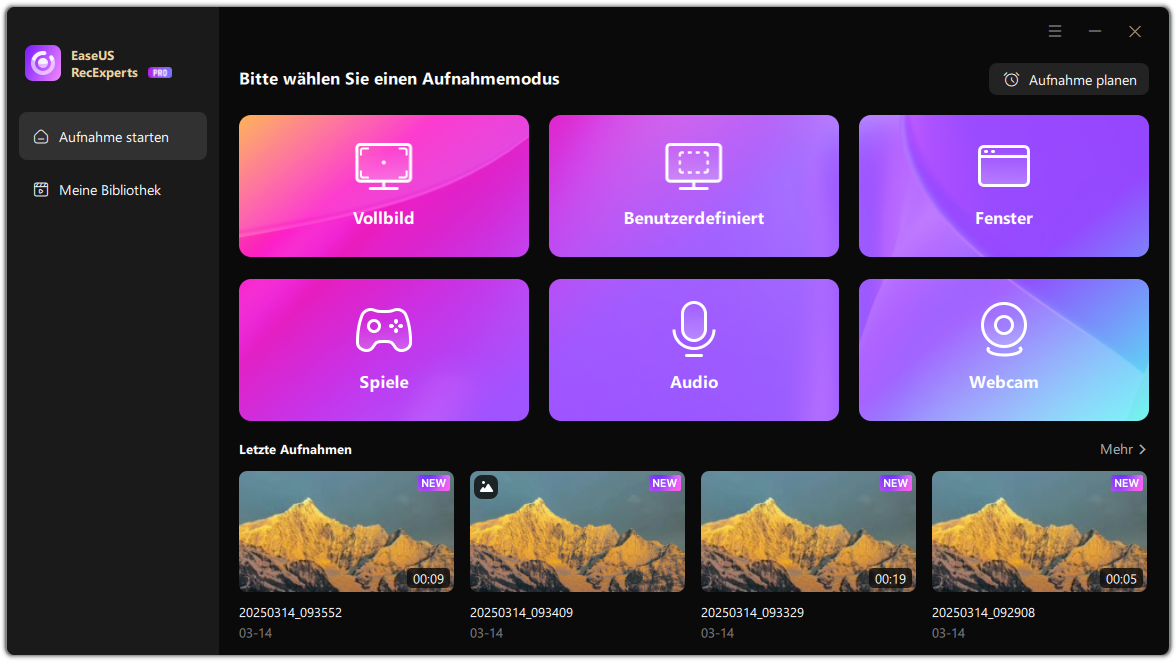
Schritt 2. Danach können Sie wählen, ob Sie die Webcam, den Systemsound, das Mikrofon oder nichts davon aufnehmen möchten. Sie können auch die automatische Aufteilung und die automatische Aufnahme mit verschiedenen Funktionen auf der Benutzeroberfläche einstellen.
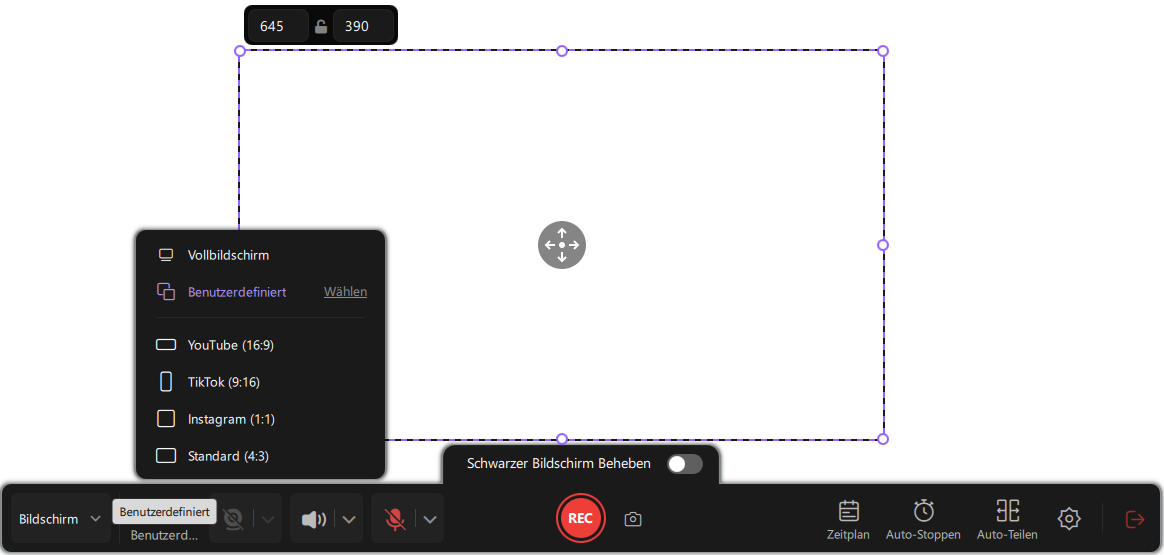
Schritt 3. Dann klicken Sie auf die rote Taste „REC“, um die Aufnahme zu starten. Es erscheint eine Menüleiste auf Ihrem Bildschirm. Um die Aufnahme zu pausieren, klicken Sie auf den weißen doppelten vertikalen Balken; um die Aufnahme zu beenden, klicken Sie auf das rote quadratische Zeichen.
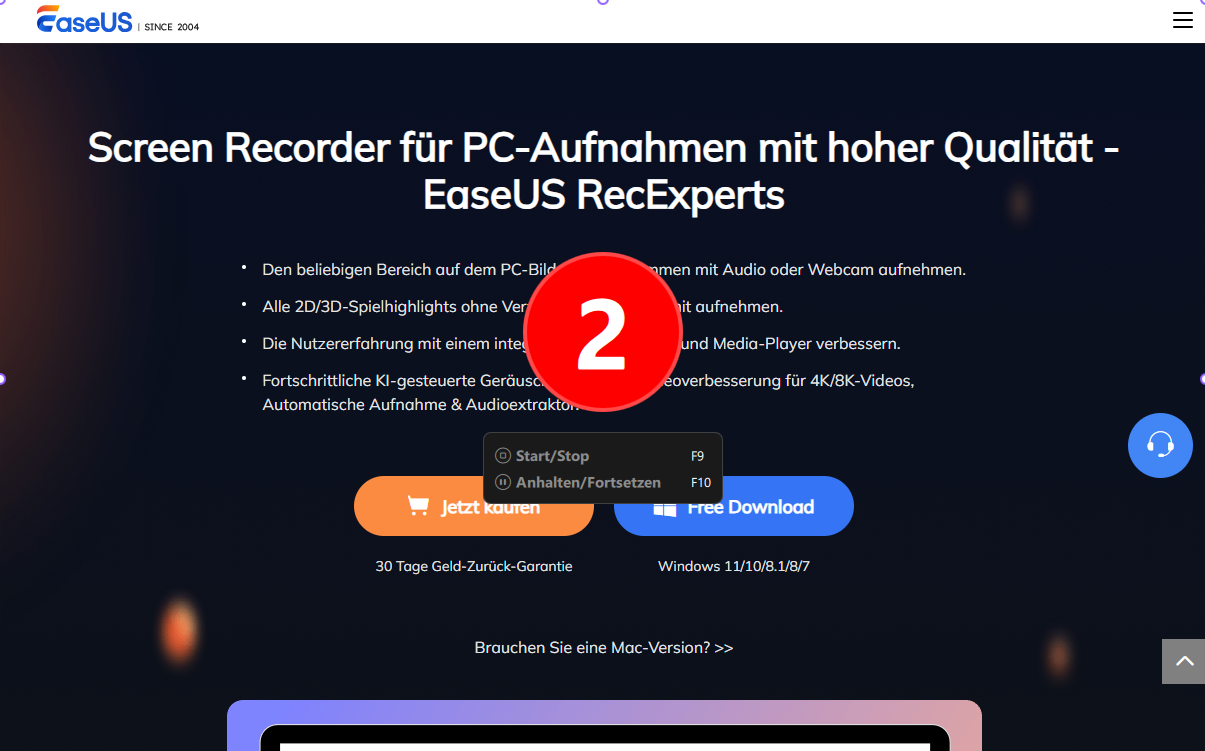
Schritt 4. Nach der Aufnahme werden Sie zur Listenoberfläche geführt. Hier können Sie Ihre Aufnahmen ansehen oder bearbeiten. Um eine neue Aufnahme zu starten, klicken Sie einfach auf die Schaltfläche „REC“ am oberen Rand der Benutzeroberfläche.
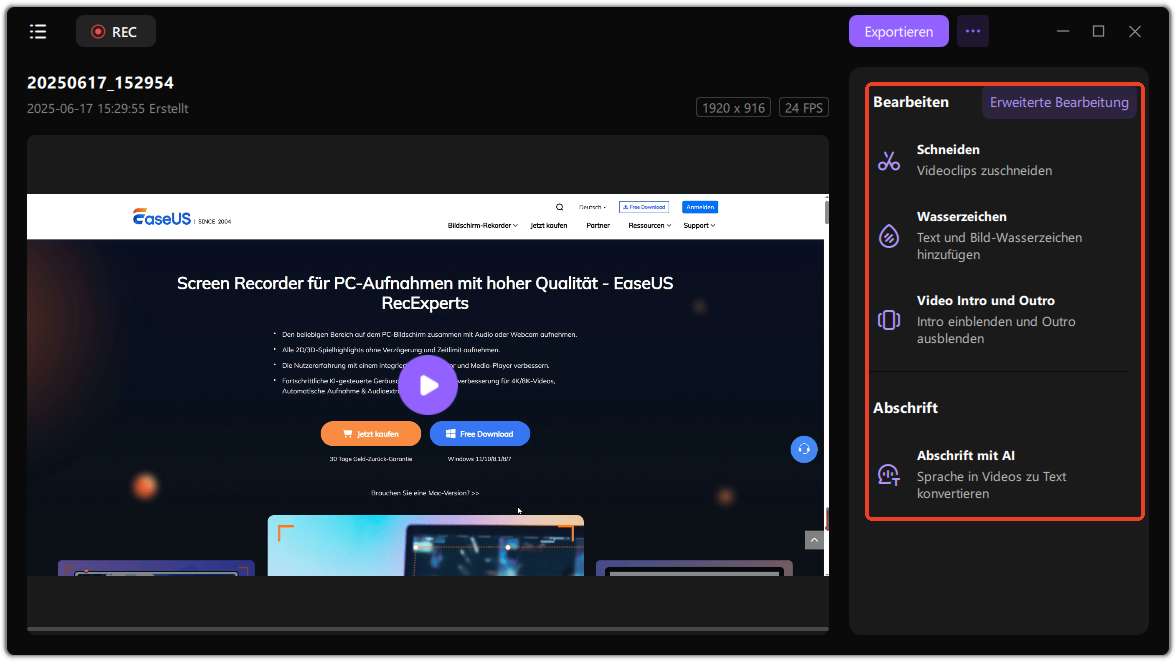
2. Windows 10 Spielleiste
Wenn Sie keine zusätzliche Software herunterladen möchten, um den Bildschirm unter Windows 10 aufzuzeichnen, können Sie das in Windows integrierte Tool Game Bar verwenden.
Sie kann von jedem verwendet werden und bietet eine schnelle und bequeme Möglichkeit, Ihren Bildschirm aufzuzeichnen und bei Bedarf sogar Audio hinzuzufügen. Um diese Funktion zu nutzen, stellen Sie zunächst sicher, dass die Game Bar aktiviert ist.
Bildschirmaufzeichnung mit Sprache auf Windows 10 mit Game Bar:
Schritt 1. Gehen Sie zu "Einstellungen" > "Spiele" > "Spielleiste". Aktivieren Sie den Schalter "Spielclips, Screenshots und Sendungen mit der Game Bar aufnehmen", falls er nicht bereits aktiviert ist. Sie können auch die Tastenkombinationen zum Öffnen der Spieleleiste, zum Erstellen eines Screenshots und zum Aufnehmen von Videos auf diesem Bildschirm ändern.
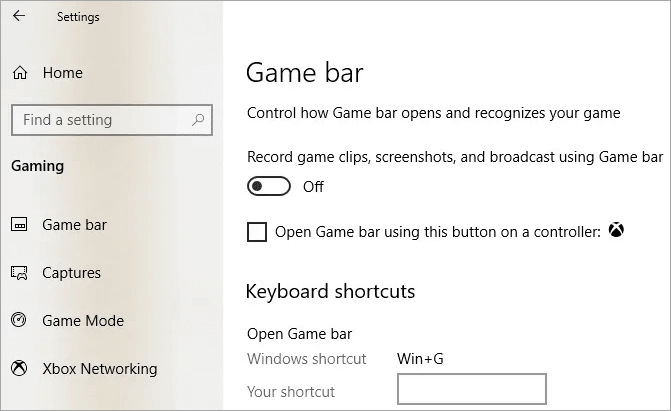
Schritt 2. Drücken Sie die Tasten Windows + G, um die Windows 10 Spieleleiste zu öffnen. Es kann sein, dass Sie gefragt werden, ob die hervorgehobene Anwendung auf Ihrem Bildschirm ein Spiel ist oder nicht. Klicken Sie bei Bedarf auf "Ja", um fortzufahren.
Schritt 3. Die Spielleiste enthält Schaltflächen, mit denen Sie auf mehrere Overlays zugreifen können, darunter Sound, Leistung und Aufnahme. Drücken Sie die Schaltfläche Aufnahme starten/stoppen (alternativ können Sie auch Windows-Taste + Alt + R drücken), um eine Aufnahme zu starten und zu stoppen. Verwenden Sie die Schaltfläche Mikrofon ein-/ausschalten, um das Mikrofon nach Bedarf umzuschalten.
Schritt 4. Sobald die Aufnahme beendet ist, wird die Datei als MP4 in Ihrem Ordner Videos\Captures gespeichert. Sie können Ihr Video in der Xbox App zuschneiden oder umbenennen.
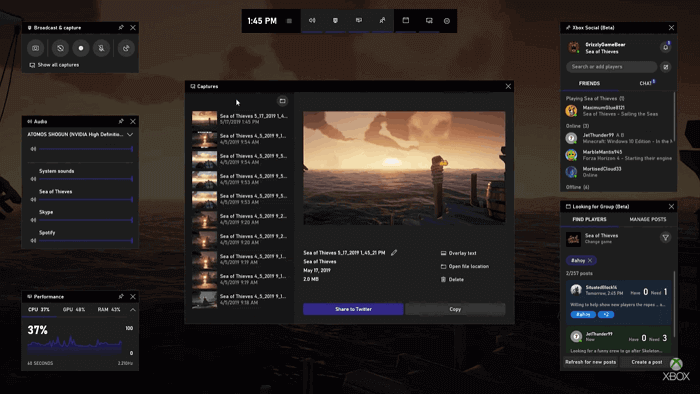
Auf dem Mac: Bildschirm mit Ton aufnehmen
Sie fragen sich, wie Sie Bildschirm und Ton auf dem Mac aufnehmen können? Probieren Sie die folgenden Lösungen aus, um ganz einfach Videos von allem auf dem Bildschirm Ihres Macs aufzunehmen - so geht's.
1. EaseUS RecExperts for Mac
Neben einer Windows-Version bietet EaseUS RecExperts auch eine macOS-Version für Mac-Nutzer an. Sie können diesen Mac-Bildschirmrekorder verwenden, um Live-Streaming-Video, Audio oder Online-Meetings flexibel aufzuzeichnen.
Außerdem können Sie damit interne Audiodaten auf dem Mac aufnehmen, ohne eine andere Software herunterladen zu müssen, und Sie können auch die Audioressourcen wie Mikrofon oder andere externe Audiogeräte auswählen.
Da das Programm viele häufig verwendete Dateiformate wie MP4, MOV und FLV unterstützt, können Sie die Aufnahmen in ein geeignetes Format exportieren und Ihre Aufnahmen problemlos mit Ihren Freunden teilen.
Hauptfunktionen:
- Einfache und übersichtliche Benutzeroberfläche
- Aufnahme eines Teils des Bildschirms, des gesamten Bildschirms oder eines bestimmten Fensters
- Bildschirm und Ton auf dem Mac gleichzeitig aufnehmen
- Mac-Bildschirm automatisch mit Taskplaner aufzeichnen
Dies ist ein wirklich leichtgewichtiger, aber funktionsreicher Bildschirmrecorder für Mac, den Sie nicht verpassen sollten. Klicken Sie auf die Schaltfläche unten für den kostenlosen Download von EaseUS RecExperts.
Bildschirm und Audio gleichzeitig auf dem Mac aufnehmen:
Hier ist eine Anleitung, wie man den Bildschirm auf dem Mac mit Audio aufnimmt, und Sie können ihr folgen, um aufzunehmen, was Sie brauchen.
Schritt 1. Laden Sie EaseUS RecExperts herunter und starten Sie es auf Ihrem Mac. Um den gesamten Bildschirm aufzunehmen, klicken Sie auf die Schaltfläche "Vollbild" in der Hauptschnittstelle. Wenn Sie den Aufnahmebereich anpassen möchten, wählen Sie die Schaltfläche "Region".

Schritt 2. Um den Bildschirm mit Ton aufzunehmen, klicken Sie auf das Symbol Ton unten links in der Symbolleiste. Als Audioressourcen können Sie Ihren externen Ton oder das Systemaudio verwenden. Aktivieren Sie je nach Bedarf die Zieloption.

Schritt 3. Vor der Aufnahme können Sie das Ausgabeformat des aufgenommenen Videos ändern, indem Sie auf der Hauptschnittstelle auf "Einstellungen" klicken. Scrollen Sie dann im Menü "Ausgabeformat für Video" nach unten. Wählen Sie den Ausgabetyp, den Sie wünschen.

Schritt 4. Klicken Sie anschließend auf die Schaltfläche REC, um die Aufnahme zu starten. Es wird alles aufgenommen, was auf Ihrem Mac-Bildschirm angezeigt wird. Wenn Sie fertig sind, klicken Sie auf die Schaltfläche Stop. Dann können Sie das aufgenommene Video unter "Aufnahmen" ansehen.

2. QuickTime Player
Wenn Ihr Computer noch nicht auf macOS Mojave aktualisiert wurde, können Sie den QuickTime Player verwenden, um den Bildschirm zusammen mit dem Ton auf dem Mac aufzunehmen. Aber was ist die beste Methode für QuickTime-Bildschirmaufnahmen? Wir bieten Ihnen eine Anleitung dazu.
QuickTime nimmt Bildschirm und Ton gleichzeitig auf:
Schritt 1. Öffnen Sie den QuickTime Player in Ihrem Anwendungsordner und wählen Sie dann in der Menüleiste "Datei" > "Neue Bildschirmaufnahme", um das Fenster Bildschirmaufnahme zu öffnen. Wählen Sie ein Mikrofon, um Videos mit Sprache oder anderen Audiodaten aufzunehmen. Sie können die Lautstärke des Tons während der Aufnahme nach Bedarf einstellen.
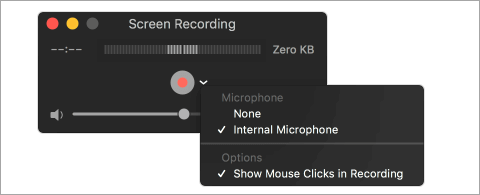
Schritt 2. Klicken Sie auf die Schaltfläche "Aufnehmen", um die Aufnahme zu starten. Sie können auf eine beliebige Stelle des Bildschirms klicken, um die Aufnahme des gesamten Bildschirms zu starten. Oder wählen Sie durch Ziehen einen Bereich für die Aufnahme aus und klicken Sie dann in diesem Bereich auf "Aufnahme starten".
Schritt 3. Klicken Sie auf die Schaltfläche "Stopp" in der Menüleiste oder drücken Sie Befehl + Steuerung + Esc (Escape), um die Aufnahme zu beenden und zu speichern. Wenn die Aufnahme abgeschlossen ist, öffnet der QuickTime Player die Aufnahme automatisch. Sie können die Aufnahme nun abspielen, bearbeiten oder weitergeben.
Hinweis: Wenn Sie unter macOS Catalina auf "Datei" > "Neue Bildschirmaufnahme" klicken, sehen Sie die gleichen Bildschirmoptionen, die Sie durch Drücken von Befehl (⌘) + Umschalt + 5 erhalten. Weitere Details finden Sie unter den vorherigen Schritten des Aufnahmebildschirms in macOS Mojave.
Kostenlose Bildschirmaufnahme mit Ton auf dem iPhone
Wenn Sie ein iOS-Nutzer sind und Bildschirm und Ton auf Ihren Geräten aufzeichnen möchten, müssen Sie keine Anwendungen herunterladen oder installieren, da es einen integrierten Bildschirmrekorder auf Ihren iOS-Geräten gibt. Um den Bildschirm damit aufzunehmen, müssen Sie zunächst die Funktion "Bildschirmaufnahme" zum Kontrollzentrum hinzufügen:
So schalten Sie die Bildschirmaufzeichnung auf dem iPhone ein:
Schritt 1. Gehen Sie zu "Einstellungen" > "Kontrollzentrum" > "Steuerelemente anpassen" und tippen Sie dann auf das Plus-Symbol neben "Bildschirmaufzeichnung".
Schritt 2. Öffnen Sie das Kontrollzentrum. Beim iPhone X oder höher oder iPad mit iOS 12 oder höher wischen Sie von der oberen rechten Ecke des Bildschirms nach unten. Wenn Sie ein älteres Gerät verwenden, wischen Sie von der unteren Kante eines beliebigen Bildschirms nach oben.
Schritt 3. Tippen Sie auf die Schaltfläche Aufnehmen und warten Sie den dreisekündigen Countdown ab. Wenn Sie den Bildschirm mit Ton aufnehmen möchten, drücken Sie tief auf das graue Aufnahmesymbol und tippen Sie auf Mikrofon, um es einzuschalten.
Schritt 4. Sie wissen, dass Ihr Bildschirm aufgezeichnet wird, wenn Sie oben einen roten Balken sehen. Sie können auf die rote Statusleiste oben auf Ihrem Bildschirm tippen, um die Aufnahme zu beenden. Die Bildschirmaufnahmevideos werden automatisch auf Fotos gespeichert.
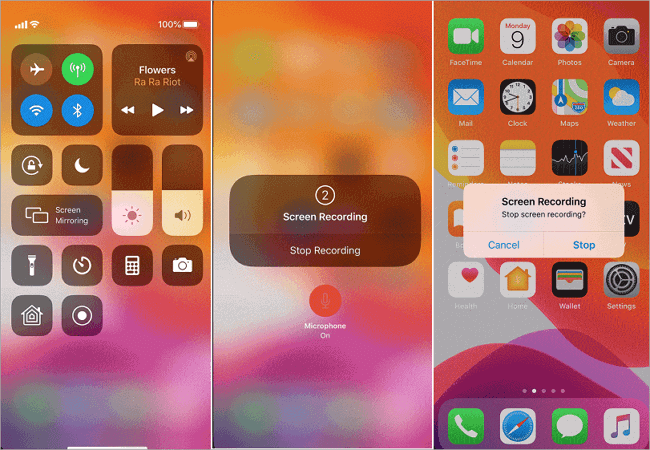
Bildschirm mit Sprache aufzeichnen unter Android
Wenn auf Ihrem Android-Gerät Android 4.4 KitKat oder eine neuere Version läuft, können Sie das ADB-Tool (Android Debug Bridge) verwenden, um Bildschirm und Mikrofon auf Android ohne eine App aufzuzeichnen. ADB ist ein Tool, das von Entwicklern und dem Android SDK verwendet wird, um mit einem Gerät auf der Kommandozeilenebene zu kommunizieren. Sie können das Tutorial lesen und sehen, wie Sie Ihren Bildschirm auf Android aufzeichnen.
Für normale Benutzer wird diese Methode natürlich nicht funktionieren. Es ist zu kompliziert, und Sie haben keine Entwicklerrechte. Dann können Sie AZ Recorder zur Hilfe nehmen. Es handelt sich um eine stabile, qualitativ hochwertige App für Bildschirmaufnahmen ohne Zeitbeschränkung oder Wasserzeichen. Außerdem bietet dieses Bildschirmaufzeichnungs-Tool eine einfache Möglichkeit zur Aufnahme von Bildschirm und Stimme, ohne technische Anforderungen.
Bildschirm- und Audioaufnahmen auf Android:
Schritt 1. Laden Sie die Anwendung in Google Play herunter und wählen Sie die Option "Aufnehmen", um Ihren Bildschirm aufzuzeichnen.
Schritt 2. Tippen Sie auf die Schaltfläche "Stopp", indem Sie auf Ihrem Bildschirm nach unten wischen, um die Aufnahme zu beenden. Es gibt einige Bearbeitungsfunktionen zum Trimmen, Ausschneiden und Bearbeiten des Videos, zum Zuschneiden des Bildschirms nach Bedarf, zum Ersetzen des Tons durch einen beliebigen Text und zum Konvertieren von Abschnitten in GIFs nach Bedarf.
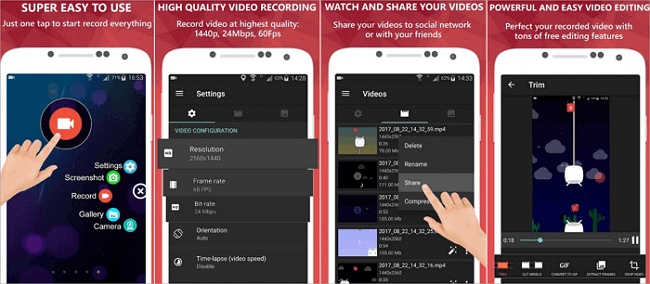
Zusammenfassung
Auf dieser Seite stellen wir Ihnen insgesamt sechs Methoden vor, mit denen Sie den Bildschirm auf Windows 10, Mac, iPhone und Android-Geräten mit Ton aufnehmen können. Diese Tools sind einfach zu verwenden, um den Bildschirm kostenlos aufzunehmen.
Unter ihnen ist EaseUS RecExperts die benutzerfreundlichste. Wenn Sie an dieser Software interessiert sind, empfehlen wir Ihnen, sie über die Schaltfläche unten herunterzuladen.
Ist der Artikel hilfreich?
Updated von Mako
Technik-Freund und App-Fan. Mako schreibe seit März 2016 für die Leser von EaseUS. Er begeistert über Datenrettung, Festplattenverwaltung, Datensicherung, Datenspeicher-Optimierung. Er interssiert sich auch für Windows und andere Geräte.
Written von Maria
Maria ist begeistert über fast allen IT-Themen. Ihr Fokus liegt auf der Datenrettung, der Festplattenverwaltung, Backup & Wiederherstellen und den Multimedien. Diese Artikel umfassen die professionellen Testberichte und Lösungen.
Bewertungen
-
"EaseUS RecExperts ist ein einfach zu bedienend und bietet umfassende Funktionen. Der Recorder kann neben dem Geschehen auf Ihrem Bildschirm auch Audio und Webcam-Videos aufnehmen. Gut gefallen hat uns auch, dass es geplante Aufnahmen und eine Auto-Stopp-Funktion bietet."
Mehr erfahren -
"EaseUS RecExperts bietet die umfassenden Lösungen für die Aufzeichnung und die Erstellungen von Screenshots Ihres Bildschirms, die Sie für eine Vielzahl von persönlichen, beruflichen und bildungsbezogenen Zwecken verwenden können."
Mehr erfahren -
"Für unserer YouTube-Videos ist ein Bildschirmrekorder sehr nützlich. Wir können die Aktivitäten in Photoshop oder Lightroom einfach aufnehmen. Kürzlich habe ich die Bildschirm-Recorder von EaseUS getestet und sie ist bei weitem die beste, die ich bisher verwendet habe."
Mehr erfahren
Verwandete Artikel
-
So teilen Sie Discord auf verschiedenen Geräten per Screen Share 2025
![author icon]() Maria/Apr 27, 2025
Maria/Apr 27, 2025
-
Whereby-Meetings effizient aufzeichnen [2025 Aktualisiert]
![author icon]() Maria/May 30, 2025
Maria/May 30, 2025
-
Video aufnehmen mit Spotify im hintergrund[Keine Zeitbegrenzung!]
![author icon]() Maria/Apr 27, 2025
Maria/Apr 27, 2025
-
![author icon]() Maria/Apr 27, 2025
Maria/Apr 27, 2025

EaseUS RecExperts
- Den Bildschirm mit Audio aufnehmen
- Die Webcam aufnehmen
- Die PC-Spiele reibungslos aufnehmen
Hot Artikel