Hauptinhalt:
![]() Über den Autor
Über den Autor
![]() Reviews und Preise
Reviews und Preise
Das Ändern des Hintergrunds in Xbox kann einfach sein, wenn Sie diesen Beitrag gefunden haben. Der Hintergrund der Xbox kann einfarbig oder ein benutzerdefiniertes Bild sein. Hier haben Sie mehrere Möglichkeiten, den Hintergrund in Xbox zu ändern, einschließlich der Verwendung der integrierten Einstellungen auf dem Computer und sogar der Verwendung von Bildern von Ihrem Telefon. Unten ist die Anleitung.

- Teil 1. So ändern Sie den Xbox-Hintergrund auf dem PC
- Teil 2. So ändern Sie den Xbox-Hintergrund auf dem Telefon
- Bonus-Tipps: So nehmen Sie das Xbox-Gameplay ohne Capture Card auf
So ändern Sie den Xbox-Hintergrund auf dem PC – zwei Methoden
Hier sind zwei Methoden, um den Hintergrund in Xbox auf dem PC zu ersetzen. Um Zeit zu sparen, probieren Sie die erste Methode aus, die den Hintergrund mit Volltonfarbe und Spielgrafik, Erfolgsgrafik, benutzerdefinierten Bildern, Screenshots oder dynamischem Hintergrund ändert. Andernfalls können Sie andere Apps wie TMX verwenden, um den Hintergrund anzupassen.
Methode 1. Ändern Sie den Xbox-Hintergrund mit der integrierten Methode
In Xbox One können Sie den Hintergrund mithilfe der integrierten Einstellungen einfach ändern. Folgen Sie dem Teil unten.
Hier ist eine Liste mit Schritten zum Ändern des Xbox-Hintergrunds:
Schritt 1. Öffnen Sie die Xbox-Schaltfläche, um den Hintergrund auszuwählen. Hier sehen Sie die Anleitung und klicken dann auf „Profil & System“ > „Einstellungen“ > „Allgemein“ > „Personalisierung“.
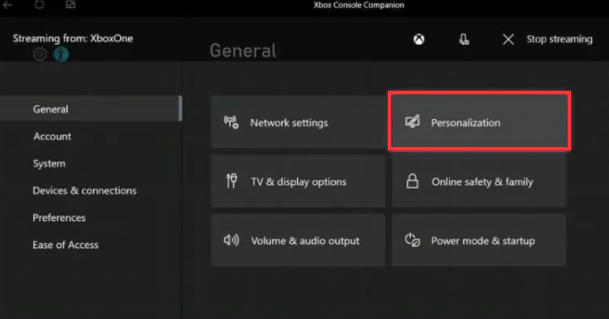
Schritt 2. Klicken Sie auf „Mein Hintergrund“ > „Meine Farbe & Hintergrund“.
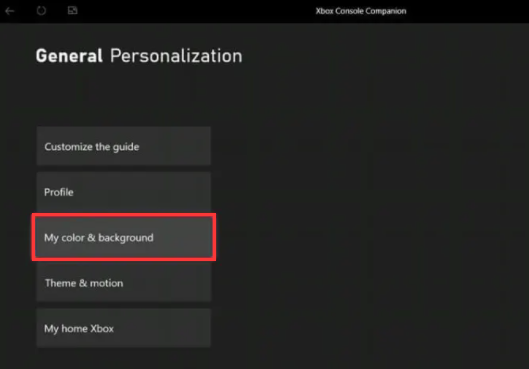
Schritt 3. Dann haben Sie mehrere Optionen, um den Hintergrund auszuwählen, einschließlich der Volltonfarbe und der Spielgrafik, der Erfolgsgrafik, des benutzerdefinierten Bildes, des Screenshots und sogar eines dynamischen Hintergrunds.
- Für einfarbige und Spielgrafiken müssen Sie nur die Farbe auswählen und dann auf „OK“ klicken.
- Für Achievement Art müssen Sie auf „Achievement Art“ > „Gaming“ klicken. Wählen Sie ein Spiel aus der Liste aus und legen Sie den Erfolg mit der Hintergrundgrafik als Hintergrund fest.
- Kopieren Sie für benutzerdefinierte Bilder die JPG- oder PNG-Datei von externen Geräten wie USB und schließen Sie sie dann an die Xbox an.
- Wählen Sie für Screenshots das gewünschte Zielbild aus. Sie können "Weitere Aktionen (...)" > "Hintergrund" > "Hintergrund festlegen" auswählen. Machen Sie jetzt einen Screenshot als Hintergrund.
- Für einen dynamischen Hintergrund müssen Sie die gewünschte Hintergrundgrafik auswählen und dann auf „Übernehmen“ klicken.
Schritt 4. Aus dem obigen Teil wissen Sie, wie Sie den Hintergrund auf Xbox ändern können. Wenn Sie den benutzerdefinierten Hintergrund entfernen möchten, klicken Sie auf der Xbox auf „Benutzerdefinierten Hintergrund entfernen“.
Methode 2. Ändern Sie den Xbox-Hintergrund mit anderen Methoden
Neben der Verwendung der integrierten Methoden auf der Xbox können Sie auch Apps wie Microsoft Edge auf der Xbox-Konsole verwenden. Auch andere Apps wie TMX sind erlaubt. Der Vorteil der Verwendung dieser Apps gegenüber der integrierten Methode besteht darin, dass Sie mehr Optionen zum Anpassen Ihres Hintergrunds haben. Unten ist die Anleitung.
So ändern Sie den Xbox-Hintergrund mit der TMX-App:
Schritt 1. Öffnen Sie die Xbox auf Ihrem PC und klicken Sie im Menü auf das Symbol „Store“.
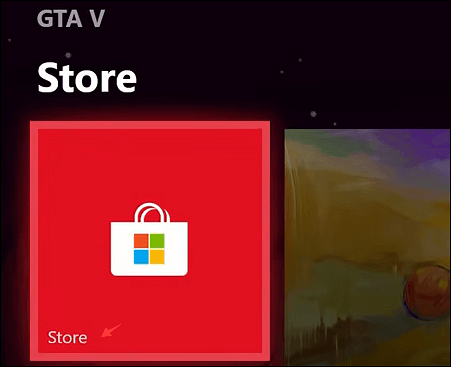
Schritt 2. In der Suchleiste müssen Sie TMX eingeben. Installieren Sie dann diese App auf Xbox.
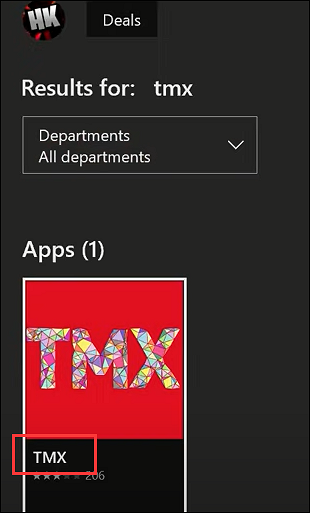
Schritt 3. Sobald der TMX hinzugefügt wurde, können Sie die Themen oder beliebten Hintergründe darin ändern.
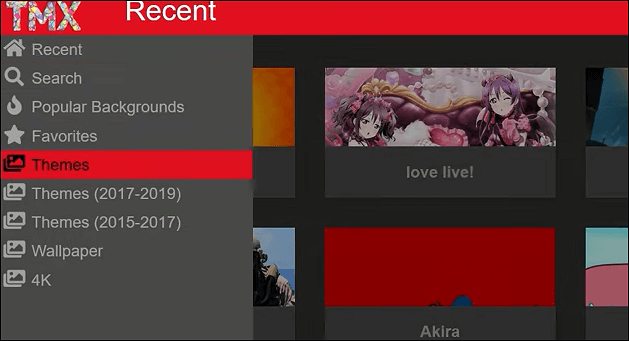
So ändern Sie den Xbox-Hintergrund auf dem Telefon
Diese Methode eignet sich, um den Hintergrund mit Bildern von Ihrem Telefon zu ändern. Die Bilder können von der Kamerarolle Ihres Telefons gespeichert werden, oder Sie dürfen die Bilder vor dem Hochladen bearbeiten.
Was Sie vorbereiten müssen, um den Xbox-Hintergrund mit Bildern von Ihrem Telefon zu ändern:
- Mein Datei-Explorer
- Eine Fahrt
- Microsoft Edge

Hier ist eine Liste mit Schritten zum Ändern des Xbox-Hintergrunds mit Bildern vom Telefon:
Schritt 1. Öffnen Sie das Telefon und wählen Sie ein Bild aus, das Sie als Hintergrund in Xbox festlegen möchten. Wählen Sie dann aus, das Foto nach der Bearbeitung des Bildes an OneDrive zu senden. Gehen Sie zu https://onedrive.live.com/, um nach OneDrive zu suchen.
Schritt 2. In OneDrive müssen Sie Wählen Sie auf dem Telefon ein Bild als Hintergrund aus.
Schritt 3. Dann müssen Sie Xbox finden und OneDrive darin öffnen. Suchen Sie das Bild, das Sie gerade von Ihrem Telefon hochgeladen haben. Klicken Sie in der oberen Leiste auf die Schaltfläche „Teilen“ und dann auf die Schaltfläche „Link abrufen“.
Schritt 4. Hier ist es erlaubt, auf „Kopieren“ zu klicken und den Link in die Zwischenablage zu kopieren. Öffnen Sie danach Microsoft Edge und klicken Sie auf das „+“-Symbol, um die neue Registerkarte einzufügen.
Schritt 5. In Microsoft Edge sollten Sie auf die Schaltfläche „+“ klicken, um eine neue Registerkarte hinzuzufügen. Vom Xbox-Controller aus können Sie die Drei Balken drücken. Klicken Sie auf "Einfügen und loslegen" und fügen Sie das gewünschte Bild ein. Klicken Sie dann auf „Herunterladen“ > „Speichern unter“. Gehen Sie zur Xbox-ähnlichen Schaltfläche und klicken Sie auf „Bild“ > „Gespeicherte Bilder“.
Schritt 6. Schließlich müssen Sie den My Files Explorer öffnen und auf die Datei „UserMgr0“ klicken. Suchen Sie dann „Bilder“ > „Gespeicherte Bilder“. Navigieren Sie zu dem Bild, das Sie als Hintergrund festlegen möchten, und klicken Sie auf „Als Hintergrundbild festlegen“. Das ist alles.
Bonus-Tipps: So nehmen Sie das Xbox-Gameplay ohne Capture Card auf
Nachdem Sie wissen, wie Sie den Xbox-Hintergrund ändern, möchten Sie das Xbox-Gameplay ohne Aufnahmekarte aufzeichnen? Wenn ja, finden Sie hier einen empfohlenen Bildschirmrekorder namens EaseUS RecExperts, mit dem Sie Gameplay-Videos ohne Verwendung externer Geräte aufnehmen können. Beim Aufnehmen der Spielvideos können Sie Audioressourcen auswählen, darunter internes und externes Audio, eine externe Webcam usw.
Um das Xbox-Gameplay besser aufzuzeichnen, können Sie die Ausgabeeinstellungen in dieser Software festlegen, einschließlich Ausgabeformate, Videoqualität, Bitrate, Bildrate usw. In der Zwischenzeit können Sie den benutzerdefinierten Hotkey für Vorgänge wie Aufzeichnen, Stoppen und Aufnehmen auswählen Bildschirmfoto. Insgesamt ist es ein effizienter Bildschirmrekorder.
Hauptmerkmale:
- Zeichnen Sie Xbox One-Gameplay mit einfachen Klicks auf
- Erfassen Sie Bildschirm, Audio, Webcam usw.
- Vollbildaufnahme unter Windows 10
- Gebaut mit Trimmer zum Bearbeiten von aufgezeichneten Videos
- Kann internes oder externes Audio aufnehmen
Laden Sie diesen Gameplay-Rekorder ohne Registrierung herunter und installieren Sie ihn ganz einfach.
So zeichnen Sie das Xbox-Gameplay auf, ohne eine Aufnahmekarte zu verwenden, über EaseUS RecExperts:
Schritt 1. Starten Sie das Spiel, das Sie aufnehmen möchten, und öffnen Sie dann EaseUS RecExperts. Es gibt vier optionale Modi auf der Hauptschnittstelle. Wählen Sie „Vollbild“ , um fortzufahren.

Schritt 2. Wenn Sie die Einstellungen Ihren Bedürfnissen anpassen möchten, klicken Sie rechts auf die Schaltfläche „Einstellungen“. Sie können den Ausgabeordner, das Ausgabeformat und die Qualität der Aufnahmen anpassen. Vergessen Sie außerdem nicht, eine geeignete Bildrate auszuwählen, da dies gewährleistet, dass Sie das Spiel ohne Verzögerung aufzeichnen.
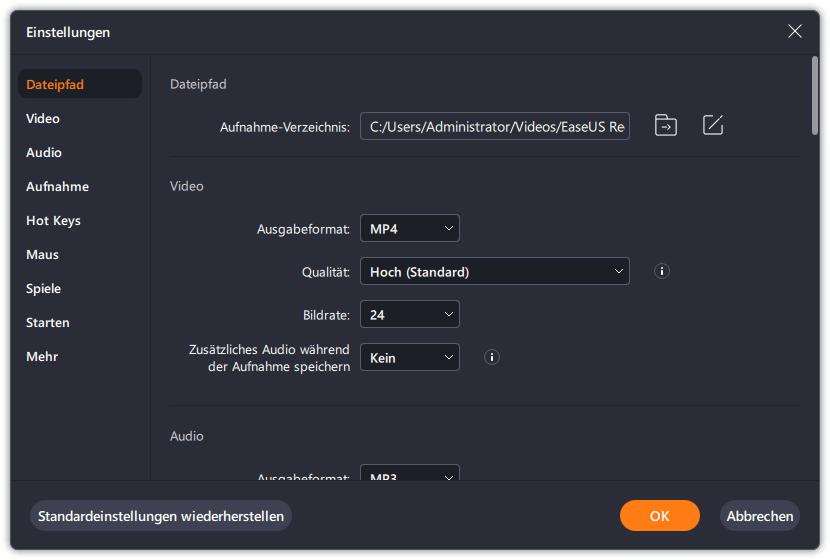
Schritt 3. Und dann erscheint eine schwebende Symbolleiste, und Sie können die Aufnahme anhalten oder stoppen. Außerdem können Sie mit dem Kamerasymbol einen Screenshot erstellen und mit dem Timer-Symbol die Aufnahme automatisch stoppen.

Schritt 4. Nach dem Speichern des aufgezeichneten Gameplay-Videos erscheint ein Mediaplayer. Es gibt Ihnen ein eingebautes Werkzeug, um die Aufnahme zu trimmen, Audio aus dem Video zu extrahieren , einen Eröffnungs- und Endteil hinzuzufügen. Sie finden das Tool auf der Unterseite des Players.
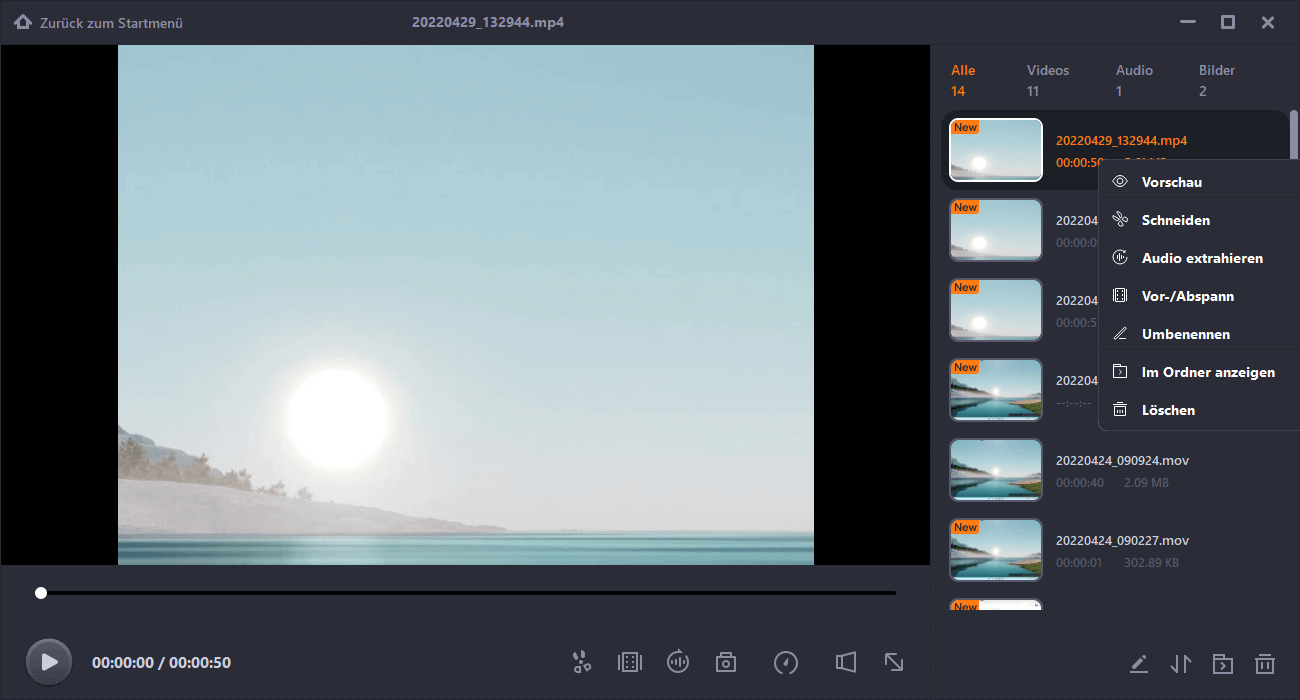
Außerdem kann dieser Rekorder nicht nur Gameplay, sondern auch Online-Konferenzen wie Zoom-Meetings aufzeichnen. Auch wenn Sie kein Gastgeber sind, können Sie damit Online-Meetings erfassen. Nachfolgend finden Sie ein Tutorial, das die Methode zum Aufzeichnen von Zoom-Meetings ohne Gastgeberberechtigung vorstellt.
So zeichnen Sie ein Zoom-Meeting ohne Erlaubnis auf
Das Aufzeichnen von Zoom-Meetings ohne Erlaubnis des Gastgebers ist möglich, wenn Sie einen Bildschirmrekorder wie EaseUS RecExperts wählen. Sie können damit einen benutzerdefinierten Bereich zum Aufnehmen, Audioressourcen und andere Einstellungen auswählen.
Häufig gestellte Fragen zum Ändern des Xbox-Hintergrunds
Einige verwandte Probleme beim Ändern des Hintergrunds in Xbox, die von der Öffentlichkeit gesammelt wurden, sind hier aufgelistet.
1. Wie lege ich ein Bild auf meinem Telefon als Hintergrund auf der Xbox fest?
Erstens können Sie das Bild von Ihrem Telefon als Hintergrund in Xbox festlegen. Was Sie brauchen, sind My Files Explorer, OneDrive und Microsoft Edge. Um den Anweisungen zu folgen, gehen Sie auch zum obigen Teil 2, um nach weiteren Details zu suchen.
2. Kann ich meinen Xbox One-Hintergrund über die App ändern?
Ja, du kannst. In Xbox können Sie den Hintergrund ändern, indem Sie auf „Profil & System“ > „Einstellungen“ > „Allgemein“ > „Personalisierung“ > „Mein Hintergrund“ > „Meine Farbe & Hintergrund“ klicken. Oder Sie können erwägen, Apps auf der Xbox zu installieren, wie z. B. TMX. Es bietet Ihnen verschiedene Hintergründe, die Sie in Xbox ändern können.
Ist der Artikel hilfreich?
Updated von Mako
Technik-Freund und App-Fan. Mako schreibe seit März 2016 für die Leser von EaseUS. Er begeistert über Datenrettung, Festplattenverwaltung, Datensicherung, Datenspeicher-Optimierung. Er interssiert sich auch für Windows und andere Geräte.
Written von Maria
Maria ist begeistert über fast allen IT-Themen. Ihr Fokus liegt auf der Datenrettung, der Festplattenverwaltung, Backup & Wiederherstellen und den Multimedien. Diese Artikel umfassen die professionellen Testberichte und Lösungen.
Bewertungen
-
"EaseUS RecExperts ist ein einfach zu bedienend und bietet umfassende Funktionen. Der Recorder kann neben dem Geschehen auf Ihrem Bildschirm auch Audio und Webcam-Videos aufnehmen. Gut gefallen hat uns auch, dass es geplante Aufnahmen und eine Auto-Stopp-Funktion bietet."
Mehr erfahren -
"EaseUS RecExperts bietet die umfassenden Lösungen für die Aufzeichnung und die Erstellungen von Screenshots Ihres Bildschirms, die Sie für eine Vielzahl von persönlichen, beruflichen und bildungsbezogenen Zwecken verwenden können."
Mehr erfahren -
"Für unserer YouTube-Videos ist ein Bildschirmrekorder sehr nützlich. Wir können die Aktivitäten in Photoshop oder Lightroom einfach aufnehmen. Kürzlich habe ich die Bildschirm-Recorder von EaseUS getestet und sie ist bei weitem die beste, die ich bisher verwendet habe."
Mehr erfahren
Verwandete Artikel
-
So können Sie den Mac Systemsound aufnehmen [6 Möglichkeiten✅]
![author icon]() Mako/Dec 31, 2024
Mako/Dec 31, 2024
-
Mac Photo Booth-Video funktioniert nicht [Funktionierende Lösungen]
![author icon]() Maria/Jun 26, 2024
Maria/Jun 26, 2024
-
So ändern Sie den Benachrichtigungston von Instagram [iPhone & Android]
![author icon]() Maria/Nov 06, 2024
Maria/Nov 06, 2024
-
Wie kann man League of Legends in hoher Qualität aufnehmen😁
![author icon]() Maria/Nov 22, 2024
Maria/Nov 22, 2024

EaseUS RecExperts
- Den Bildschirm mit Audio aufnehmen
- Die Webcam aufnehmen
- Die PC-Spiele reibungslos aufnehmen
Hot Artikel