Hauptinhalt:
![]() Über den Autor
Über den Autor
![]() Reviews und Preise
Reviews und Preise
Klicken Sie auf die Schnellnavigation unten und erfahren Sie, wie Sie Destiny 2 auf dem PC aufnehmen können.
- Destiny 2 mit EaseUS RecExperts aufnehmen
- Destiny 2 mit der Xbox Game Bar aufnehmen
- Destiny 2 mit Nvidia GeForce Experience aufnehmen
- Destiny 2 mit AMD Radeon aufzeichnen
- Destiny 2 mit OBS Studio aufnehmen
Am 1. März 2023, nach den Daten von Steam, mit der Veröffentlichung von Destiny 2: Lightfall, überschritt die maximale Anzahl der Online-Nutzer dieses Spiels 300000.
Destiny 2 ist ein Ego-Shooter, der ein personalisiertes Aussehen unterstützt und einen ganz besonderen Spielstil hat. Das exquisite Bild des Spiels und die kuriosen Spielmethoden sind der Schlüssel zu seiner großen Beliebtheit.

Mit dem Beginn der neuen Saison, viele Spieler wollen die wunderbare Clips im Spiel aufnehmen und teilen sie auf YouTube, Facebook und anderen Plattformen. Wie kann man also Destiny 2 aufnehmen?
In diesem Artikel stellen wir Ihnen 5 verschiedene Möglichkeiten vor, mit denen Sie Ihre Ziele erreichen können. Durch die detaillierten Schritte und klaren Screenshots, die wir zur Verfügung stellen, können Sie ganz einfach das aufgezeichnete Video bekommen, das Sie zufriedenstellt.
Destiny 2 mit EaseUS RecExperts aufnehmen
Lernen Sie zunächst EaseUS RecExperts kennen, einen leistungsstarken Bildschirmrecorder für Windows und Mac. Es ist sehr geeignet für Spieler, um ihre Spiel-Highlights aufzunehmen. Mit seiner Hilfe können Sie eine Aufnahme planen ohne Verzögerung und ohne Wasserzeichen.
können Sie das Destiny 2-Gameplay mit einem Klick aufnehmen und bieten Nutzern mit der professionellen Videotrimm-Funktion die Möglichkeit, das aufgenommene Video zu bearbeiten.
Seine Hauptmerkmale sind unten aufgeführt:
- Einfache Bedienoberfläche
- Keine zeitliche Begrenzung
- Keine Verzögerung
- Unterstützt 4K-Auflösung
- Kann einen Teil des Bildschirms, den ganzen Bildschirm oder ein kleines Fenster aufnehmen
- Unterstützt Aufnahmen mit Webcam und Audio
Folgen Sie nun der untenstehenden Methode und nehmen Sie Destiny 2 mit EaseUS RecExperts auf.
Schritt 1. Starten Sie das Spiel, das Sie aufnehmen möchten. Öffnen Sie dann EaseUS RecExperts und klicken Sie auf die Schaltfläche "Spiel" auf der linken Seite.

Schritt 2. Klicken Sie auf die Option "Spiel auswählen", um ein Spielfenster oder einen Spielprozess auszuwählen. Dann können Sie bei Bedarf die Audio- und Webcam-Aufnahme aktivieren. Wenn Sie alle Einstellungen vorgenommen haben, klicken Sie auf die große Schaltfläche REC, um die Aufzeichnung des Spiels zu starten.

Schritt 3. Es wird eine schwebende Symbolleiste angezeigt, mit der Sie die Aufnahme anhalten oder beenden können. Außerdem können Sie mit dem Kamera-Symbol einen Screenshot machen und mit dem Timer-Symbol können Sie die Aufnahme automatisch beenden.

Schritt 4. Nach dem Speichern des aufgezeichneten Gameplay-Videos wird ein Media-Player angezeigt. Er bietet Ihnen ein integriertes Werkzeug, um die Aufnahme zu schneiden, Audio aus dem Video zu extrahieren und einen Anfangs- und Endteil hinzuzufügen. Sie finden das Tool am unteren Rand des Players.

Destiny 2 mit der Xbox Game Bar aufnehmen
Xbox Game Bar ist der in Windows integrierte kostenlose Bildschirmrecorder ohne Wasserzeichen. Wenn Sie einen Computer mit Windows 10 oder Windows 11 haben, kann die Xbox Game Bar eine gute Wahl sein, um Destiny 2 aufzunehmen.
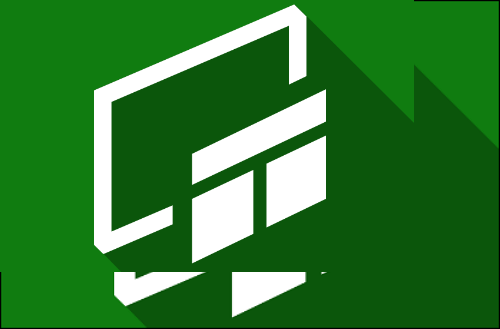
Mit benutzerdefinierten Tastenkombinationen kann die Xbox Game Bar Sie bei der Aufnahme von Gameplay leicht unterstützen. Die intuitive und einfach zu bedienende Oberfläche und die großartigen Aufnahmefunktionen sind auch die Gründe, warum Xbox Game Bar ein guter Helfer für die Aufnahme von Destiny 2 ist.
Führen Sie die folgenden einfachen Schritte aus.
Schritt 1. Öffnen Sie die App "Aufnahmeeinstellungen".
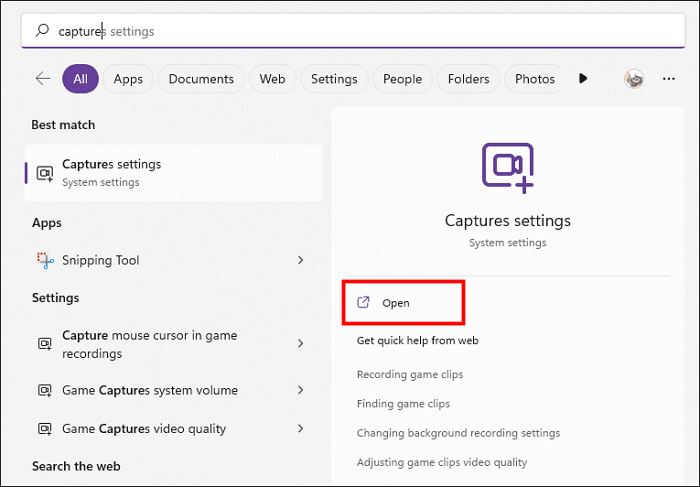
Schritt 2. Aktivieren Sie die Option Aufnehmen, was passiert ist und drücken Sie die Tasten Windows + Alt + G, um den Höhepunkt des Moments festzuhalten. Außerdem können Sie hier die maximale Länge des Clips festlegen.
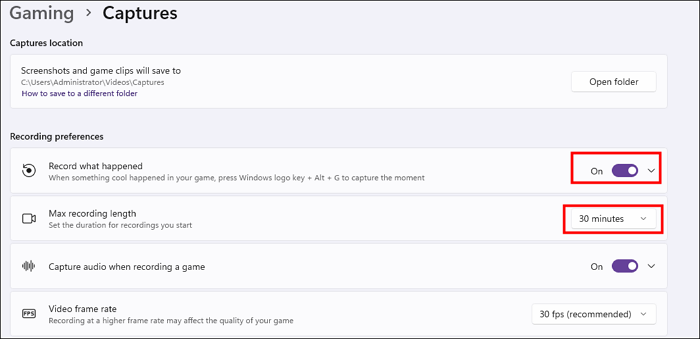
Schritt 3. Starten Sie Destiny 2 und drücken Sie die Tasten Windows + Alt + R, um den Aufnahmeprozess zu starten. Klicken Sie zum Beenden auf die Schaltfläche "Stop".
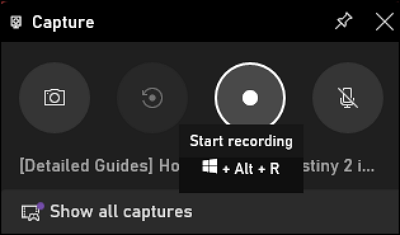
Destiny 2 mit Nvidia GeForce Experience aufnehmen
Wenn Sie eine Nvidia-Grafikkarte verwenden, sollten Sie eine effiziente Clipping-Software für Spiele ausprobieren - GeForce Experience.
Dieser Rekorder wird von Nvidia zur Verfügung gestellt. Sie können ihn auf Ihren PC herunterladen, der mit einer Nvidia-Grafikkarte konfiguriert ist. Er unterstützt Sie bei der Aufnahme von Destiny 2 mit großer Wirkung. Sie können die FPS überwachen, die Videoauflösung ändern und einen Screenshot mit seinen nützlichen Funktionen aufnehmen.
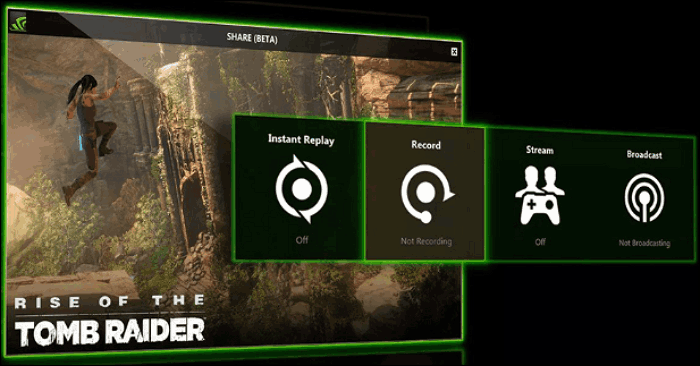
Folgen Sie der Anleitung unten und nehmen Sie Destiny 2 mit Nvidia auf.
Schritt 1. Laden Sie zunächst GeForce Experience herunter. Starten Sie dann GeForce Experience und Destiny 2.
Schritt 2. Passen Sie die Aufnahmeeinstellungen auf der GeForce Experience-Hauptseite an Ihre Anforderungen an.
Schritt 3. Drücken Sie die Tasten Alt + F10 und das GeForce Experience-Overlay wird eingeblendet. Auf Ihrem Bildschirm sehen Sie jetzt die Schaltfläche Aufnehmen. Drücken Sie sie und nehmen Sie Destiny 2 auf.

Destiny 2 mit AMD Radeon aufzeichnen
Wenn Ihr PC mit einer AMD-Grafikkarte ausgestattet ist, können Sie, wie bei Nvidia Geforce Experience, die von AMD angebotene Radeon-Software herunterladen, um Destiny 2 aufzunehmen.
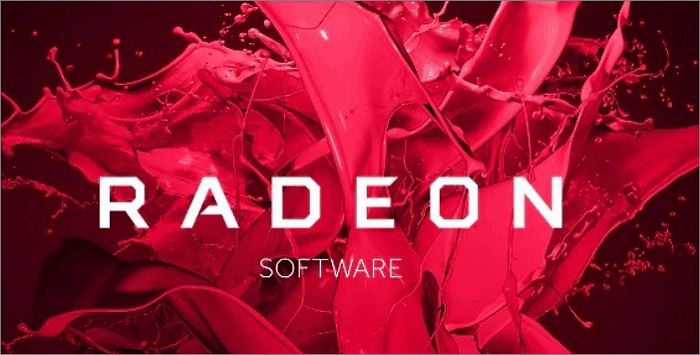
Gameplay-Aufnahmen mit Radeon können Ihnen helfen, Ihre Arbeit effizient zu erledigen. Der gesamte Aufnahmeprozess wird nicht die FPS opfern, und Sie können wunderbare Spielclips ohne Verzögerung erhalten.
Mal sehen, wie AMD Radeon Destiny 2 aufnimmt.
Schritt 1. Klicken Sie mit der rechten Maustaste auf Ihren Desktop und führen Sie die AMD Radeon Software aus.
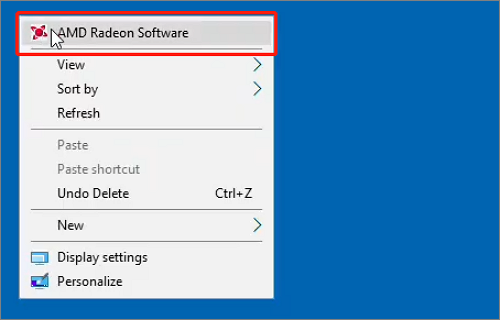
Schritt 2. Klicken Sie auf das Zahnrad-Symbol> Allgemeine Option auf dem Pop-up-Software-Fenster.
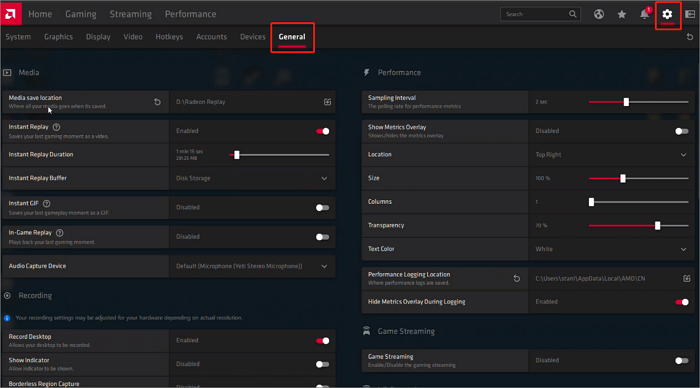
Schritt 3. Konfigurieren Sie die Aufzeichnungsoptionen nach Ihren Bedürfnissen und merken Sie sich die Hotkeys zum Umschalten der Aufzeichnung oder setzen Sie sie zurück.
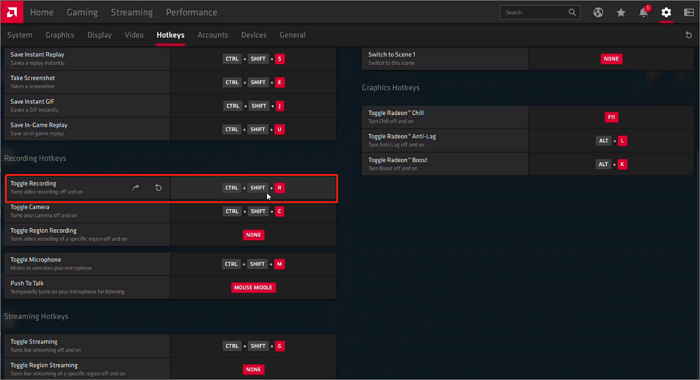
Schritt 4. Drücken Sie nun die Hotkeys und starten Sie die Aufnahme von Destiny.
Destiny 2 mit OBS Studio aufnehmen
Für Windows-, Mac- oder Linux-Nutzer ist OBS Studio, ein Open-Source-Bildschirmvideorecorder, die letzte gute Wahl, um Destiny 2 aufzunehmen. Außerdem ist OBS einer der freundlichsten Helfer für Sie, um Spiele zu streamen.
Folgen Sie nun der einfachen Anleitung, die wir Ihnen unten zur Verfügung gestellt haben, und nehmen Sie Ihr Spiel mit großer Leichtigkeit auf.
Schritt 1. Laden Sie OBS Studio herunter und installieren Sie es auf Ihrem PC.
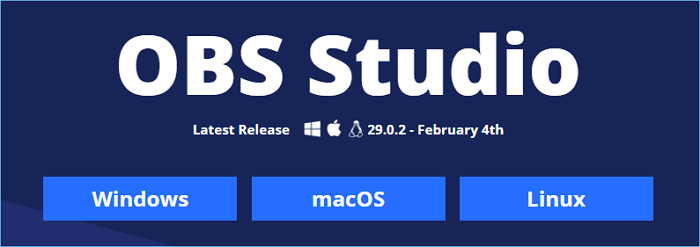
Schritt 2. Starten Sie Destiny 2. Starten Sie nun OBS und klicken Sie auf die Plus-Taste im unteren linken Viertel, um die Option Game Capture anzuklicken.
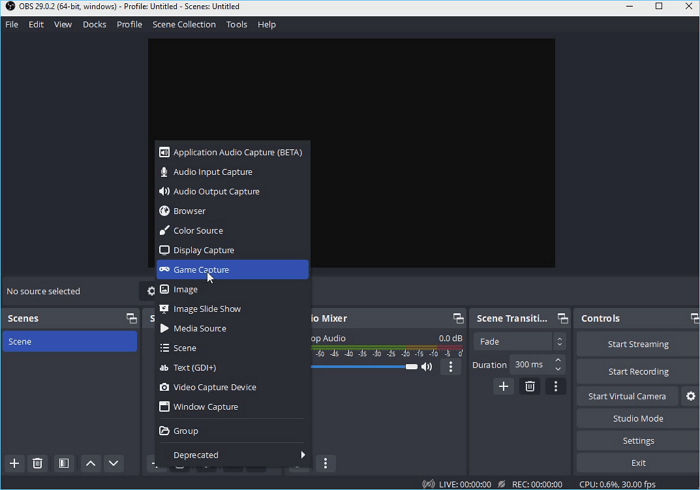
Schritt 3. Klicken Sie auf die Option Aufnahme starten, um die Aufnahme des Destiny 2-Spiels zu starten. Sie können jederzeit auf eine andere Schaltfläche klicken, um die Aufnahme zu stoppen.

Schlussfolgerung
Sind Sie zu Beginn der neuen Lightfall-Saison bereit, Spielvideos angesichts einer neuen Reise aufzunehmen? Egal, ob Sie Ihre exzellente Operation aufzeichnen oder neue Landschaften des Sonnensystems sammeln wollen, Sie müssen die richtigen Tools finden, um das Gameplay aufzunehmen. Wir stellen Ihnen 5 Lösungen vor, wie Sie Destiny 2 aufnehmen können. Je nach Ihren Bedürfnissen können Sie das beste Tool als Aufnahmeassistent wählen. Unter ihnen empfehlen wir Ihnen EaseUS RecExperts als erste Wahl.
FAQs
1. Wie kann ich Destiny 2 streamen?
Sie können Destiny 2 auf Twitch streamen. Hier sind einfache Schritte für Sie geteilt.
Schritt 1. Navigieren Sie zum Twitch Stream Manager und wählen Sie Erweiterungen.
Schritt 2. Suchen Sie nach der richtigen offiziellen Erweiterung für Destiny 2 auf Twitch
Schritt 3. Installieren Sie diese Erweiterung und klicken Sie auf die Option Konfigurieren, um Ihr Bungie.net-Konto zu verbinden
Schritt 4. Melden Sie sich dann bei Bungie.net mit dem Konto der Streamer-Plattform an und Sie können Destiny 2 jetzt streamen.
2. Wie kann man in Destiny 2 PC Clips aufnehmen?
Sie können 5 Rekorder verwenden, um Clips in Destiny 2 auf dem PC aufzunehmen.
Diese sind EaseUS RecExperts, Xbox Game Bar, Nvidia GeForce Experience, AMD Radeon und OBS Studio. Jedes Tool hat seine Vor- und Nachteile. Sie können ein bevorzugtes Tool wählen, um Clips in Destiny 2 auf dem PC aufzunehmen.
Ist der Artikel hilfreich?
Updated von Katrin
Jahrgang 1992; Studierte Mathematik an SISU, China; Seit 2015 zum festen Team der EaseUS-Redaktion. Seitdem schreibte sie Ratgeber und Tipps. Zudem berichtete sie über Neues und Aufregendes aus der digitalen Technikwelt.
Written von Maria
Maria ist begeistert über fast allen IT-Themen. Ihr Fokus liegt auf der Datenrettung, der Festplattenverwaltung, Backup & Wiederherstellen und den Multimedien. Diese Artikel umfassen die professionellen Testberichte und Lösungen.
Bewertungen
-
"EaseUS RecExperts ist ein einfach zu bedienend und bietet umfassende Funktionen. Der Recorder kann neben dem Geschehen auf Ihrem Bildschirm auch Audio und Webcam-Videos aufnehmen. Gut gefallen hat uns auch, dass es geplante Aufnahmen und eine Auto-Stopp-Funktion bietet."
Mehr erfahren -
"EaseUS RecExperts bietet die umfassenden Lösungen für die Aufzeichnung und die Erstellungen von Screenshots Ihres Bildschirms, die Sie für eine Vielzahl von persönlichen, beruflichen und bildungsbezogenen Zwecken verwenden können."
Mehr erfahren -
"Für unserer YouTube-Videos ist ein Bildschirmrekorder sehr nützlich. Wir können die Aktivitäten in Photoshop oder Lightroom einfach aufnehmen. Kürzlich habe ich die Bildschirm-Recorder von EaseUS getestet und sie ist bei weitem die beste, die ich bisher verwendet habe."
Mehr erfahren
Verwandete Artikel
-
Wie kann man Musik von Deezer aufnehmen(3 effektive Methoden)🔥
![author icon]() Maria/Jun 24, 2025
Maria/Jun 24, 2025
-
Die 5 besten Wege, um Telegram-Anrufe aufzunehmen
![author icon]() Mako/Apr 27, 2025
Mako/Apr 27, 2025
-
4 kostenlose Methoden: Videos auf dem PC aufnehmen [2025 Anleitung]
![author icon]() Maria/Apr 27, 2025
Maria/Apr 27, 2025
-
Cloud Audio Recorder: Verwendung und Alternativen
![author icon]() Maria/Apr 27, 2025
Maria/Apr 27, 2025

EaseUS RecExperts
- Den Bildschirm mit Audio aufnehmen
- Die Webcam aufnehmen
- Die PC-Spiele reibungslos aufnehmen
Hot Artikel