Hauptinhalt:
![]() Über den Autor
Über den Autor
![]() Reviews und Preise
Reviews und Preise
Fragen Sie sich, warum die Xbox-Spielleiste nicht funktioniert, wenn Sie auf die Schaltfläche "Aufnehmen" klicken? Game Bar ist ein vielseitiger Bildschirmrekorder, der auf Windows 10 und 11 vorinstalliert ist. Einige Benutzer stoßen jedoch während der Sitzung auf viele Aufnahmeprobleme.
Dieser Artikel von EaseUS RecExperts konzentriert sich auf die Xbox Game Bar Erfassung ausgegraut und entwickeln 5 getestet Fixes.
Wie man die Xbox Game Bar Capture grau einfärbt
Es gibt viele Gründe, die dazu führen können, dass die Xbox Game Bar Bildschirmdarstellung in Windows 10 und 11 ausgegraut ist, wie zum Beispiel veraltete Grafiktreiber, deaktiviertes GameDVR, Softwarefehler und nicht unterstützte Gameplays. Dieser Teil befasst sich mit den häufigsten Situationen und bietet eine detaillierte Anleitung.
Bevor Sie loslegen, können Sie einige schnelle Lösungen ausprobieren:
1️⃣Nicht den Windows-Desktop oder den Datei-Explorer aufzeichnen. Wechseln Sie zu einer anderen Anwendung oder Seite, um es zu versuchen. Eines der häufigsten Szenarien, in denen die Xbox Game Bar-Aufnahme ausgegraut ist, tritt auf, wenn Sie den Windows 11/10-Desktop oder das Datei-Explorer-Fenster aufnehmen.
2️⃣Unnötig laufende Programme schließen. Manchmal kann die Windows Game Bar mit anderen Anwendungen inkompatibel sein.
3️⃣Wechseln Sie zu einem anderen Fenster, um den Bildschirm aufzuzeichnen, und kehren Sie wieder zurück. Die Xbox Game Bar kann in Windows 11 und 10 gelegentlich fehlerhaft sein. Sie können zunächst andere Anwendungen aufnehmen und dann zum Spiel oder zur Seite zurückkehren, um erneut aufzunehmen.
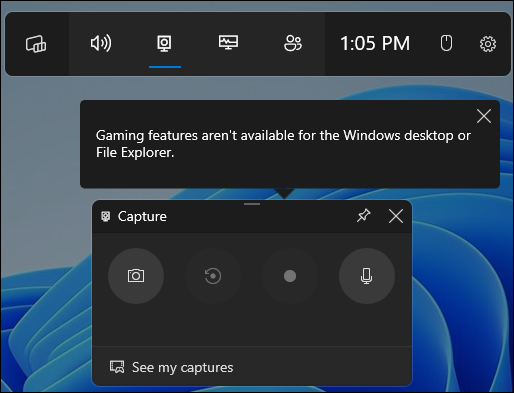
Wenn diese schnellen Tipps Ihnen nicht helfen können, Xbox Game Bar Bildschirmaufzeichnungsprobleme zu lösen, gehen Sie zu den folgenden Lösungen über.
Teilen Sie diesen Beitrag, um mehr Menschen zu helfen!
Lösung 1. Grafiktreiber aktualisieren
Die erste Methode, die Sie ausprobieren können, damit die Xbox Game Bar Bildschirm und Ton erfassen kann, besteht darin, sicherzustellen, dass die Treiber der Grafikkarte auf dem neuesten Stand sind. Um dies zu tun,
Schritt 1. Klicken Sie mit der rechten Maustaste auf das Windows-Symbol und wählen Sie Geräte-Manager aus der Liste.
Schritt 2. Klicken Sie auf den Pfeil links neben Anzeigeadapter, um die Kategorie zu erweitern. Klicken Sie dann mit der rechten Maustaste auf den Treiber und wählen Sie in der Liste Treiber aktualisieren.
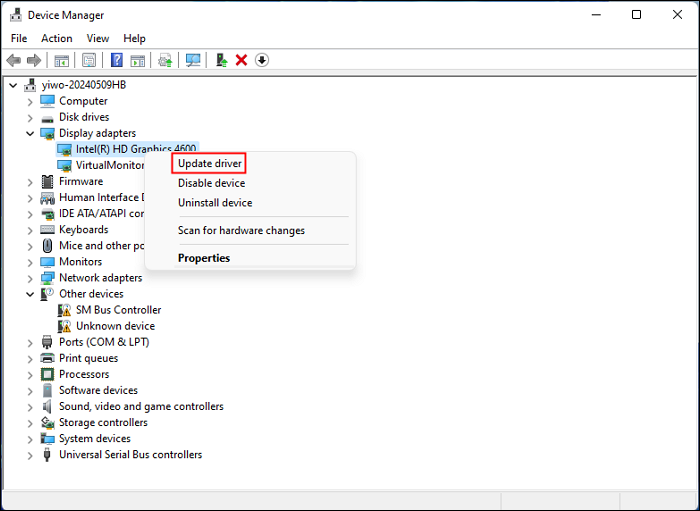
Schritt 3. Klicken Sie auf Automatisch nach Treibern suchen.
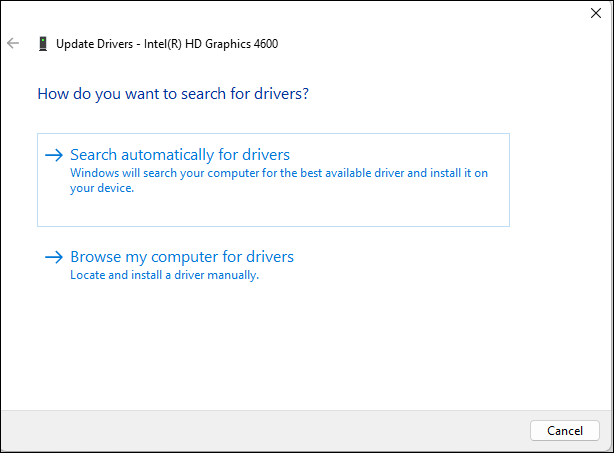
Schritt 4. Windows sucht und installiert die besten Treiber für Ihr Gerät.
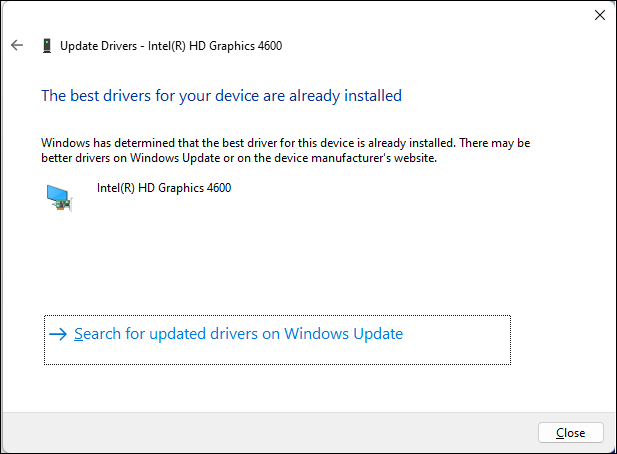
Schritt 5. Kehren Sie nun zu Ihrer Xbox-Spielleiste zurück, um zu prüfen, ob die Schaltfläche Aufnehmen verfügbar ist.
Lösung 2. Reparieren oder Zurücksetzen der App über die Einstellungen
Wenn Ihre Display-Adapter sind die besten Treiber bereits, können Sie versuchen, die zweite Methode: reparieren oder neu Xbox Game Bar app. Um dies zu tun:
Schritt 1. Drücken Sie die Tasten Windows + I gleichzeitig, um die Einstellungen zu öffnen.
Schritt 2. Windows 11-Nutzer können zu Apps > Apps & Funktionen navigieren. Scrollen Sie in der Liste nach unten, um Game Bar zu finden. Klicken Sie auf das ... daneben und dann auf Erweiterte Optionen. Scrollen Sie nach unten, um die Schaltfläche Reparieren zu finden.
Hinweis: Windows 10-Nutzer können zu Apps > Installierte Apps navigieren, um die Xbox Game Bar zu finden.
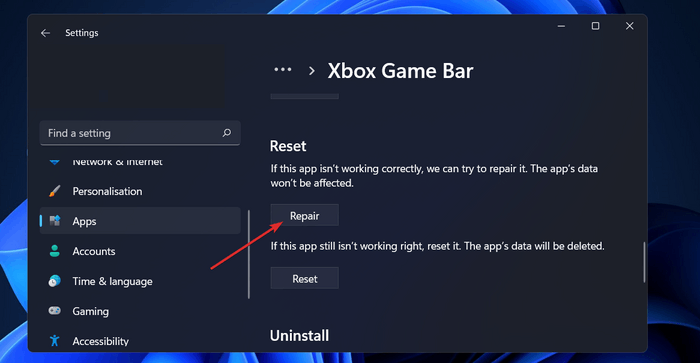
Schritt 3. Wenn das Problem mit der Xbox Game Bar in Windows 11 und 10 weiterhin besteht, klicken Sie auf die Schaltfläche Zurücksetzen und versuchen Sie es.
Lösung 3. GameDVR über den Registrierungseditor aktivieren
Wenn die Lösungen 1 und 2 nicht helfen, das Problem mit der ausgegrauten Xbox Game Bar zu lösen, versuchen Sie, GameDVR mit dem Registrierungseditor zu aktivieren. Diese Methode ist ein wenig kompliziert. Bitte lesen Sie sich die Schritte sorgfältig durch.
Schritt 1. Geben Sie Registry Editor in die Suchleiste ein, um die Anwendung zu finden, und klicken Sie auf Als Administrator ausführen, um sie zu öffnen.
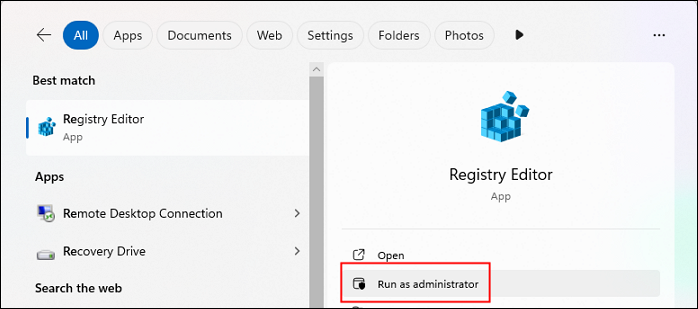
Schritt 2. Erweitern Sie die folgenden Kategorien eine nach der anderen: Computer\HKEY_CURRENT_USER\Software\Microsoft\Windows\AktuelleVersion\GameDVR.
Schritt 3. Prüfen Sie, ob es eine AppCaptureEnabled-Datei gibt. Wenn sie dort angezeigt wird, doppelklicken Sie auf die Datei und ändern Sie die Wertdaten im Popup-Fenster auf 1. Klicken Sie auf OK, um die Änderungen zu speichern.
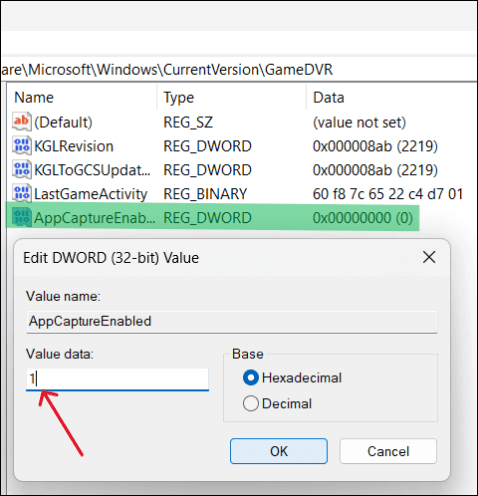
Wenn sie dort nicht angezeigt wird, klicken Sie mit der rechten Maustaste auf den leeren Bereich und wählen Sie Neu > DWORD (32-Bit), um eine neue Datei zu erstellen. Doppelklicken Sie dann auf die Datei, um ein Popup zu öffnen. Ändern Sie den Namen des Wertes in AppCaptureEnabled und setzen Sie die Wertdaten auf 1. Klicken Sie auf OK, um die Änderungen zu speichern.
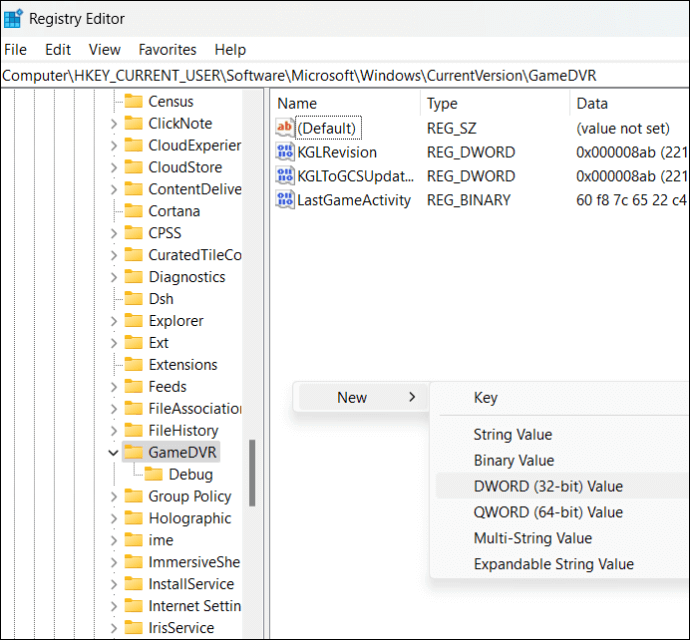
Schritt 4. Schließen Sie nun das Fenster und starten Sie Ihren PC neu, um zu überprüfen, ob das Problem mit der ausgegrauten Xbox Game Bar Capture-Taste behoben ist.
Lösung 4. Deinstallieren und Neuinstallieren der Xbox-App
Wenn der ausgegraute Xbox Game Bar-Datensatz immer noch vorhanden ist, deinstallieren Sie die App und installieren Sie sie neu, um einen Neustart zu ermöglichen. Um die Windows 11/10 Game Bar zu deinstallieren, haben Sie zwei Möglichkeiten:
1️⃣Gehen Sie zu Einstellungen > Apps > Installierte Apps > Game Bar > Erweiterte Optionen > Deinstallieren.
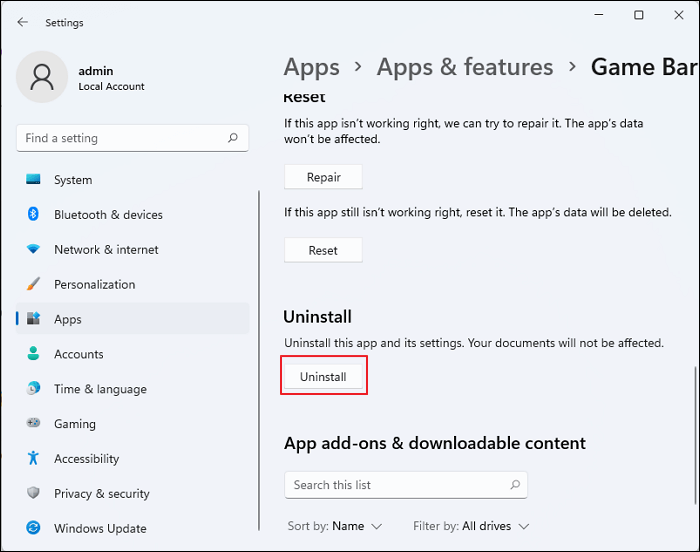
2️⃣Geben Sie Xbox in der Suchleiste ein > Rechtsklick auf Xbox > Tippen Sie auf Deinstallieren.
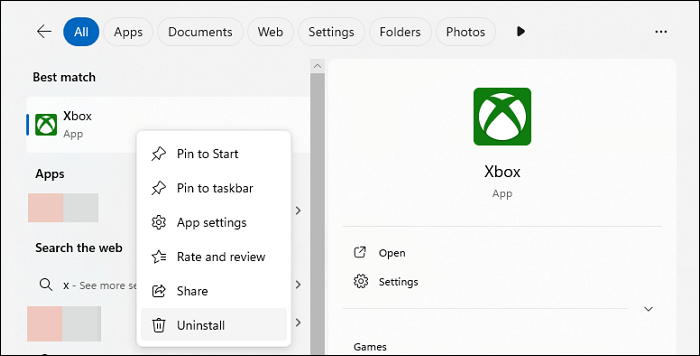
Lösung 5. Verwenden Sie Game Bar Alternative für Windows 11/10
Wenn Sie alle oben genannten Lösungen ausprobiert haben und die Game Bar immer noch nicht richtig funktioniert oder Ihre Probleme vorübergehend gelöst hat, aber danach etwas mit dem Xbox-Aufnahme-Tool schief geht, haben Sie immer noch eine einfache Methode, um alle Xbox-Aufnahmeprobleme zu beheben: Verwenden Sie eine Xbox Game Bar-Alternative wie EaseUS RecExperts.
Dieser EaseUS-Bildschirmrekorder verfügt über robuste und leistungsstarke Funktionen, um Ihnen eine bessere Aufnahmeerfahrung zu ermöglichen.
- Aufzeichnung von Gameplay auf Xbox Series X, Xbox S, Xbox One, Xbox 360, PS5, PS54, Switch und weiteren Konsolen für unbegrenzte Aufzeichnungsdauer und bis zu 144fps.
- Bildschirm mit Audio und Webcam aufzeichnen. Sie können sich selbst beim Spielen von Spielen auf einem PC auf Video aufnehmen.
- Zeichnen Sie mehrere Fenster gleichzeitig auf. Sie können problemlos von Registerkarte zu Registerkarte oder von Anwendung zu Anwendung wechseln.
- Nehmen Sie Spiele, Anwendungen, Browser-Tabs und alles, was Sie wollen, in verschiedenen Formaten wie MP4, MOV, MKV und AVI auf.
Laden Sie jetzt EaseUS RecExperts herunter und installieren Sie es auf Ihren Windows-PCs, um zu sehen, wie Sie Xbox Game Capture, das kein Audio aufnimmt, die Capture-Schaltfläche, die ausgegraut ist, und weitere Xbox-Aufnahmeprobleme beheben können:
Schritt 1. Starten Sie das Spiel, das Sie aufnehmen möchten, und starten Sie EaseUS Game Recorder. Wählen Sie dann den Spielmodus.

Schritt 2. Klicken Sie auf das Nuss-Symbol, um das Einstellungsfenster zu öffnen, und klicken Sie dann auf "Video", um die Bildrate (von 1 bis 144), die Videoqualität, das Format usw. anzupassen.
Darüber hinaus können Sie auf die Schaltfläche "Spiel" klicken, um einige Optionen für das Spiel-Overlay zu ändern. Klicken Sie anschließend auf "OK".

Schritt 3. Gehen Sie zurück zum Spielmodus-Interface und klicken Sie auf "Spiel auswählen", um das Spiel auszuwählen, das Sie aufnehmen möchten. Klicken Sie anschließend auf "REC", um die Aufnahme des Spiels zu starten.

Schritt 4. Sie sehen einen kleinen Balken, der die Zeit Ihrer Aufnahme anzeigt. Bei Bedarf können Sie während der Aufnahme Screenshots machen oder eine bestimmte Zeit einstellen, um die Aufnahme zu beenden, indem Sie auf das Symbol "Uhr" in der Symbolleiste klicken.

Schritt 5. Danach können Sie das aufgenommene Material mit dem integrierten Video-Editor ansehen und bearbeiten. Auf dem aufgenommenen Video können Sie die Aufnahmen nach Belieben zuschneiden.

Fehlerbehebung bei weiteren Problemen mit der Xbox Game Bar, die nicht funktioniert
Abgesehen davon, dass die Xbox Game Bar-Aufnahme ausgegraut ist, können Sie bei der Verwendung der Game Bar auf Ihren Windows 10/11 PCs und Laptops auf andere Aufnahmeprobleme stoßen. Hier sind einige der häufigsten Probleme aufgeführt.
Xbox Game Bar wird nicht geöffnet / Windows + G funktioniert nicht
Diese Situation tritt häufig auf, wenn Sie die Tastenkombination Windows + G drücken. Es kann sein, dass Sie mit dieser Tastenkombination das Aufnahmefenster nicht aufrufen können. Dafür kann es zwei Gründe geben:
1). Ihr Computer installiert die Xbox-App möglicherweise nicht.
Obwohl die Xbox Game Bar eine native Funktion in Windows 11 und 10 ist, müssen Sie zuerst die Xbox-App installieren und die Xbox Game Bar verwenden.
Sie können Xbox in die Suchleiste eingeben, um zu prüfen, ob die Xbox-App ordnungsgemäß auf Ihrem Computer installiert ist. Wenn Sie das Xbox-App-Symbol sehen können, ist es auf Ihrem PC installiert.
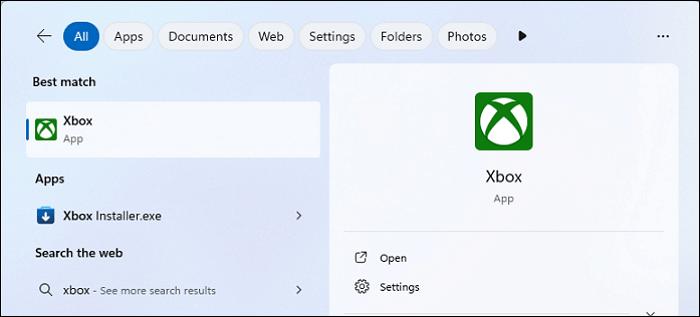
Wenn nicht, installieren Sie die Xbox-App aus dem Microsoft Store. Öffnen Sie die Xbox-App, installieren Sie die integrierten Dienstprogramme, nach denen sie gefragt hat, und verwenden Sie dann die Tasten Windows + G, um zu sehen, ob das Problem, dass sich die Xbox-Spielleiste nicht öffnet oder Windows + G nicht funktioniert, gelöst wurde.
2). Sie haben die Game Bar-Funktion auf Ihren Windows 10/11-Computern nicht aktiviert.
Wenn Sie die Xbox-App bereits installiert haben, können Sie überprüfen, ob die Game Bar-Funktion aktiviert ist oder nicht. Tun Sie dies:
Schritt 1. Geben Sie xbox game bar in das Suchfeld ein und Sie sehen Enable Xbox Game Bar. Klicken Sie auf Öffnen, um zu den Einstellungen zu gelangen.
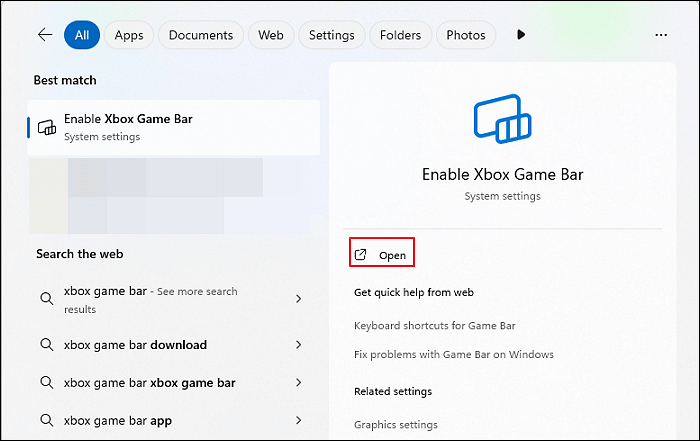
Schritt 2. Schalten Sie mit dieser Schaltfläche die Option Xbox Game Bar öffnen ein. Schließen Sie das Fenster.
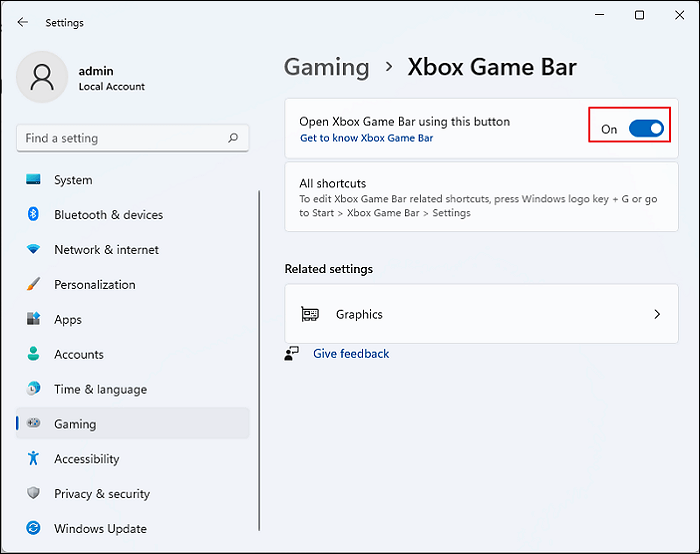
Schritt 3. Jetzt können Sie Windows + G drücken, um zu sehen, ob Sie das Xbox Game Bar Recording Panel aufrufen können.
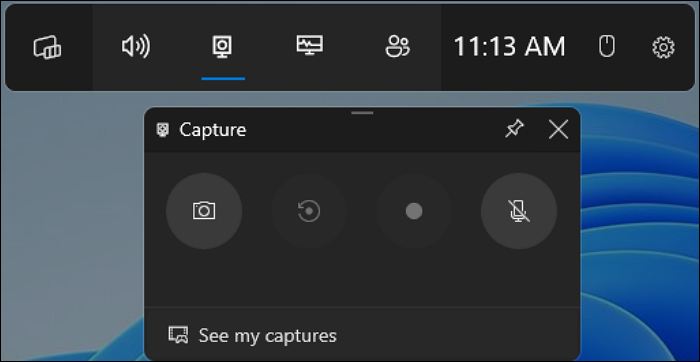
Spielleiste nimmt kein Audio auf
Die Game Bar, die keinen Ton aufnimmt, kann in drei Situationen unterteilt werden:
1). Game Bar nimmt keinen Systemton auf
In der Game Bar können Sie standardmäßig den Systemton und den Ton des aktivierten Mikrofons aufnehmen. Wenn Sie den Systemton in der Xbox Game Bar nicht aufnehmen können, können Sie die gesamte Audioaufnahme deaktivieren.
Um die Systemaudioaufnahme in der Spieleleiste zu aktivieren, drücken Sie Windows + G, um das Tool zu öffnen, gehen Sie zu Einstellungen > Widgets > Audio zum Aufnehmen und ändern Sie die Einstellungen auf Spiel oder Alle.
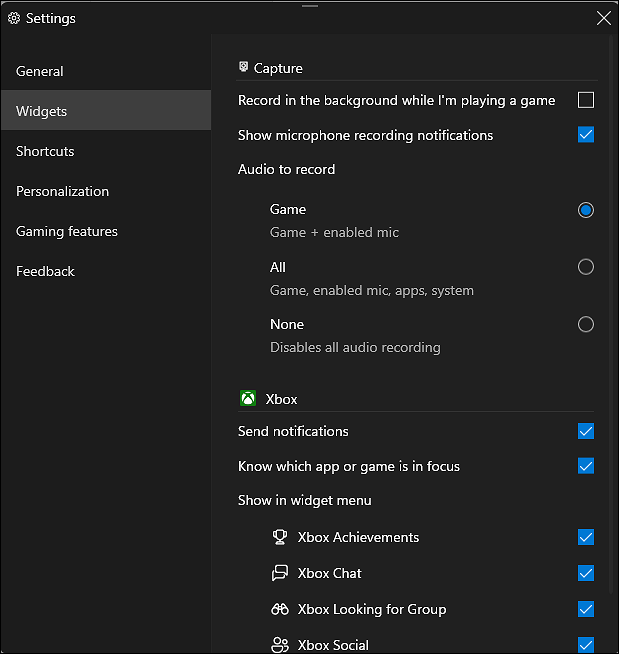
2). Game Bar nimmt kein App-Audio auf
Die Situation ist ähnlich wie bei der Audioaufnahme des Systems oben. Wenn Sie die Audioeinstellungen in der Xbox Game Bar nicht geändert haben, werden standardmäßig der Systemton und der aktivierte Mikrofonton aufgenommen.
So aktivieren Sie die App-Audioaufzeichnung in der Spieleleiste: Drücken Sie Windows + G, um das Tool zu öffnen, gehen Sie zu Einstellungen > Widgets > Audioaufzeichnung; ändern Sie die Einstellungen auf Alle.
3). Game Bar nimmt kein Mikrofon-Audio auf
Dies ist wahrscheinlich die häufigste und komplizierteste Situation. Um Mikrofon-Audio in der Xbox Game Bar aufzunehmen, gibt es drei Möglichkeiten, die Sie ausprobieren können:
Weg 1. Prüfen Sie, ob Sie die Mikrofonaufnahme in der Spielleiste aktiviert haben: Drücken Sie Windows + G, um das Tool zu öffnen, und klicken Sie auf das Mikrofon-Symbol in der Leiste, um die Mikrofonaufnahme zu aktivieren.
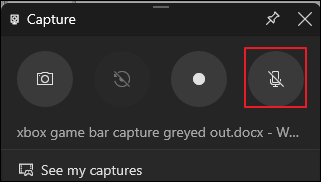
Weg 2. Prüfen Sie, ob Sie der Xbox Game Bar eine Mikrofonerlaubnis erteilt haben: Drücken Sie Windows + I, um die Einstellungen zu öffnen, gehen Sie zu Datenschutz & Sicherheit > App-Berechtigungen > Mikrofon und schalten Sie die Game Bar ein.
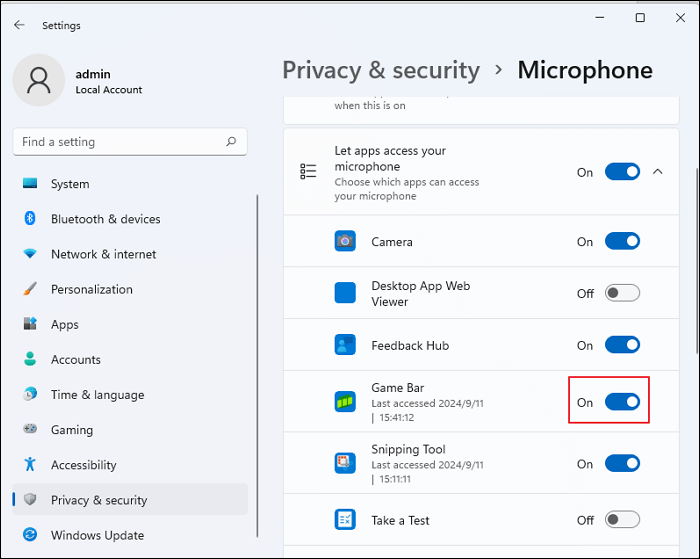
Weg 3. Wechseln Sie ein anderes Mikrofon und versuchen Sie es.
Xbox Game Bar Keine Hintergrundaufnahme
Viele Gründe können dazu führen, dass die Xbox Game Bar in Windows 11 und Windows 10 keine Hintergrundaufzeichnung hat. So beheben Sie es:
Weg 1. Überprüfen Sie, ob Ihr Computer die Hardwareanforderungen erfüllt.
Weg 2. Passen Sie die Einstellungen für die Hintergrundaufnahme an.
- Windows 11: Klicken Sie auf Start (das Windows-Symbol) > Einstellungen > Spiele > Aufzeichnungen, aktivieren Sie die Option Geschehnisse aufzeichnen, klicken Sie auf das Dropdown-Feld neben Geschehnisse aufzeichnen und ändern Sie die Länge der Aufzeichnung.
- Windows 10: Klicken Sie auf Start (das Windows-Symbol) > Einstellungen > Spiele > Aufnahmen > Hintergrundaufnahme, aktivieren Sie die Option Im Hintergrund aufnehmen, während ich ein Spiel spiele, und wählen Sie einen Zeitraum aus.
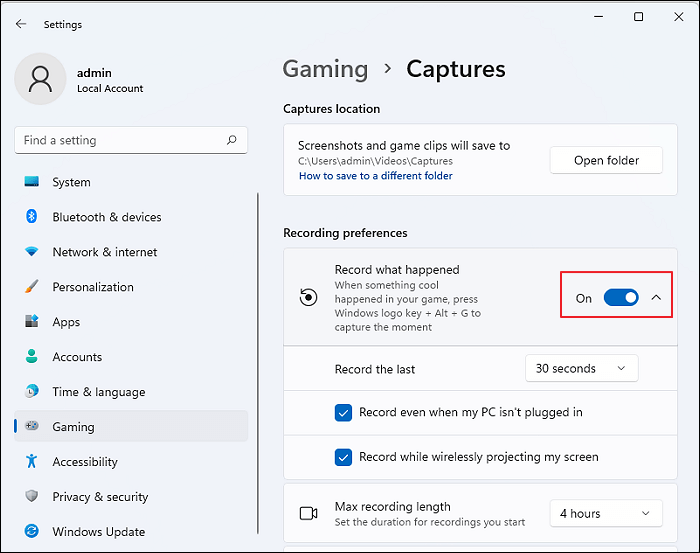
Schlussfolgerung
Sie wissen vielleicht, wie man die Xbox Game Bar Erfassung in Windows 11 oder 10 PCs ausgegraut zu beheben. Es kann mehrere Gründe dafür geben, und Sie können Lösungen individuell versuchen.
Wenn Sie es jedoch zu kompliziert finden, die Aufnahmeprobleme oder -fehler von Game Bar zu beheben, können Sie einen anderen Windows-Bildschirmrecorder wie EaseUS RecExperts ausprobieren. Mit dieser benutzerfreundlichen Aufnahmesoftware können Sie ganz einfach den Bildschirm, Audio und sogar Ihr Gesicht aufnehmen. Es gibt kein Zeitlimit, kein Wasserzeichen und keine Fehler.
Laden Sie diese kostenlose Software für Bildschirmaufnahmen auf Ihren Windows-Computer herunter und probieren Sie sie aus.
Xbox Game Bar kann nicht aufzeichnen Windows 11/10 FAQs
Erfahren Sie mehr über häufig gestellte Fragen zur Videoerfassung mit der Xbox Game Bar, die auf Windows 11 und 10 Computern ausgegraut ist.
1. Wie ändere ich meine Xbox-Erfassungseinstellungen?
Zum Ändern der Aufnahmeeinstellung auf der Xbox haben Sie zwei Möglichkeiten:
Über die Windows-Einstellungen:
- Drücken Sie die Tasten Windows + I gleichzeitig, um die Einstellungen zu öffnen.
- Gehen Sie zu Spiele > Captures. Hier können Sie den Speicherort und weitere Voreinstellungen ändern.
In der Symbolleiste der Xbox-Erfassung:
- Drücken Sie die Tasten Win + G, um die Symbolleiste Game Bar aufzurufen.
- Gehen Sie zu Einstellungen > Widgets > Erfassungen. Hier können Sie Ihre Xbox-Aufnahmeeinstellungen ändern.
2. Wie kann ich den Aufnahmeort der Xbox Game Bar ändern?
Hier sind die Schritte zum Ändern des Speicherorts der Xbox Game Bar-Datei:
Schritt 1. Klicken Sie auf Start > Einstellungen > Spiele > Aufzeichnungen.
Schritt 2. Klicken Sie auf die Schaltfläche Ordner öffnen, um die Xbox-Captures im Datei-Explorer anzuzeigen.
Schritt 3. Klicken Sie mit der rechten Maustaste auf den Ordner Captures und dann auf Eigenschaften.
Schritt 4. Wechseln Sie auf der Registerkarte von Allgemein zu Standort. Klicken Sie auf Verschieben.....
Schritt 5. Wählen Sie einen Zielpfad für Ihre Xbox-Captures und klicken Sie auf Ordner auswählen.
Schritt 6. Wenn Sie zum Fenster Captures-Eigenschaften zurückkehren, klicken Sie auf Übernehmen.
Schritt 7. Klicken Sie auf Ja, um die Änderung im Fenster Falten verschieben zu bestätigen.
3. Wie schaltet man die Hintergrundaufzeichnung auf der Xbox Game Bar aus?
Hier sind die Schritte zum Ausschalten der Hintergrundaufnahme auf der Xbox Game Bar:
Für Windows 11:
- Klicken Sie auf Start (das Windows-Symbol) > Einstellungen > Spiele > Aufzeichnungen.
- Ausschalten Aufzeichnen, was passiert ist.
Für Windows 10:
- Klicken Sie auf Start (das Windows-Symbol) > Einstellungen > Spiele > Aufzeichnungen > Hintergrundaufzeichnung.
- Aufnahme im Hintergrund ausschalten, während ich ein Spiel spiele.
Ist der Artikel hilfreich?
Updated von Mako
Technik-Freund und App-Fan. Mako schreibe seit März 2016 für die Leser von EaseUS. Er begeistert über Datenrettung, Festplattenverwaltung, Datensicherung, Datenspeicher-Optimierung. Er interssiert sich auch für Windows und andere Geräte.
Written von Maria
Maria ist begeistert über fast allen IT-Themen. Ihr Fokus liegt auf der Datenrettung, der Festplattenverwaltung, Backup & Wiederherstellen und den Multimedien. Diese Artikel umfassen die professionellen Testberichte und Lösungen.
Bewertungen
-
"EaseUS RecExperts ist ein einfach zu bedienend und bietet umfassende Funktionen. Der Recorder kann neben dem Geschehen auf Ihrem Bildschirm auch Audio und Webcam-Videos aufnehmen. Gut gefallen hat uns auch, dass es geplante Aufnahmen und eine Auto-Stopp-Funktion bietet."
Mehr erfahren -
"EaseUS RecExperts bietet die umfassenden Lösungen für die Aufzeichnung und die Erstellungen von Screenshots Ihres Bildschirms, die Sie für eine Vielzahl von persönlichen, beruflichen und bildungsbezogenen Zwecken verwenden können."
Mehr erfahren -
"Für unserer YouTube-Videos ist ein Bildschirmrekorder sehr nützlich. Wir können die Aktivitäten in Photoshop oder Lightroom einfach aufnehmen. Kürzlich habe ich die Bildschirm-Recorder von EaseUS getestet und sie ist bei weitem die beste, die ich bisher verwendet habe."
Mehr erfahren
Verwandete Artikel
-
AVI-Dateien auf dem Mac abspielen | Bester AVI-Player für Mac im Jahr 2025
![author icon]() Maria/Apr 27, 2025
Maria/Apr 27, 2025
-
So extrahieren Sie kostenlos Audio aus Tiktok | Ultimativer Leitfaden 2025
![author icon]() Maria/Apr 27, 2025
Maria/Apr 27, 2025
-
Helldivers 2 Bildschirm schwarz [2025 Fixes]
![author icon]() Katrin/Apr 27, 2025
Katrin/Apr 27, 2025
-
Windows Medienwiedergabe funktioniert nicht - was tun?
![author icon]() Maria/Apr 27, 2025
Maria/Apr 27, 2025

EaseUS RecExperts
- Den Bildschirm mit Audio aufnehmen
- Die Webcam aufnehmen
- Die PC-Spiele reibungslos aufnehmen
Hot Artikel