Hauptinhalt:
![]() Über den Autor
Über den Autor
![]() Reviews und Preise
Reviews und Preise
Mozilla Firefox ist ein weltweit beliebter Browser. Durch den kostenlosen und schnellen Browser können Benutzer irgendwas finden. Deswegen wollen viele Benutzer auch den Bildschirm aufzunehmen, um die beliebten Videos, wichtigen Informationen und anderen Daten zu speichern. Firefox bietet Benutzern eine integrierte Funktion, um die Screenshots zu machen. Aber viele Benutzer wollen noch den Bildschirm als Videos aufnehmen.
In diesem Fall braucht man ein anderes Tool mit den leistungsstarken Funktionen. Wenn Sie jetzt nach einer Software zur Bildschirmaufnahme im Firefox, können wir Ihnen noch sechs leistungsstarke App anbieten, damit Sie die Bildschirmaufnahme einfach ausführen können.
Tool 1. Firefox Bildschirmaufnahme mit EaseUS RecExperts
Wenn Sie den Bildschirm auf Windows-PC aufnehmen wollen, wird EaseUS RecExperts empfohlen. Das ist eine professionelle Software zur Bildschirmaufnahme. Aber die Software ist auch einfach zu bedienen. Deswegen ist sie geeignet für beide Anfänger und Profis. EaseUS RecExperts bietet Ihnen die umfassenden Lösungen für die Aufnahmen in verschiedenen Fällen. Sie können den Bildschirm, das Audio, die Webcam und die Spiele auf dem PC einfach aufzeichnen. Wenn Sie die Aktivitäten und anderen Daten im Browser aufnehmen wollen, ist das Programm auch geeignet für Sie. Darunter können Sie die Hauptfunktionen erfahren.
- Den Bildschirm mit dem Sound gleichzeitig aufnehmen.
- Der Bereich für die Aufzeichnung ist benutzerdefiniert.
- Die Webcam kann mit dem Sound aufgenommen.
- Benutzer können die 2D/3D Spiele mit hoher Qualität wie 4K UHD aufnehmen und speichern.
- Unterstützt die Dateiformat wie MP3, MP4, WMV, AVI, MOV, FLV, usw.
- Die aufgenommenen Dateien können auf YouTube, Vimeo, Google Drive, Dropbox hochladen.
Anleitung: Firefox Bildschirm mit EaseUS RecExperts aufnehmen
Schritt 1. Laden Sie EaseUS RecExperts herunter und starten Sie die Software.
Schritt 2. Wählen Sie "Bildschirm aufnehmen" aus.

Schritt 3. Jetzt können Sie die Aufnahme einstellen, z.B., den Bereich auf dem Bildschirm und die Sound-Quelle auswählen. Wenn Sie die Aufnahme automatisch starten und stoppen wollen, aktivieren Sie die Option "Automatischer Stopp" und die Aufgabenplan.

Schritt 4. Mit dem Klick auf das "Einstellungen"-Symbol können Sie die anderen Optionen finden.
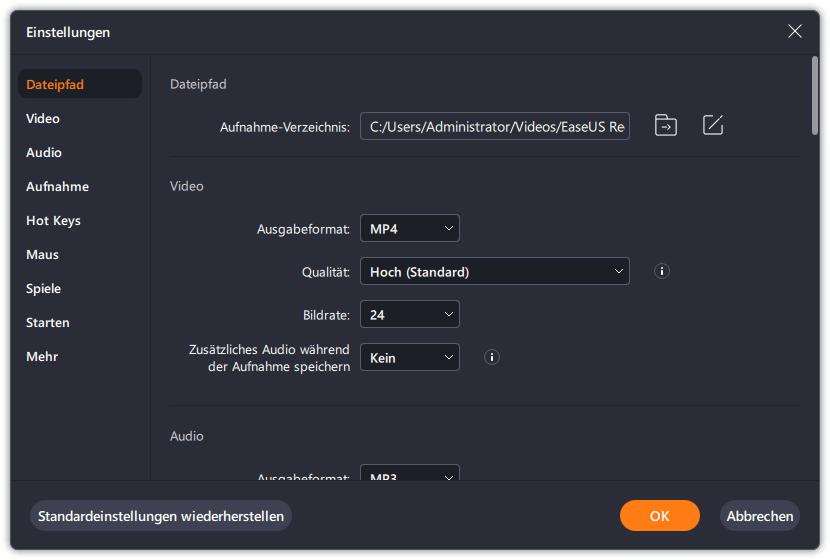
Schritt 5. Anschließend klicken Sie auf den "REC"-Button, um die Aufzeichnung zu starten.
Schritt 6. Nach der Aufnahme können Sie die Video in der Liste finden. Mit dem Rechtsklick darauf können Sie auswählen, das Video zu bearbeiten, zu komprimieren oder hochzuladen.

Tool 2. Firefox mit Windows 10 integrierten Funktion aufnehmen
Wenn Sie jetzt Windows 10 benutzen, können Sie auch das eingebautes Tool “Xbox Game Bar” benutzen. Das ist für die Gameplay-Aufzeichnung entwickelt aber gilt auch für die Bildschirmaufnahme von anderen Aktivitäten. Mit Xbox Game Bar können Sie auch den Browser aufzeichnen. Die Behandlung des Tools ist sehr einfach. Sie brauchen nur die Windows + G Tasten zu drücken, dann wird Xbox Game geöffnet und können Sie mit der Aufnahme beginnen. Wenn Sie diese Funktion noch nicht aktiviert haben, folgen Sie den Schritten.
- Gehen Sie zu "Einstellungen" > "Spielen" > aktivieren Sie die folgenden zwei Optionen. Sie können noch die Tastenkombination einstellen.
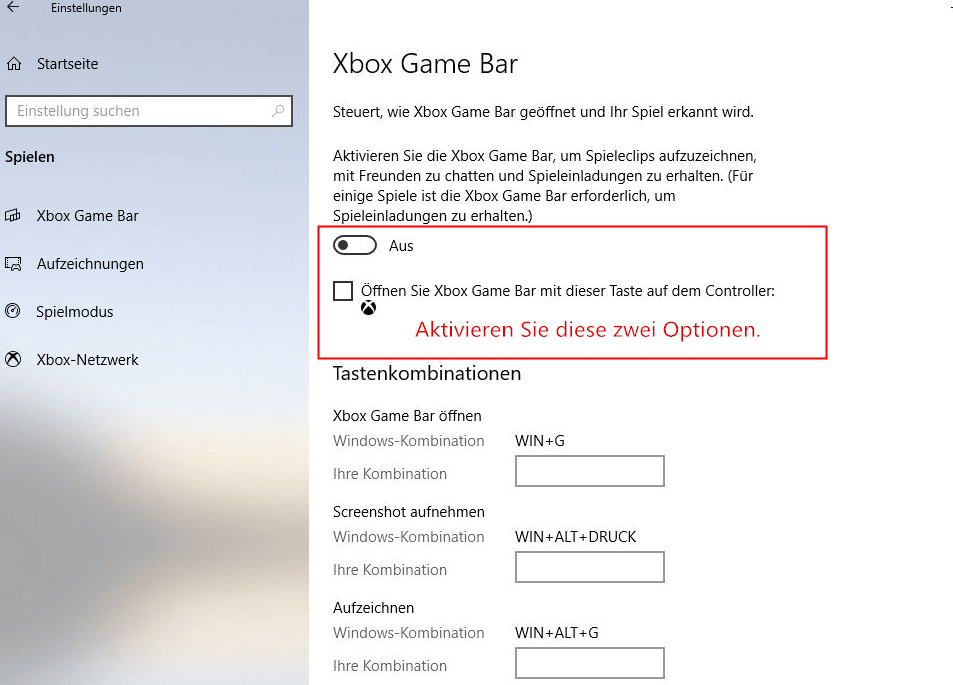
Vorteile:
- Kostenlos und keine Einschränkungen.
- Einfach zu bedienend.
- Das ist eingebautes Tool. Benutzer brauchen nicht, noch eine App herunterzuladen.
Nachteile:
- Gilt nur für Windows 10 Benutzer.
- Das Tool bietet Ihnen nur die grundlegenden Funktionen.
Tool 3. Firefox mit Streamlabs OBS aufnehmen
Streamlabs OBS ist eine beliebte App für die Video-Aufnahme. Diese App ist auch einfach zu bedienen. Die Software ist sehr geeignet für die Benutzer, welche die Live-Streams aufnehmen wollen. Wenn Sie den Bildschirm in einem Browser wie Firefox und Chrome aufnehmen wollen, können Sie auch diese Software benutzen. Nachdem Sie in der Software angemeldet haben, können Sie noch viele Funktionen für die Live-Streaming benutzen.
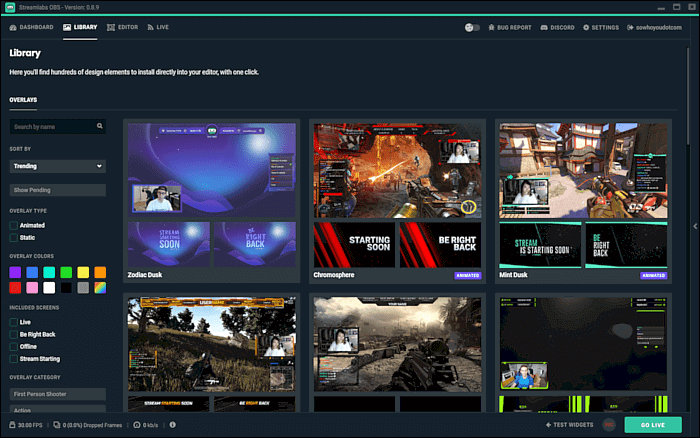
Vorteile:
- Einfach zu bedienend.
- Vielfältige Add-ons entsprechen den Anforderungen.
Nachteile:
- Die Add-ons können manchmal zum Absturz führen.
- Keine Unterstützung für Cross-Plattform
Tool 4. Firefox Bildschirmaufnahme mit Dxtory
Dxtory ist auch eine einfache Software zur Bildschirmaufnahme auf Windows PC. Mit der Software können Sie auch alle Aktivitäten auf dem Bildschirm aufnehmen. Sie können das Audio von verschiedenen Quellen aufnehmen. Sie können auch die Broadcast, die Video-Codecs von Drittanbietern aufzeichnen.
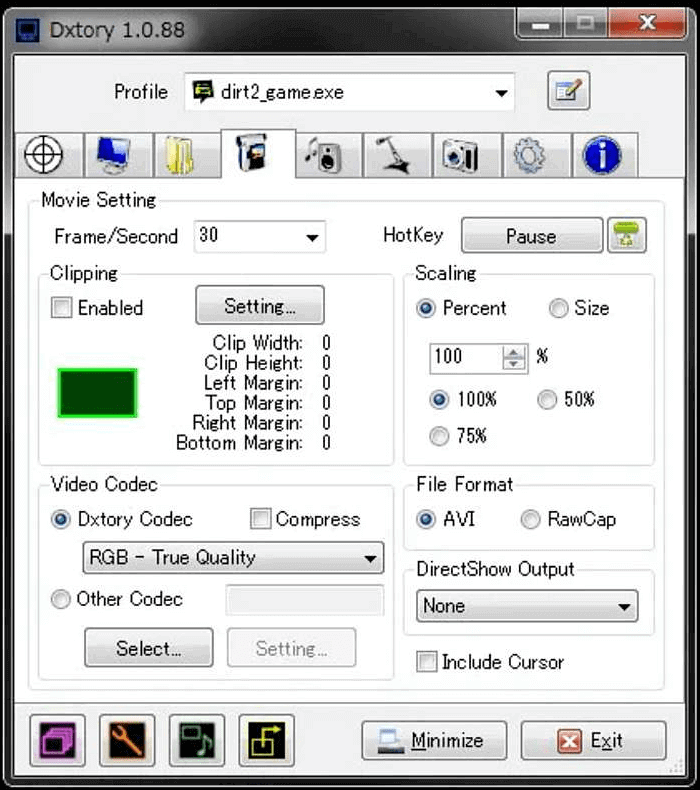
Vorteile:
- Einfach zu bedienend.
- Unterstützt die Screenshots zu machen.
Nachteile:
- Veraltete Benutzeroberfläche.
- Benutzer werden immer erinnert, auf die Vollversion zu aktualisieren.
Tool 5. Firefox Bildschirm mit QuickTime Player aufnehmen
Wenn Sie den Firefox auf einem Mac aufnehmen wollen, können Sie QuickTime Player benutzen. Das ist nicht nur ein Medium Player sondern auch ein Bildschirm-Recorder. Sie können den Bildschirm auf Mac einfach aufnehmen und als HD-Videoclips speichern. Neben der Bildschirmaufnahme bietet die App Ihnen auch die grundlegenden Funktionen für die Bearbeitung, z.B., das Video schneiden.
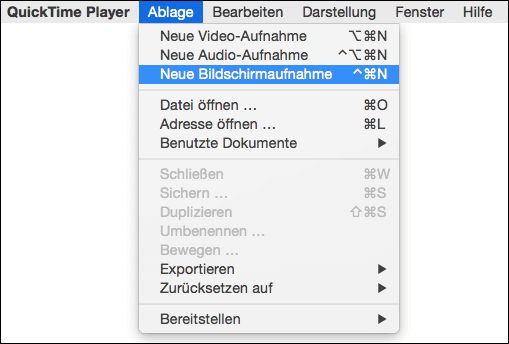
Vorteile:
- Die aufgenommenen Dateien können einfach und bequem auf sozialen Netzwerken teilen.
- Kostenlos und einfach zu bedienend.
- Benutzer können die Videos zu AVI, MOV, MP4 und anderen Dateiformaten konvertieren.
Nachteile:
- Wenn Benutzer den System-Sound aufnehmen wollen, müssen sie noch ein anderes Tool benutzen.
- Die Videowiedergabe ist nicht verfügbar.
Tool 6. Firefox Bildschirm mit Screencast-O-Matic aufnehmen
Ein anderes Tool für die Mac-Bildschirmaufnahme ist Screencast-O-Matic. Das Tool ist schnell und kostenlos. Sie können nicht nur den Bildschirm sondern auch die Webcam und Ihre Erklärung aufzeichnen. Nach der Aufzeichnung können Sie auch die Videos bearbeiten, z.B, den Text und die Bilder hinzufügen, die Effekte wie Animationen hinzufügen, usw.
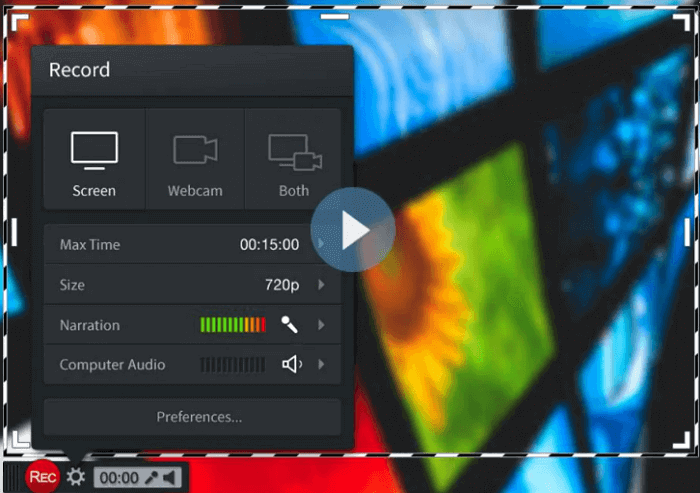
Vorteile:
- Umfassende Funktionen für die Aufnahme und die Bearbeitung werden angeboten.
- Benutzer können die Videos einfach und schnell hochladen oder mit anderen teilen.
- Es wird unterstützt, die Sprache zu Text zu konvertieren.
- Mit den Einstellungen können Sie vorübergehend verhindern, dass während der Aufnahme Benachrichtigungen angezeigt werden
Nachteile:
- Mit der kostenlosen Version können Sie den Bildschirm nur bis zu 15 Minuten aufnehmen.
- Das Wasserzeichen wird hinzugefügt.
- Nach dem Sie auf die Vollversion aktualisiert haben, können Sie die Funktionen für die Bearbeitung benutzen.
Extra Tipp - Firefox Screenshots mit dem Add-on aufnehmen
Wenn Sie keine Drittanbieter Software benutzen wollen, können Sie direkt das Add-on benutzen. Mit der Funktion können Sie die Bildschirmfotos einfach aufnehmen. Folgen Sie den Schritten.
- Öffnen Sie Firefox und klicken Sie auf dem “Mehr”-Symbol. Dann wählen Sie “Bildschirmfoto aufnehmen” aus. Dann können Sie den Bereich auswählen und das Screenshot machen.
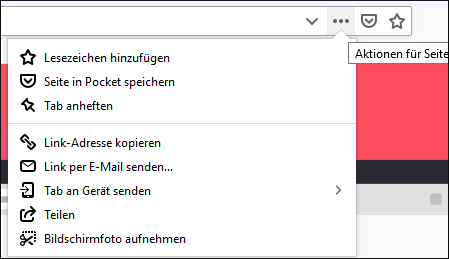
Ist der Artikel hilfreich?
Updated von Mako
Technik-Freund und App-Fan. Mako schreibe seit März 2016 für die Leser von EaseUS. Er begeistert über Datenrettung, Festplattenverwaltung, Datensicherung, Datenspeicher-Optimierung. Er interssiert sich auch für Windows und andere Geräte.
Bewertungen
-
"EaseUS RecExperts ist ein einfach zu bedienend und bietet umfassende Funktionen. Der Recorder kann neben dem Geschehen auf Ihrem Bildschirm auch Audio und Webcam-Videos aufnehmen. Gut gefallen hat uns auch, dass es geplante Aufnahmen und eine Auto-Stopp-Funktion bietet."
Mehr erfahren -
"EaseUS RecExperts bietet die umfassenden Lösungen für die Aufzeichnung und die Erstellungen von Screenshots Ihres Bildschirms, die Sie für eine Vielzahl von persönlichen, beruflichen und bildungsbezogenen Zwecken verwenden können."
Mehr erfahren -
"Für unserer YouTube-Videos ist ein Bildschirmrekorder sehr nützlich. Wir können die Aktivitäten in Photoshop oder Lightroom einfach aufnehmen. Kürzlich habe ich die Bildschirm-Recorder von EaseUS getestet und sie ist bei weitem die beste, die ich bisher verwendet habe."
Mehr erfahren
Verwandete Artikel
-
Top 10 Live-Streaming-Seiten zum Ansehen von Live-Sendungen
![author icon]() Mako/Apr 27, 2025
Mako/Apr 27, 2025
-
Apowersoft Free Online Screen Recorder: Funktionen, Vor- und Nachteile
![author icon]() Maria/Apr 28, 2025
Maria/Apr 28, 2025
-
[Neue Anleitung] Wie man Google Pixel im Jahr 2025 aufzeichnet
![author icon]() Maria/Apr 27, 2025
Maria/Apr 27, 2025
-
So können Sie die letzten 30 Sekunden in Palworld aufnehmen
![author icon]() Maria/Apr 27, 2025
Maria/Apr 27, 2025

EaseUS RecExperts
- Den Bildschirm mit Audio aufnehmen
- Die Webcam aufnehmen
- Die PC-Spiele reibungslos aufnehmen
Hot Artikel