Hauptinhalt:
![]() Über den Autor
Über den Autor
![]() Reviews und Preise
Reviews und Preise
Google Meet ist heute eine der am häufigsten verwendeten Videokommunikationssoftware. Es wird im professionellen Umfeld von Studenten und vielen anderen verwendet, die zuverlässige Software für die Kommunikation per Video und Sprache verwenden möchten.
Allerdings kann das Aufzeichnen einer Sitzung mit dieser Software ein Problem darstellen. Daher möchten viele Menschen herausfinden, wie sie Google Meet ohne Erlaubnis aufzeichnen können. Heute analysieren wir einige Methoden, die Ihnen dabei helfen, die Google Meet-Sitzung einfach aufzuzeichnen. Also lasst uns anfangen.
Zeichnen Sie Google Meet ohne Erlaubnis mit dem professionellen Bildschirmrekorder auf
Um zu verstehen, wie man Google Meet ohne Erlaubnis aufzeichnet, muss man unorthodoxe Methoden ausprobieren. Aus diesem Grund verwenden wir EaseUS RecExperts, einen professionellen Bildschirmrekorder. Es kann Ihnen bei der Bildschirmaufnahme unter Windows 7 und der Aufnahme von Clips auf Ihrem PC helfen. Darüber hinaus können Sie eine geplante Aufnahme durchführen und ein verschlüsseltes Video aufzeichnen. Es ist ein Tool, das von vielen Fachleuten, Lehrern, Schülern und Gamern zur Aufnahme ihrer Bildschirme verwendet wird.
Beim Aufzeichnen der Webcam können Benutzer ihren Hintergrund ändern, z. B. eine Unschärfe, ein Klassenzimmer, ein Studio oder eine Szenerie. Es wird empfohlen, dass ein reiner und solider Hintergrund den virtuellen KI-Hintergrund verbessert. Was macht es zum Besten? Hier sind einige Gründe:
- Ermöglicht Ihnen, bestimmte Bereiche eines Bildschirms zu erfassen, ohne sich in andere einzumischen
- Schneiden Sie die letzten 10 Minuten auf Ihrem Computer ab
- Ermöglicht Ihnen, das Video während der Aufnahme oder direkt nach der Aufnahme zu bearbeiten
- Erstellen Sie ein Lehrvideo mit einer Bildschirmaufnahme
- Führen Sie eine geplante Aufnahme durch und nehmen Sie ohne Verzögerungen, Zeitlimits, Stottern oder Qualitätseinbußen auf
Dies sind einige Gründe, warum dies heute die beste Option ist, um Google Meet oder andere Online-Meetings aufzuzeichnen.
So verwenden Sie es:
Schritt 1. Führen Sie EaseUS RecExperts auf Ihrem Gerät aus und Sie sehen zwei Aufnahmemodi. Sie können „Vollbild“ wählen, um den gesamten Bildschirm aufzuzeichnen, oder „Region“ wählen, um den Aufnahmebereich vor der Aufnahme manuell auszuwählen.

Schritt 2. Danach können Sie wählen, ob Sie die Webcam, den Systemton oder das Mikrofon aufzeichnen möchten oder nichts davon aufzeichnen möchten. Sie können auch die automatische Aufteilung und automatische Aufnahme mit verschiedenen Funktionen auf der Benutzeroberfläche einstellen.

Schritt 3. Anschließend können Sie auf die rote Schaltfläche „REC“ klicken, um die Aufnahme zu starten. Hier wird eine Menüleiste auf Ihrem Bildschirm angezeigt. Um die Aufnahme anzuhalten, klicken Sie auf den weißen doppelten vertikalen Balken. Um die Aufnahme zu beenden, klicken Sie auf das rote Quadrat-Zeichen.
Schritt 4. Nach der Aufnahme werden Sie zur Listenoberfläche weitergeleitet. Hier können Sie Ihre Aufnahmen ansehen oder bearbeiten. Um eine neue Aufnahme zu starten, klicken Sie einfach auf die Schaltfläche „REC“ oben in der Benutzeroberfläche.

Google Meet ohne Erlaubnis über Chrome-Erweiterungen aufzeichnen
In diesem Abschnitt werden wir einige Möglichkeiten zum Aufzeichnen von Google Meet in Chrome-Erweiterungen untersuchen. Dadurch können Sie die Aufzeichnung des Meetings sicherstellen, ohne ein bestimmtes Tool herunterladen zu müssen, mit Ausnahme der Erweiterung in Google Chrome. Schauen wir uns also diese drei Methoden an.
Methode 1. Verwenden von Screencastify
Bei der ersten Methode müssen Sie die Chrome-Erweiterung Screencastify herunterladen. Daher müssen Sie es im Abschnitt „Chrome-Erweiterungen“ finden und herunterladen und installieren.
- Warnung
- Screencastify kann kein Video länger als 5 Minuten aufnehmen.
So können Sie Google Meet ohne Erlaubnis aufzeichnen.
Schritt 1: Tippen Sie in der Erweiterungsleiste auf das Screencastify- Symbol (A).
Schritt 2. Tippen Sie auf die Registerkarte Desktop/Browser (B) *
Schritt 3. Tippen Sie auf die Aufnahmetaste (C).
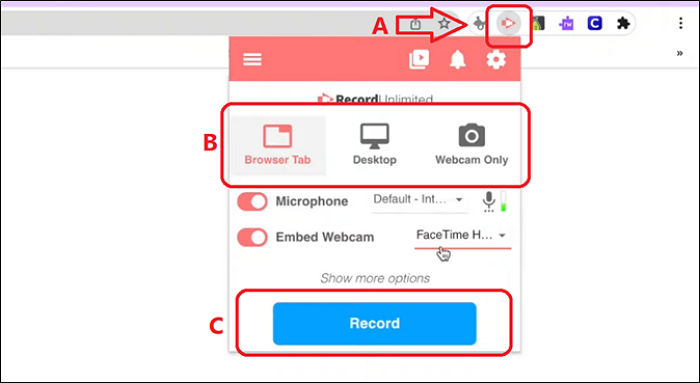
Schritt 4. Wählen Sie aus, ob Sie Ihr eigenes Mikrofon/Ihre eigene Webcam aufnehmen möchten (optional)
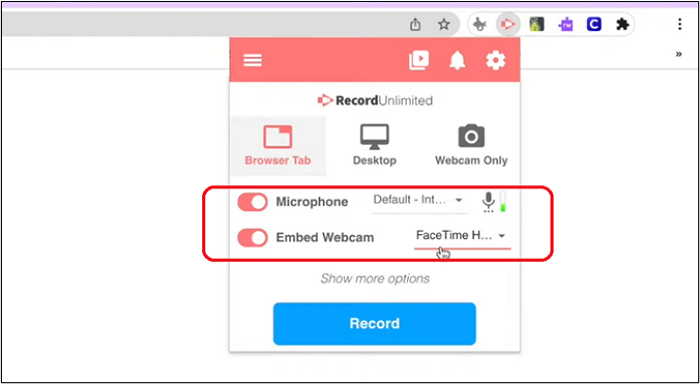
Schritt 5. Fertig
Hinweis: Es ist wichtig zu verstehen, dass Sie bei Verwendung der Google Meet-Desktop-App den gesamten Desktop aufzeichnen müssen. Wenn Sie Google Meet jedoch in einem anderen Tab geöffnet haben, wählen Sie die Option „Browser-Tab“.
Methode 2. Nimbus verwenden
Die zweite Methode besteht darin, Nimbus zum Aufzeichnen des Videos zu verwenden. Sobald Sie die Nimbus-Erweiterung auf Ihren Chrome-Browser heruntergeladen haben, können Sie damit Ihren Desktop-/Chrome-Browser aufzeichnen, erfassen und Screenshots erstellen. So verwenden Sie Nimbus zum Aufzeichnen von Google Meet:
Schritt 1. Tippen Sie auf das Nimbus-Symbol (A).
Schritt 2. Gehen Sie durch die Optionen und tippen Sie auf „Video aufnehmen“ (B).
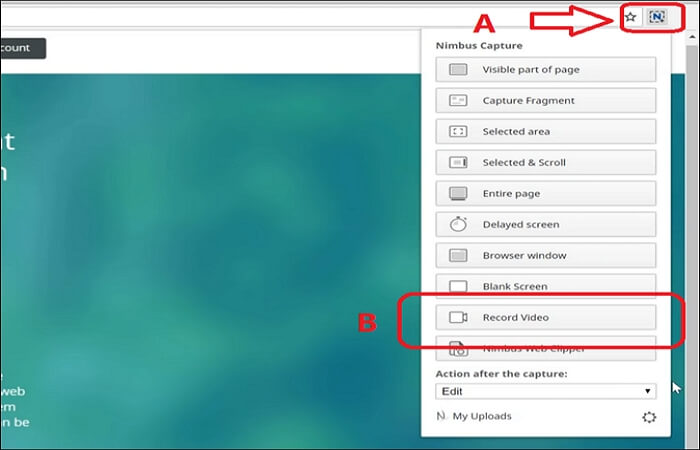
Schritt 3. Tippen Sie auf die Optionen „Mikrofon/Webcam aufnehmen“ (C) oder deaktivieren Sie sie (optional).
Schritt 4. Wählen Sie aus, ob Sie den gesamten Desktop oder nur den Tab mit Google Meet (D) aufzeichnen möchten.
Schritt 5. Tippen Sie auf die Schaltfläche „Aufnahme starten“ (D), um mit der Aufnahme zu beginnen
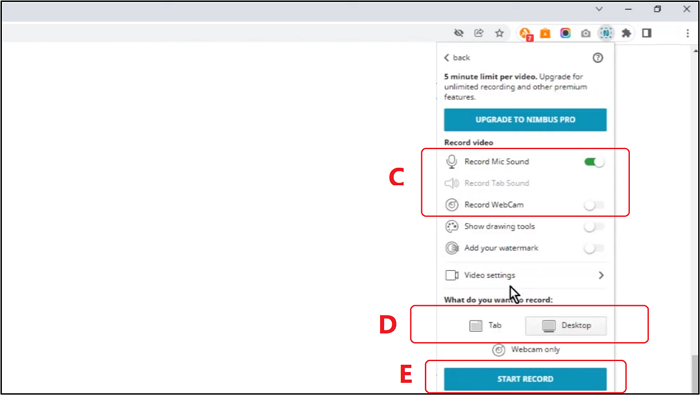
Schritt 6. Fertig
Dadurch wird mit der Aufnahme Ihres Videos begonnen und es auf Ihrem Desktop gespeichert. Sie können dies ändern, indem Sie zu den Videoeinstellungen gehen, nachdem Sie auf die Schaltfläche „Video aufnehmen“ geklickt haben.
Methode 3. Loom verwenden
Die nächste Methode besteht darin, den Bildschirm mit der Chrome Loom-Erweiterung aufzuzeichnen. Diese Erweiterung ist mit den beiden anderen Optionen identisch, verfügt jedoch über weniger Optionen. Sobald Sie die Erweiterung heruntergeladen haben, gehen Sie wie folgt vor:
Schritt 1: Tippen Sie auf das Loom-Symbol (A) in der Erweiterungsleiste
Schritt 2. Wählen Sie die Optionen „Bildschirm“ und „Kamera“ (B).
Schritt 3. Wählen Sie die Aufnahmeeinstellungen (C) nach Ihren Wünschen aus
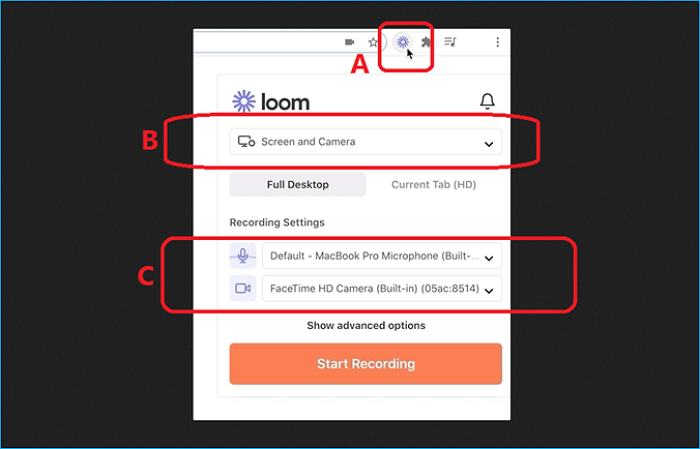
Schritt 4. Wählen Sie aus, ob Sie nur die aktuelle Registerkarte oder den gesamten Desktop (D) aufzeichnen möchten.
Schritt 5. Tippen Sie auf Aufnahme starten
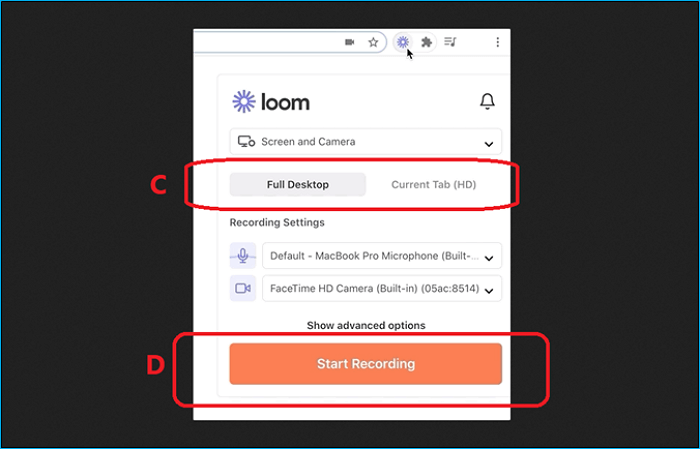
Schritt 6. Fertig
Dadurch wird Ihre Aufnahme auch auf dem Desktop gespeichert. Sie können dies also unter „Erweiterte Optionen anzeigen“ ändern.
Warum Sie Google Meet-Anrufe ohne Erlaubnis aufzeichnen müssen
Es gibt einige Gründe, warum man Google Meet aufzeichnen möchte. Wenn Sie jemanden über Google Meet treffen, können Sie sich durch das Aufzeichnen dieser Besprechung daran erinnern, was in der Besprechung gesagt oder besprochen wurde. Zum Beispiel:
- Ein Student kann Google Meet aufzeichnen, um sich Notizen zu machen oder für wichtige Punkte zur Vorlesung zurückzukehren. Einige Schulen verlangen von ihren Schülern sogar, solche Treffen aufzuzeichnen.
- Profis nehmen diese Videos möglicherweise nur auf, um eine professionelle Aufzeichnung zu ermöglichen. Oder schauen Sie sich das Video noch einmal an und machen Sie sich Notizen, erstellen Sie ein Transkript usw.
- Spieler oder Ersteller von Inhalten können diese Treffen aufzeichnen, um sie auf ihren sozialen Medien, YouTube-Kanälen usw. hochzuladen.
- Sie können es zum Andenken oder für ein Gespräch mit einem geliebten Menschen, der Familie usw. aufnehmen.
Auf diese Weise können Sie das Video sicher aufbewahren und sicherstellen, dass Sie es jederzeit wieder aufrufen können – für welchen der oben genannten Zwecke auch immer.
Die Rechtmäßigkeit der Aufzeichnung eines Google Meet ohne Erlaubnis
Sie fragen sich vielleicht, ob das Aufzeichnen eines Google Meet ohne Erlaubnis überhaupt legal ist. An manchen Arbeitsplätzen wird es nicht empfohlen, etwas aufzuzeichnen. In einigen Schulen ist es strengstens verboten, bestimmte Unterrichtsstunden aufzuzeichnen.
Allerdings bietet Google die integrierte Option zum Aufzeichnen von Videos an, allerdings handelt es sich hierbei um eine gesperrte Funktion, die beim Kauf entsperrt wird. Bringt Sie die Aufnahme mit anderen Methoden also in rechtliche Schwierigkeiten? Während Google Sie, Ihre Schule, Ihren Arbeitsplatz oder andere möglicherweise nicht stört.
In vielen Ländern, insbesondere in den Vereinigten Staaten, ist es illegal, Personen ohne Zustimmung aufzuzeichnen. Daher ist es gesetzlich vorgeschrieben, Ihrer Klasse, Ihren Arbeitskollegen und anderen Teilnehmern Ihres Anrufs mitzuteilen, dass die Besprechung aufgezeichnet wird.
Abschluss
Hier geht es darum, wie man Google Meet ohne Erlaubnis aufzeichnet. Stellen Sie sicher, dass Sie alle wissen lassen, dass Sie das Meeting nur aus ethischen Gründen aufzeichnen. Dann benötigen Sie Google Chrome, um die in diesem Artikel erwähnten Erweiterungen verwenden zu können.
Oder Sie können EaseUS RecExperts verwenden, eine viel einfachere und bessere Option, um Ihnen bei der Aufzeichnung Ihres Bildschirms zu helfen. Es kann Ihnen auch dabei helfen, das Problem zu lösen, dass OBS den Bildschirm nicht aufzeichnet. Unabhängig davon, für welche Option Sie sich entscheiden, stellen Sie jedoch sicher, dass Sie die in diesem Artikel genannten Schritte sorgfältig befolgen.
FAQs über Google Meet ohne Erlaubnis aufzeichnen
1. Wie zeichne ich Google Meet ohne Administrator auf?
Sie benötigen ein Tool oder eine Erweiterung eines Drittanbieters, um Google Meet ohne die Erlaubnis des Administrators aufzuzeichnen. Oder prüfen Sie, ob Sie sie um Ihre Erlaubnis bitten können. Wenn nicht, versuchen Sie, EaseUS RecExperts zu verwenden, um einen beliebigen Bereich Ihres Bildschirms aufzuzeichnen, einschließlich Google Meet.
2. Wie kann ich Google Meet ohne Erlaubnis in Windows 10 aufzeichnen?
Sie benötigen Google Chrome, um Google Meet unter Windows 10 aufzuzeichnen. Nachdem Sie es heruntergeladen haben, installieren Sie die Erweiterungen Screencastify, Nimbus oder Loom, um das Meeting aufzuzeichnen. Oder laden Sie EaseUS RecExperts herunter und installieren Sie es, um den Stream aufzuzeichnen, ohne Google Chrome verwenden zu müssen.
3. Welche App eignet sich am besten zum Aufzeichnen von Google Meet?
EaseUS RecExperts ist die beste Anwendung/Software, mit der Sie Besprechungen auf Google Meet aufzeichnen können. Mit diesem Tool können Sie einen bestimmten Bereich Ihres Bildschirms aufzeichnen.
Ist der Artikel hilfreich?
Written von Maria
Maria ist begeistert über fast allen IT-Themen. Ihr Fokus liegt auf der Datenrettung, der Festplattenverwaltung, Backup & Wiederherstellen und den Multimedien. Diese Artikel umfassen die professionellen Testberichte und Lösungen.
Bewertungen
-
"EaseUS RecExperts ist ein einfach zu bedienend und bietet umfassende Funktionen. Der Recorder kann neben dem Geschehen auf Ihrem Bildschirm auch Audio und Webcam-Videos aufnehmen. Gut gefallen hat uns auch, dass es geplante Aufnahmen und eine Auto-Stopp-Funktion bietet."
Mehr erfahren -
"EaseUS RecExperts bietet die umfassenden Lösungen für die Aufzeichnung und die Erstellungen von Screenshots Ihres Bildschirms, die Sie für eine Vielzahl von persönlichen, beruflichen und bildungsbezogenen Zwecken verwenden können."
Mehr erfahren -
"Für unserer YouTube-Videos ist ein Bildschirmrekorder sehr nützlich. Wir können die Aktivitäten in Photoshop oder Lightroom einfach aufnehmen. Kürzlich habe ich die Bildschirm-Recorder von EaseUS getestet und sie ist bei weitem die beste, die ich bisher verwendet habe."
Mehr erfahren
Verwandete Artikel
-
Google Chrome Bildschirmaufnahme auf dem Mac erlauben [2024 Aktualisiert]
![author icon]() Maria/Jun 26, 2024
Maria/Jun 26, 2024
-
So sehen Sie die Euro 2024 ohne Kabel [Kostenloser Online-Live-Stream]
![author icon]() Maria/Aug 20, 2024
Maria/Aug 20, 2024
-
Instagram: Leider ist etwas schiefgelaufen beheben [100% funktioniert]
![author icon]() Maria/Jul 23, 2024
Maria/Jul 23, 2024
-
Bildschirmaufnahmen auf einem Mac ohne Quicktime aufnehmen (2024 Anleitung)
![author icon]() Maria/Nov 22, 2024
Maria/Nov 22, 2024

EaseUS RecExperts
- Den Bildschirm mit Audio aufnehmen
- Die Webcam aufnehmen
- Die PC-Spiele reibungslos aufnehmen
Hot Artikel