Hauptinhalt:
![]() Über den Autor
Über den Autor
![]() Reviews und Preise
Reviews und Preise
Die meisten Zuschauer bevorzugen mittlerweile kurze Clips gegenüber langen Videos. Ein Clip ist ein kurzes Video mit Highlights aus Spielen, Filmen, Live-Events und anderen Quellen. Mit dieser Anleitung erfahren Sie , wie Sie PC Spielclips aufzeichnen können. Da es für die Aufnahme von Clips auf einem PC keine Verknüpfungen gibt, werden wir die integrierten Tools und Bildschirmaufnahmesoftware von Drittanbietern besprechen, um die Aufgabe abzuschließen. Kommen wir zu den Details.
PC Clips aufnehmen - mit EaseUS RecExperts
Wenn Sie einen Clip auf einem PC aufnehmen möchten, sollte die Verwendung eines professionellen Bildschirmrekorders oberste Priorität haben. Dies liegt daran, dass ein professioneller Bildschirmrekorder weniger Einschränkungen und mehr Funktionen hat. Egal, ob Sie Clips oder einen Spielclip auf dem PC aufnehmen möchten, EaseUS RecExperts ist Ihre gute Wahl.
EaseUS RecExperts ist ein professioneller Bildschirmrekorder , mit dem Sie fast alles auf Ihrem Windows- oder Mac-Computer aufzeichnen können. Es handelt sich um ein All-in-One-Videobearbeitungs- und -aufzeichnungsprogramm, das eine Vielzahl leistungsstarker Funktionen bietet, um die besten Ergebnisse zu erzielen. Es ermöglicht Ihnen die Bildschirm Aufnehmen Windows 7 PC und -Laptop sowie bildschirmaufzeichnungsgeschützte Videos. Darüber hinaus unterstützt es eine Vielzahl von Ausgabeformaten und unterstützt die Wiedergabe eines Videos. Sie können damit auch Spiel Highlights aufnehmen.
So nehmen Sie einen Clip auf einem PC auf:
Schritt 1. Starten Sie EaseUS RecExperts. Es gibt zwei Modi für die Bildschirmaufzeichnung. Wählen Sie „Vollbild“ . Dieses Tool erfasst den gesamten Bildschirm. Wenn Sie „Region“ wählen, müssen Sie den Aufnahmebereich manuell auswählen.

Schritt 2. Danach können Sie nach Belieben die Webcam , den Systemton oder das Mikrofon aufnehmen. Sie können sie natürlich auch ausschalten, wenn Sie nur den stillen Bildschirm aufzeichnen möchten.

Schritt 3. Anschließend können Sie auf die rote Schaltfläche „REC“ klicken, um die Aufnahme zu starten. Nun sehen Sie eine Menüleiste auf Ihrem Bildschirm. Wenn Sie die Aufnahme pausieren möchten, klicken Sie auf die weiße Schaltfläche „Pause“ ; Um die Aufnahme zu beenden, klicken Sie auf die rote Schaltfläche „Stopp“ .
Schritt 4. Nach der Aufnahme werden Sie zur Aufnahmelistenoberfläche weitergeleitet. Hier können Sie Ihre Aufnahmen ganz einfach ansehen oder bearbeiten.
PC Spielclips aufzeichnen - mit der Xbox Game Bar
Die Xbox Game Bar, ein integrierter Spielerekorder, ist eine gute Möglichkeit, einen Clip auf Ihrem PC aufzunehmen. Benutzer von Windows 10 und 11 können mit nur wenigen Tastenkombinationen schnell alles auf ihrem Computerbildschirm erfassen. Game Bar war, wie der Name schon sagt, früher nur für die Aufzeichnung von Spielen bekannt, hat sich jedoch mittlerweile zu einem der Top-Tools für die Aufzeichnung von Nicht-Gaming-Aktivitäten wie Filmen und Online-Meetings entwickelt. Sie können die folgende Anleitung befolgen, um einen Spielclip auf einem PC aufzuzeichnen.
Schritt 1. Gehen Sie zu Einstellungen > Spiele > Aufnahmen und aktivieren Sie „Im Hintergrund aufzeichnen, während ich ein Spiel spiele“.
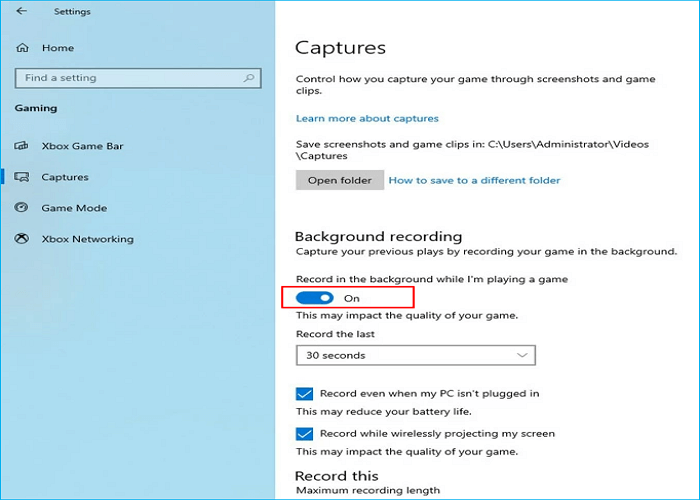
Schritt 2. Passen Sie die Länge des Clips an, den Sie auf Ihrem PC aufnehmen möchten. Wählen Sie die Cliplänge, die Sie aufnehmen möchten, in der Option „Letztes aufzeichnen“ im Abschnitt „Hintergrundaufzeichnung“ aus. Aktivieren Sie dann die beiden Optionen unter der Option „Letztes aufzeichnen“.
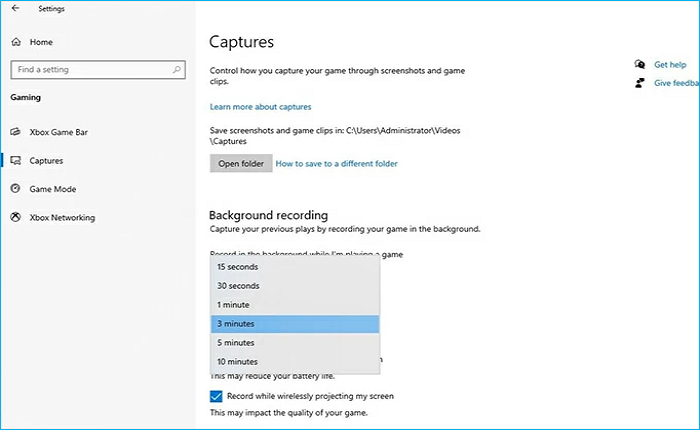
Schritt 3. Starten Sie das Spiel oder die Anwendung, die Sie aufnehmen möchten, und drücken Sie dann die Tasten Windows + Alt + G, um den Clip aufzunehmen. Die Meldung „Spielclip aufgezeichnet“ wird sofort angezeigt und informiert Sie darüber, dass Ihr Clip erstellt wurde.
- Tipp
- Klicken Sie auf „Spielclip aufgezeichnet“ oder navigieren Sie zum Ordner „Aufnahmen“, um Ihre aufgenommenen Clips anzuzeigen.
PC Spielclips mit einer Nvidia-Grafikkarte aufzeichnen
Nvidia ist eine fantastische Clipping-Software für Spiele. Nvidia Share oder ShadowPlay ist eine beliebte Funktion zum Aufnehmen und Teilen von Gaming-Clips. Sie können Spiele online streamen und gleichzeitig auf Ihrem PC aufzeichnen. Und da es als In-Game-Overlay verwendet werden kann, um jederzeit die FPS zu überwachen, Screenshots zu machen, Videos aufzuzeichnen und die letzten 30 Sekunden Ihres Spiels abzuspielen, ist es ideal für die Spielaufzeichnung. Sie können darauf zugreifen, wenn Sie eine Nvidia-Karte verwenden.

Im Folgenden finden Sie die Schritte zum Aufzeichnen eines Clips auf einem PC mit einer Nvidia-Grafikkarte.
Schritt 1. Sie können Nvidia nur zum Aufnehmen von Clips über GeForce Experience verwenden. Bitte laden Sie zuerst GeForce Experience herunter, falls es noch nicht auf Ihrem Computer vorhanden ist.
Schritt 2. Suchen Sie im Startmenü nach GeForce Experience.
Schritt 3. Gehen Sie zu Einstellungen > IN-GAME OVERLAY, um zu sehen, ob Ihr Computer mit Nvidia Share kompatibel ist. Klicken Sie nach der Bestätigung auf die Schaltfläche „Einstellungen“ unter der Umschalttaste, um die Schlüsseleinstellungen zu ändern.
Schritt 4. Richten Sie Ihre Clip-Aufnahmeeinstellungen ein, indem Sie die Desktop-Aufnahme in der Option „Datenschutz“ aktivieren.
Schritt 5. Kehren Sie zur Hauptseite zurück und aktivieren Sie Instant Replay, um die letzten 30 Sekunden (oder eine benutzerdefinierte Zeit) der aufgezeichneten Spielclips beizubehalten. Drücken Sie dann Alt+F10.
PC Clips aufnehmen - über OBS
OBS Studio, eine Anwendung, die hochwertige Videoaufnahmen streamen und erstellen kann, gehört zu den beliebtesten Open-Source-Aufnahmetools. Mit OBS können Sie den Bildschirm Ihres Computers aufzeichnen. Darüber hinaus können Sie die Videoauflösung und die Audioaufnahmequalität ändern. Befolgen Sie die nachstehenden Anweisungen, um mit OBS Studio einen Spielclip auf Ihrem PC aufzunehmen.
Schritt 1. Laden Sie OBS Studio herunter und installieren Sie es. Dann öffnen Sie es.
Schritt 2. Klicken Sie auf „Captrue anzeigen“, indem Sie unter „Quellen“ auf die Schaltfläche „+“ tippen und dann auf „OK“ klicken.
Schritt 3. Wählen Sie eine Anzeige und drücken Sie OK.
Schritt 4. Klicken Sie auf das Symbol „Aufnahme starten“ in der unteren rechten Ecke Ihres Computerbildschirms, um mit der Aufnahme zu beginnen.
Schritt 5. Wenn Sie fertig sind, wählen Sie Aufnahme in OBS beenden.

Beste Möglichkeiten, Clips auf dem PC aufzunehmen
Hier geht es darum , wie man Clips auf dem PC aufnimmt . Es gibt eine Tabelle, die Ihnen hilft, die richtige und schnelle Entscheidung zu treffen.
| Vergleich | Vorteile | Nachteile |
|---|---|---|
| EaseUS RecExperts |
|
|
| Xbox-Spielleiste |
|
|
| Nvidia-Grafikkarte |
|
|
| OBS |
|
|
Aus der Tabelle lässt sich schließen, dass EaseUS RecExperts die am besten geeignete Aufnahmesoftware für Sie ist, um einen Clip auf dem PC aufzunehmen. Es kann Ihnen dabei helfen, einfach und schnell einen Spielclip aufzunehmen. Es kann Ihnen auch dabei helfen, ein Lehrvideo mit einer Bildschirmaufnahme zu erstellen. Einfach herunterladen und ausprobieren!
PC Clips aufnehmen FAQs
1. Gibt es eine Möglichkeit, die letzten 10 Minuten auf dem PC aufzuzeichnen?
Ja, es gibt viele Möglichkeiten, die Ihnen dabei helfen, die letzten 10 Minuten auf Ihrem PC aufzuzeichnen. Sie können beispielsweise EaseUS RecExperts, Xbox Game Bar und Nvidia GeForce Experience verwenden, um ein Video in 10 Minuten aufzunehmen.
2. Verfügt Windows 10 über einen Bildschirmrekorder?
Ja, Windows 10 verfügt über einen integrierten Bildschirmrekorder. Die Xbox Game Bar ist eine integrierte Bildschirmaufzeichnungsfunktion in Windows 10 und 11. Selbst wenn Sie Ihre Aktivitäten also in einer Nicht-Gaming-App aufzeichnen möchten, ist die Verwendung einfach.
Ist der Artikel hilfreich?
Written von Maria
Maria ist begeistert über fast allen IT-Themen. Ihr Fokus liegt auf der Datenrettung, der Festplattenverwaltung, Backup & Wiederherstellen und den Multimedien. Diese Artikel umfassen die professionellen Testberichte und Lösungen.
Bewertungen
-
"EaseUS RecExperts ist ein einfach zu bedienend und bietet umfassende Funktionen. Der Recorder kann neben dem Geschehen auf Ihrem Bildschirm auch Audio und Webcam-Videos aufnehmen. Gut gefallen hat uns auch, dass es geplante Aufnahmen und eine Auto-Stopp-Funktion bietet."
Mehr erfahren -
"EaseUS RecExperts bietet die umfassenden Lösungen für die Aufzeichnung und die Erstellungen von Screenshots Ihres Bildschirms, die Sie für eine Vielzahl von persönlichen, beruflichen und bildungsbezogenen Zwecken verwenden können."
Mehr erfahren -
"Für unserer YouTube-Videos ist ein Bildschirmrekorder sehr nützlich. Wir können die Aktivitäten in Photoshop oder Lightroom einfach aufnehmen. Kürzlich habe ich die Bildschirm-Recorder von EaseUS getestet und sie ist bei weitem die beste, die ich bisher verwendet habe."
Mehr erfahren
Verwandete Artikel
-
Bildschirmaufnahme auf Acer mit einfachen Klicks im Jahr 2025
![author icon]() Maria/Apr 27, 2025
Maria/Apr 27, 2025
-
Instagram Benachrichtigungston ändern [iPhone & Android] - So geht's einfach
![author icon]() Maria/Jul 17, 2025
Maria/Jul 17, 2025
-
Top 12 der besten interaktiven Lernsoftware für Lehrer und Schüler [2025]
![author icon]() Maria/Apr 27, 2025
Maria/Apr 27, 2025
-
Wie kann man auf Discord ohne Capture Card Switch streamen? - So geht's
![author icon]() Markus/Apr 28, 2025
Markus/Apr 28, 2025

EaseUS RecExperts
- Den Bildschirm mit Audio aufnehmen
- Die Webcam aufnehmen
- Die PC-Spiele reibungslos aufnehmen
Hot Artikel