Hauptinhalt:
![]() Über den Autor
Über den Autor
![]() Reviews und Preise
Reviews und Preise
Wenn Sie das Spiel unter Windows 11 aufnehmen und Windows 10 mit der Xbox Game Bar auf Ihrem PC, wissen Sie dann, wo die Spielclips und Screenshots gespeichert werden? Möchten Sie dieses Spielmaterial an einen anderen Ort verschieben ?Dieser Artikel erklärt alles über den Speicherort von Xbox Game Bar-Dateien, damit Sie es schnell herausfinden können.
Wo speichert die Xbox Game Bar Videos?
Als kostenloser und integrierter Windows-Bildschirmrekorder wird die Xbox Game Bar häufig verwendet, um Spiele und andere Anwendungen aufzuzeichnen. Viele Benutzer wissen jedoch nicht, wo die Xbox-Spieldateien gespeichert werden.
Wenn Sie den Dateispeicherort nicht geändert haben, werden alle Xbox-Aufnahmevideos und Screenshots standardmäßig unter C:\Users\username\Videos\Captures gespeichert, wenn Sie das Spiel auf der Xbox Series X aufnehmen, sowie auf S, One und anderen.
Gehen Sie zu Start > Einstellungen > Gaming > Captures und Sie werden den spezifischen Dateispeicherort unter Captures Location sehen. Sie können auf Ordner öffnen klicken, um die Xbox-Aufnahmen auf dem PC zu sehen.
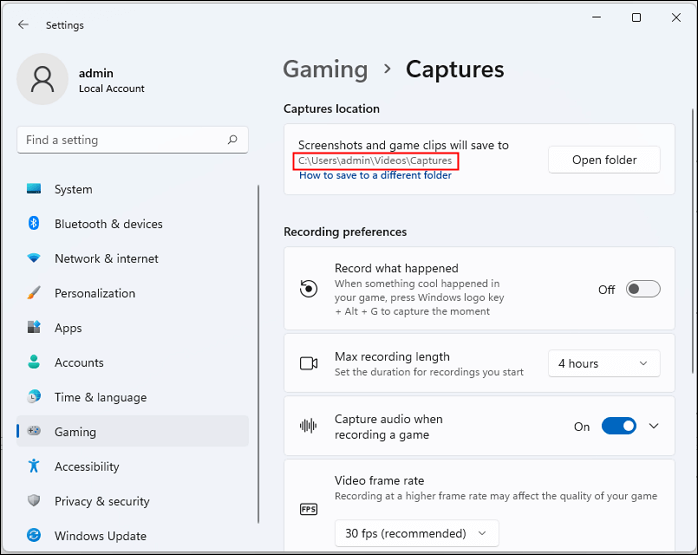
- Tipps
- Wenn Sie Xbox-Spiele aufzeichnen mit Xbox One, sehen Sie Game DVR anstelle von Captures.
- Die einzelnen Schritte können von Gerät zu Gerät und von Version zu Version unterschiedlich sein.
Teilen Sie diesen Artikel in Ihren sozialen Medien, um mehr Nutzern zu helfen!
Ändern des Dateispeichers in der Xbox Game Bar
Da alle Xbox-Spieleclips auf dem Laufwerk C gespeichert werden, wird der Datei-Ordner umso größer, je länger Sie die Xbox verwenden, um Videos aufzunehmen oder Screenshots zu machen. Wenn das so weitergeht, wird der Speicher auf dem Laufwerk C immer weniger genutzt, und das verlangsamt Ihren Computer.
Um das Speicherproblem in den Griff zu bekommen, ist es am besten, diese Windows-Clips auf ein anderes Laufwerk zu verschieben. Es kann jedoch vorkommen, dass Sie den Speicherort nicht direkt über die Xbox-Spielkonsole ändern können.
Wie kann man also den Speicherort der Xbox Game Bar Datei ändern? Verwenden Sie den Datei-Explorer, um den Ordner "Captures/DVR" an einen beliebigen Ort auf Ihrem Computer zu verschieben. Gehen Sie so vor:
Schritt 1. Gehen Sie zu Dieser PC > Videos > Aufnahmen.
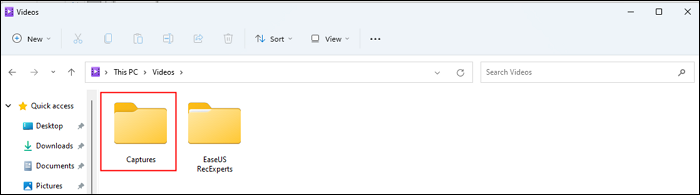
Schritt 2. Klicken Sie mit der rechten Maustaste auf den Ordner Captures und dann auf Eigenschaften.
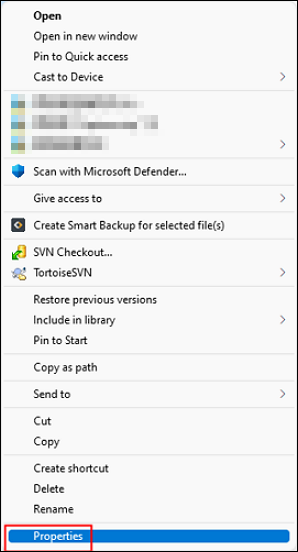
Schritt 3. Wechseln Sie auf der Registerkarte zu Standort und klicken Sie auf Verschieben.....
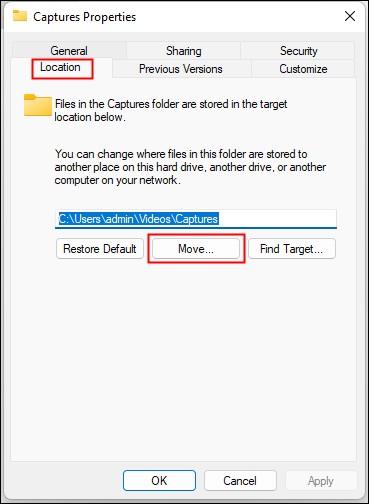
Schritt 4. Wählen Sie einen Zielpfad und klicken Sie auf Ordner auswählen.
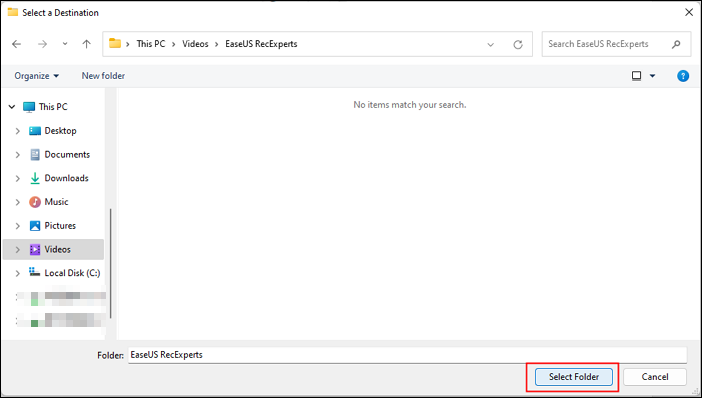
Schritt 5. Sie kehren zum Fenster Eigenschaften von Aufnahmen zurück. Klicken Sie in diesem Fenster auf Übernehmen.
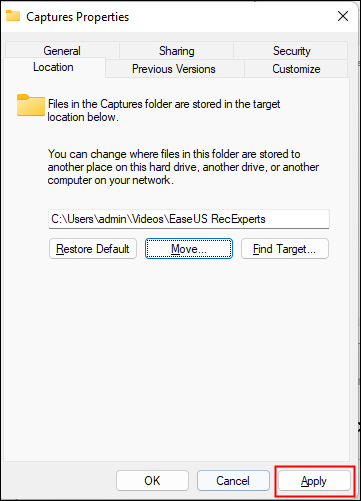
Schritt 6. Klicken Sie im Popupfenster Ordner verschieben auf Ja, um die Änderung zu bestätigen.
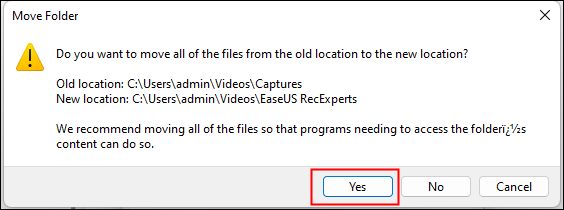
Spielclips und Screenshots werden automatisch im ausgewählten Pfad gespeichert, unabhängig davon, wo Sie sie platzieren.
Teilen Sie diesen Artikel in Ihren sozialen Medien, um mehr Nutzern zu helfen!
Die beste Alternative zur Xbox Game Bar für Bildschirmaufnahmen
Nach der Änderung des Speicherorts der Xbox-Spielleiste berichten einige Benutzer jedoch , dass alle Xbox-Clips nach C:\Users\username\AppData\Local\Temp gehen und manchmal die Xbox-Spielleiste nicht funktioniert.
Sie können eine Microsoft Game Bar Alternative verwenden, EaseUS RecExperts. Damit können Sie auch auf der Xbox Serie X Spielclips machen, sowie auf S, One und 360. Sie können den Xbox-Aufnahmeort direkt in der App ändern und Xbox-Clips speichern, wo immer Sie wollen.
Diese vielseitige Bildschirmaufzeichnungssoftware verfügt über einen Spielmodus, mit dem Sie Spielechats auf der Xbox aufzeichnen, das Spielgeschehen für unbegrenzte Stunden festhalten und sogar sich selbst beim Spielen von Videospielen aufnehmen können.
Downloaden, installieren und starten Sie EaseUS RecExperts. Schauen wir uns an, wie man einen Xbox-Bildschirm mit Sprache aufnimmt.
- ⭐Hinweis: In Schritt 2 können Sie den Speicherort der Xbox Game Bar-Datei über den Dateipfadändern .
Schritt 1. Starten Sie das Spiel, das Sie aufnehmen möchten, und starten Sie EaseUS Game Recorder. Wählen Sie dann den Spielmodus.

Schritt 2. Klicken Sie auf das Nuss-Symbol, um das Einstellungsfenster zu öffnen, und klicken Sie dann auf "Video", um die Bildrate (von 1 bis 144), die Videoqualität, das Format usw. anzupassen.
Darüber hinaus können Sie auf die Schaltfläche "Spiel" klicken, um einige Optionen für das Spiel-Overlay zu ändern. Klicken Sie anschließend auf "OK".

Schritt 3. Gehen Sie zurück zur Spielmodus-Schnittstelle und klicken Sie auf "Spiel auswählen", um das Spiel auszuwählen, das Sie aufnehmen möchten. Klicken Sie anschließend auf "REC", um die Aufnahme des Spiels zu starten.

Schritt 4. Sie sehen einen kleinen Balken, der die Zeit Ihrer Aufnahme anzeigt. Bei Bedarf können Sie während der Aufnahme Screenshots machen oder eine bestimmte Zeit einstellen, um die Aufnahme zu beenden, indem Sie auf das Symbol "Uhr" in der Symbolleiste klicken.

Schritt 5. Danach können Sie das aufgenommene Material mit dem integrierten Video-Editor ansehen und bearbeiten. Auf dem aufgenommenen Video können Sie die Aufnahmen nach Belieben zuschneiden.

Schlussfolgerung
Nach der Lektüre dieses ultimative auf Xbox Game Bar Datei Lage, ich hoffe, Sie erhalten die Antwort, die Sie wollen.
Obwohl die Xbox Game Bar ein nützliches Tool für die Aufnahme von Spielen unter Windows 11 und 10 ist, wünschen Sie sich vielleicht eine einfacher zu bedienende Alternative. Wenn Sie bereit sind, ein Spielaufzeichnungstool eines Drittanbieters zu installieren, probieren Sie bitte EaseUS RecExperts aus.
Dieser robuste Bildschirmrecorder unterstützt sowohl High-End- als auch Low-End-PCs. Laden Sie ihn auf Ihren Computer herunter, und Sie werden eine reibungslose Aufnahmeerfahrung unter Windows 11, 10, 8 oder 7 haben.
FAQs zum Speicherort der Xbox Game Bar-Aufnahme-Datei
In diesem Teil erfahrt ihr mehr über häufig gestellte Fragen zum Speicherort der Xbox Game Bar Videodatei.
1. Wo sind die Einstellungen für die Xbox-Spielleiste?
Drücken Sie die Windows-Taste und klicken Sie dann auf Einstellungen > Spiele > Aufzeichnungen. Hier können Sie Ihre Aufnahmeeinstellungen anpassen, z. B. die Verknüpfung "Was passiert ist aufnehmen", die maximale Aufnahmelänge, die Einstellungen für die Audioaufnahme, die Video-Bildrate, die Videoqualität usw.
2. Wie wird man die Xbox Game Bar in Windows 11 los?
Um die Xbox Game Bar in Windows 11 loszuwerden, müssen Sie die Game Bar über die Windows PowerShell deinstallieren. Um dies zu tun,
Schritt 1. Klicken Sie auf die Windows-Schaltfläche, geben Sie powershell ein, und wählen Sie Als Administrator ausführen.
Schritt 2. Führen Sie den Befehl "Get-AppxPackage Microsoft.XboxGamingOverlay | Remove-AppxPackage" aus. Drücken Sie die Eingabetaste.
Schritt 3. Warten Sie, bis die Fortschrittsanzeige beendet ist, prüfen Sie dann, ob die Xbox-Leiste deaktiviert ist, und schließen Sie das PowerShell-Fenster.
3. Soll ich die Xbox-Spieleleiste löschen?
Es gibt einige Maße, die Ihnen bei der Entscheidung helfen, ob Sie die Xbox Game Bar löschen sollen.
- Überlegen Sie, wie häufig Sie die Game Bar verwenden und ob sie Ihr Spielerlebnis verbessert.
- Überwachen Sie, wie sich dies auf die Leistung Ihres Systems beim Spielen auswirkt.
- Überlegen Sie, ob Sie andere Aufzeichnungsalternativen (wie EaseUS RecExperts) haben, die die gleichen Funktionen wie die Game Bar erfüllen können.
Wenn Sie sich entschieden haben, die Xbox Game Bar zu deaktivieren, können Sie sie in den Spieleinstellungen ausschalten. Tun Sie dies:
Schritt 1. Drücken Sie die Tasten Windows + I gleichzeitig, um die Windows-Einstellungen aufzurufen.
Schritt 2. Navigieren Sie zu Spiele > Spielmodus. Schalten Sie den Spielmodus aus.
Schritt 3. Schließen Sie die Einstellungen.
4. Wie kann ich verhindern, dass die Xbox-Spieleleiste im Hintergrund läuft?
Um zu verhindern, dass die Xbox Game Bar auf Ihrem Windows PC im Hintergrund läuft, können Sie sie mit den folgenden Schritten deaktivieren:
Schritt 1. Klicken Sie auf das Startmenü (Windows-Symbol) und wählen Sie das Zahnradsymbol Einstellungen.
Schritt 2. Wählen Sie im Fenster Einstellungen die Option Spiele.
Schritt 3. Klicken Sie in der linken Seitenleiste auf die Xbox Game Bar.
Schritt 4. Deaktivieren Sie die Option "Spielclips, Screenshots und Sendungen mit der Xbox Game Bar aufnehmen".
Teilen Sie diesen Artikel in Ihren sozialen Medien, um mehr Nutzern zu helfen!
Ist der Artikel hilfreich?
Updated von Mako
Technik-Freund und App-Fan. Mako schreibe seit März 2016 für die Leser von EaseUS. Er begeistert über Datenrettung, Festplattenverwaltung, Datensicherung, Datenspeicher-Optimierung. Er interssiert sich auch für Windows und andere Geräte.
Written von Maria
Maria ist begeistert über fast allen IT-Themen. Ihr Fokus liegt auf der Datenrettung, der Festplattenverwaltung, Backup & Wiederherstellen und den Multimedien. Diese Artikel umfassen die professionellen Testberichte und Lösungen.
Bewertungen
-
"EaseUS RecExperts ist ein einfach zu bedienend und bietet umfassende Funktionen. Der Recorder kann neben dem Geschehen auf Ihrem Bildschirm auch Audio und Webcam-Videos aufnehmen. Gut gefallen hat uns auch, dass es geplante Aufnahmen und eine Auto-Stopp-Funktion bietet."
Mehr erfahren -
"EaseUS RecExperts bietet die umfassenden Lösungen für die Aufzeichnung und die Erstellungen von Screenshots Ihres Bildschirms, die Sie für eine Vielzahl von persönlichen, beruflichen und bildungsbezogenen Zwecken verwenden können."
Mehr erfahren -
"Für unserer YouTube-Videos ist ein Bildschirmrekorder sehr nützlich. Wir können die Aktivitäten in Photoshop oder Lightroom einfach aufnehmen. Kürzlich habe ich die Bildschirm-Recorder von EaseUS getestet und sie ist bei weitem die beste, die ich bisher verwendet habe."
Mehr erfahren
Verwandete Artikel
-
Top 10 der besten AVI-Player im Jahr 2025 [Für alle Plattformen]
![author icon]() Maria/Apr 27, 2025
Maria/Apr 27, 2025
-
[Aktualisiert] Wie kann man eine Keynote-Präsentation im Jahr 2025 aufzeichnen
![author icon]() Maria/Apr 27, 2025
Maria/Apr 27, 2025
-
Top 10 der besten Schulungsvideo-Software [2025 Aktualisiert]
![author icon]() Maria/Apr 27, 2025
Maria/Apr 27, 2025
-
Ist der Hallmark Channel auf YouTube TV ✔️
![author icon]() Maria/Apr 27, 2025
Maria/Apr 27, 2025

EaseUS RecExperts
- Den Bildschirm mit Audio aufnehmen
- Die Webcam aufnehmen
- Die PC-Spiele reibungslos aufnehmen
Hot Artikel