Hauptinhalt:
![]() Über den Autor
Über den Autor
![]() Reviews und Preise
Reviews und Preise
Photo Booth ist eine ressourcenintensive Anwendung, die viel Speicherplatz beansprucht. Angenommen, Ihre Fotokabine friert beim Aufnehmen von Videos ein oder die Fotokabine nimmt Videos nicht richtig auf. In diesem Fall können Sie einige einfache Lösungen umgehen, um das Problem zu beheben und die Aufzeichnung erneut durchzuführen.
Warum friert Photo Booth ständig ein?
Bevor Sie mit den Korrekturen fortfahren, ist es wichtig zu wissen, warum Photo Booth beim Aufnahmeversuch einfriert. Obwohl der Mac problemlos mit ressourcenintensiven Apps umgeht, scheinen einige Apps manchmal Probleme zu bereiten.
- 🎯Vorübergehende Softwareprobleme.
- 🎉Viele ressourcenintensive Apps gleichzeitig ausführen.
- 🕵️♂️Unzureichender Speicherplatz.
- 🎞️Mikrofon- oder Kameraberechtigungen.
- 🎆Hardwareprobleme mit der Kamera.
- ✨Veraltetes Betriebssystem oder die App.
So beheben Sie das Einfrieren von Photo Booth während der Videoaufnahme
Probieren Sie die folgenden Lösungen aus, wenn Ihr Photo Booth beim Aufnehmen von Videos auf einem Mac oder iPad ständig einfriert.
Methode 1: Starten Sie den Mac neu und nehmen Sie erneut auf
Ein einfacher Neustart kann bei jedem elektronischen Gerät Wunder bewirken. Wenn Sie kleinere Störungen oder Softwarefehler bei der Video- oder Audioaufzeichnung mit Photo Booth haben, können Sie diese beheben. Außerdem stoppt ein Neustart alle anderen laufenden Anwendungen, um Photo Booth genügend Ressourcen zuzuweisen.
Schritt 1: Klicken Sie oben auf dem Bildschirm auf das Apple-Symbol.
Schritt 2. Klicken Sie im Dropdown-Menü auf „Neu starten“, um den Mac neu zu starten.
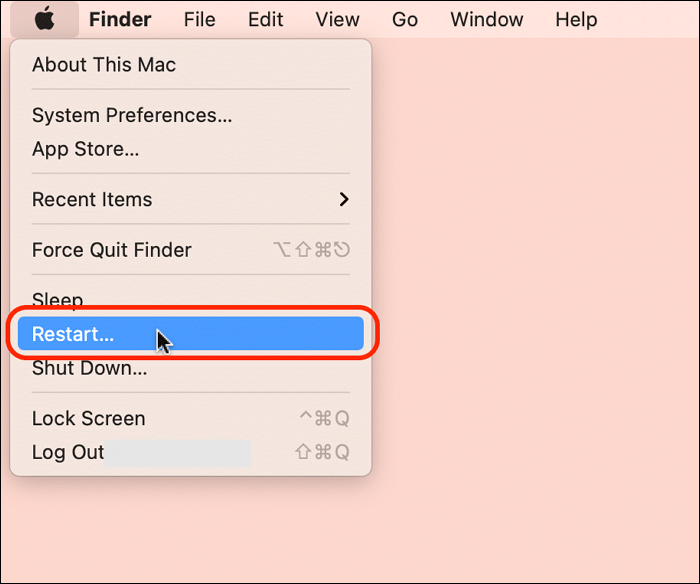
Wenn Sie die Tastatur verwenden möchten, klicken Sie gleichzeitig auf die Steuerungs- und Auswurftaste (Taste mit dem Aufwärtspfeil in der oberen Reihe). Klicken Sie im Popup-Fenster auf „Neu starten“ und warten Sie einige Sekunden, bis der Mac neu gestartet wird.
Verbreiten Sie diesen Beitrag, um mehr Menschen zu helfen, die das gleiche Problem mit Photo Booth haben!
Methode 2: Überprüfen Sie den Mac-Speicher
Der integrierte Mac-Webcam-Recorder Photo Booth benötigt viel Speicher zum Aufzeichnen von Videos, insbesondere bei hochwertigen Videos. Wenn Sie über genügend Speicherplatz verfügen, friert Photo Booth ein oder gibt Fehlermeldungen aus. So können Sie den Speicher auf einem Mac überprüfen.
Schritt 1. Klicken Sie auf dem Bildschirm auf das Apple-Logo.
Schritt 2: Wählen Sie „ Über diesen Mac“ aus den Dropdown-Optionen aus.
Schritt 3. Klicken Sie auf Speicher. Sie sehen eine Diagrammleiste mit den verschiedenen Kategorien. Direkt neben dem Speichersymbol können Sie den verfügbaren Speicherplatz auf Ihrem Mac sehen.
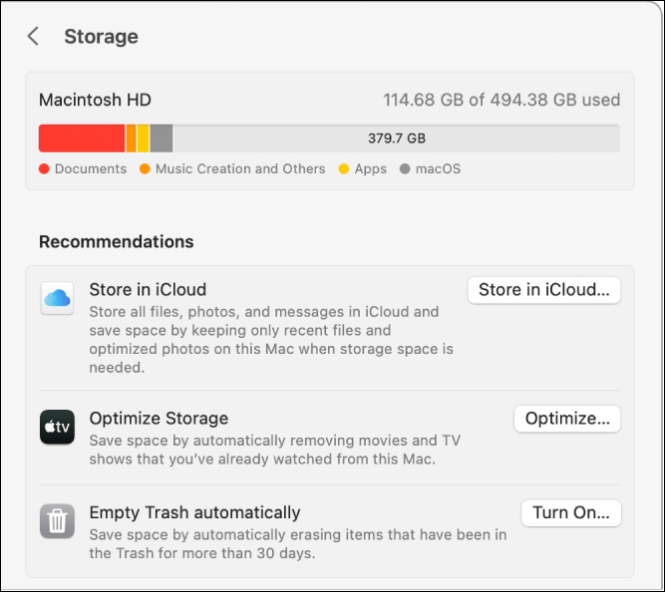
Schritt 4. Wenn nur sehr wenig Speicherplatz vorhanden ist, ist dies wahrscheinlich der Grund dafür, dass Sie das Video nicht finden können. Entfernen Sie die unerwünschten Dateien, indem Sie auf „Verwalten und erneut aufzeichnen“ klicken.
Methode 3: Überprüfen Sie die Kamera- und Mikrofonberechtigungen
Apple bietet Benutzern hervorragende Privatsphäre und Sicherheit. Um die Mikrofon- und Kameranutzung durch die externen Apps einzuschränken, müssen Sie ihnen Zugriff gewähren. Apps wie Photo Booth und QuickTime Player sind integrierte Tools und haben daher uneingeschränkten Zugriff. Aufgrund einiger Probleme kann die App jedoch eingeschränkt werden.
Schritt 1. Öffnen Sie die Systemeinstellungen auf dem Gerät.
Schritt 2. Wählen Sie in den Systemeinstellungen die Option „Sicherheit und Datenschutz“.
Schritt 3. Klicken Sie auf die Registerkarte „Datenschutz“, wählen Sie das Kamerasymbol aus und öffnen Sie es.
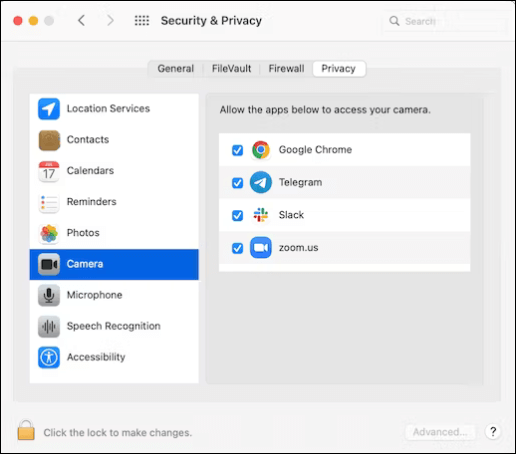
Schritt 4: Suchen Sie in der Liste nach der Photo Booth-App. Wenn es nicht hinzugefügt wird, klicken Sie unten auf das Vorhängeschloss und fügen Sie die App hinzu.
Schritt 5. Wiederholen Sie den Vorgang für das Mikrofon und stellen Sie sicher, dass Sie die Erlaubnis haben, dass beide Mikrofone reibungslos aufnehmen können.
Methode 4: Aktualisieren Sie den Mac
Ein veraltetes oder fehlerhaftes Betriebssystem kann dazu führen, dass die Photo Booth nicht aufzeichnet. Um solche Probleme zu beheben, veröffentlicht Apple Updates. Sie können also versuchen, das macOS zu aktualisieren, um das Problem zu beheben.
Schritt 1. Navigieren Sie zu den Systemeinstellungen auf Ihrem Mac.
Schritt 2. Klicken Sie im Fenster auf „Software-Update“.
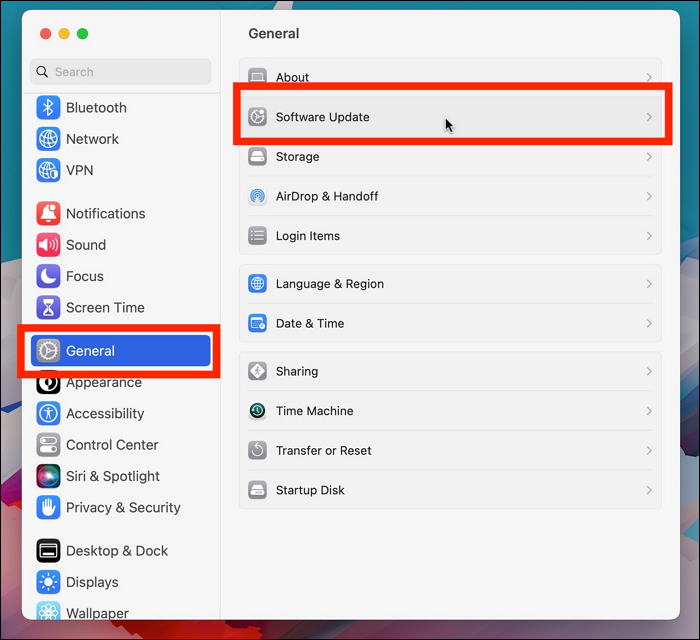
Schritt 3. Wenn das System die automatischen Updates erkennt, zeigt es diese an. Klicken Sie auf Jetzt aktualisieren, um sie herunterzuladen.
Methode 5: Wenden Sie sich an den Apple Support
Wenn Sie keine Aufnahmen machen können oder die Fotokabine beim Aufnehmen von Videos einfriert, kann dies auch an einem Kamera- oder Hardwareproblem liegen. Überprüfen Sie, ob die Kamera für die anderen Anwendungen funktioniert, und entscheiden Sie, ob Sie den Apple-Kundendienst kontaktieren möchten. Die Lösung von Hardwareproblemen kann für uns etwas komplex sein, daher ist es erforderlich, die Hilfe eines Fachmanns in Anspruch zu nehmen.
Methode 6: Verwenden Sie eine Photo Booth-Alternative
Wenn die Photo Booth nicht funktioniert oder plötzlich einfriert und Sie das Problem nicht beheben können, können Sie die Hilfe von EaseUS RecExperts in Anspruch nehmen, um Ihre Kamera und Ihren Bildschirm aufzuzeichnen.
Photo Booth kann nur Ihre Webcam aufzeichnen und bietet keine Funktionen zum Aufzeichnen von internem Audio auf dem Mac. Wenn Sie Ihren Bildschirm mit einem Webcam-Overlay zusammen mit Mikrofon und Systemaudio aufzeichnen möchten, ist dieser Mac-Bildschirmrekorder die beste Photo Booth-Alternative.

Mit mehreren Bildschirmaufzeichnungsoptionen und einer Webcam können Sie Ihren Bildschirm in 4K/8K HD-Qualität aufnehmen. Die zusätzliche Funktion hilft Ihnen dabei, unerwünschtes Rauschen zu entfernen, das Video zu bearbeiten und Highlights zu Ihrem Video hinzuzufügen. Im Gegensatz zu Photo Booth bietet diese Software die Flexibilität, das Video in verschiedenen Formaten zu exportieren. Laden Sie die Software jetzt herunter und zeichnen Sie Ihre Webcam und Ihren Bildschirm auf.
Letzte Worte
Obwohl iOS-Apps recht effizient sind, neigen sie manchmal dazu, ins Stocken zu geraten. Photo Booth ist das native Aufnahmetool von Apple. Wenn die Photo Booth jedoch beim Aufzeichnen von Videos einfriert, liegt ein zugrunde liegendes Problem vor. Erfahren Sie die möglichen Gründe und Lösungen, um das Einfrieren oder Nichtaufzeichnen von Photo Booth zu beheben.
Wenn das Problem weiterhin besteht, können Sie Ihren Bildschirm am besten mit EaseUS RecExperts aufzeichnen. Sie können auf flexible Bildschirmaufzeichnungsoptionen mit hervorragenden Funktionen zugreifen, um professionelle Videos zu erstellen.
Häufig gestellte Fragen: Photo Booth friert während der Aufnahme ständig ein
Hier sind einige der am häufigsten gestellten Fragen zu Photo Booth, das beim Aufnehmen von Videos einfriert. Ich hoffe, dass Sie diese Fragen hilfreich finden.
1. Warum funktioniert mein Photo Booth-Video auf dem Mac nicht?
Wenn das Photo Booth-Video auf dem Mac nicht funktioniert, kann dies an Softwareproblemen, veralteter Software oder Apps, unzureichendem Speicherplatz, Hardwareproblemen und Medienbeschränkungen liegen. Sie können versuchen, das Problem zu beheben, indem Sie die App aktualisieren oder den Mac neu starten.
2. Warum kann ich mit Photo Booth kein Video aufnehmen?
Veraltete Software oder Datenschutzgründe können Sie davon abhalten, ein Video in der Fotokabine aufzunehmen. Überprüfen Sie, ob Sie über die erforderlichen Berechtigungen und das neueste Software-Update verfügen, um mit der Aufnahme mit Photo Booth zu beginnen.
3. Warum kann ich nicht auf meinem MacBook aufnehmen?
Wenn Sie nicht auf dem MacBook aufnehmen können, kann dies an einem eingeschränkten Zugriff auf die Kamera liegen. Um den Kamerazugriff zu aktivieren, navigieren Sie zum Apple-Menü > Systemeinstellungen > Datenschutz und Sicherheit. Suchen Sie hier den Abschnitt „Mikrofon“ und aktivieren Sie den Zugriff auf die Software.
Ist der Artikel hilfreich?
Written von Maria
Maria ist begeistert über fast allen IT-Themen. Ihr Fokus liegt auf der Datenrettung, der Festplattenverwaltung, Backup & Wiederherstellen und den Multimedien. Diese Artikel umfassen die professionellen Testberichte und Lösungen.
Bewertungen
-
"EaseUS RecExperts ist ein einfach zu bedienend und bietet umfassende Funktionen. Der Recorder kann neben dem Geschehen auf Ihrem Bildschirm auch Audio und Webcam-Videos aufnehmen. Gut gefallen hat uns auch, dass es geplante Aufnahmen und eine Auto-Stopp-Funktion bietet."
Mehr erfahren -
"EaseUS RecExperts bietet die umfassenden Lösungen für die Aufzeichnung und die Erstellungen von Screenshots Ihres Bildschirms, die Sie für eine Vielzahl von persönlichen, beruflichen und bildungsbezogenen Zwecken verwenden können."
Mehr erfahren -
"Für unserer YouTube-Videos ist ein Bildschirmrekorder sehr nützlich. Wir können die Aktivitäten in Photoshop oder Lightroom einfach aufnehmen. Kürzlich habe ich die Bildschirm-Recorder von EaseUS getestet und sie ist bei weitem die beste, die ich bisher verwendet habe."
Mehr erfahren
Verwandete Artikel
-
Wie kann man Google Meet Sitzungen aufzeichnen im Jahr 2025 [Jedes Gerät]
![author icon]() Maria/Dec 31, 2024
Maria/Dec 31, 2024
-
Screenshots in eingeschränkten Apps erstellen | 2025 Anleitung
![author icon]() Maria/Mar 07, 2025
Maria/Mar 07, 2025
-
PS5 auf Discord streamen [Kurzanleitung]
![author icon]() Maria/Dec 31, 2024
Maria/Dec 31, 2024
-
[Aktualisiert] Bester 9 Bildschirm-Recorder mit Audio auf Mac
![author icon]() Maria/Sep 18, 2024
Maria/Sep 18, 2024

EaseUS RecExperts
- Den Bildschirm mit Audio aufnehmen
- Die Webcam aufnehmen
- Die PC-Spiele reibungslos aufnehmen
Hot Artikel