Hauptinhalt:
![]() Über den Autor
Über den Autor
![]() Reviews und Preise
Reviews und Preise
Die Entwicklung der Technologie bereichert die Kommunikationsformen. Von Professoren bis zu Unternehmensberatern, von der Hochschule bis zum Unternehmen, von Schulaufgaben bis zu Arbeitsberichten ist die Selbstpräsentation in unserem Studium und unserer Arbeit unverzichtbar geworden.
Das Hinzufügen von Kommentaren in Google Slides, Besprechungen und anderen Szenarien erhöht nicht nur das Engagement des Publikums, sondern vermittelt auch effizient Ideen. Daher sind die Nutzer eher geneigt, Präsentationen mit ihrem Gesicht und Ton aufzunehmen.
In diesem Leitfaden erfahren Sie , wie Sie eine Präsentation mit Ihrem Gesicht in PowerPoint, Google Slides und anderen Formen der Videoerzählung aufnehmen können. Lesen Sie diesen Artikel und holen Sie sich kostenlose Videoaufnahmesoftware, um Folien über sich selbst einfach und effektiv aufzunehmen.
|
Lösungen |
Effektivität |
Schwierigkeitsgrad |
|
Hoch - Kein Zeitlimit; keine Lizenz oder Anmeldung; keine Verzögerung oder Wasserzeichen |
Leicht 😊 |
|
|
Gering - Microsoft Office-Lizenz erforderlich; Aufnahmen werden auf jeder Folie separat gespeichert; nur der PPT-Bereich wird aufgezeichnet; die gespeicherte Videodatei ist sehr groß |
Mäßig |
|
|
Moderat - Erfordert ein Google-Konto; Aufnahmelänge bis zu 30 Minuten; betroffen ist der Google Drive-Speicher |
Mäßig |
Wie man mit EaseUS RecExperts eine Präsentation mit Gesicht aufnimmt
Ein professioneller Bildschirmrecorder wie EaseUS RecExperts ist der beste Weg, um PPT mit Video aufzuzeichnen. Er hilft Ihnen, sich selbst bei der Präsentation einer PowerPoint-Präsentation aufzunehmen, einschließlich Ihres Gesichts und des Tons.
Sprecher können PowerPoint mit Webcam und Audio aufzeichnen, Präsentationen auf Google Slides einfach aufzeichnen und eine Präsentation auf Zoom effektiv mit Gesicht aufzeichnen. Dieser einfach zu bedienende Präsentationsrekorder kann die Aufnahme von Präsentationen mit Gesicht vereinfachen.
EaseUS RecExperts
- Nehmen Sie Google Slides, MS PowerPoint, Zoom-Meetings und andere Präsentationen mit Gesicht, Audio und Video mit einer Webcam und einem Mikrofon auf.
- Zeichnen Sie Präsentationen über mich, Selbstpräsentationsvideos und Folien über sich selbst ohne Zeitlimit, Verzögerung oder Wasserzeichen auf.
- Zeichnen Sie den gesamten Bildschirm, einen Teil des Bildschirms und einen beliebigen Bereich des Bildschirms auf dem Computer auf.
- Speichern Sie eine PowerPoint-Präsentation als Video in hoher Qualität. Die KI-unterstützte Funktion kann Rauschen auf natürliche Weise reduzieren.
Sehen wir uns nun an, wie Sie eine Präsentation mit Ihrem Gesicht aufnehmen können.
Schritt 1. Starten Sie EaseUS RecExperts auf Ihrem Computer. Wählen Sie einen Aufnahmemodus aus "Vollbild" oder "Region". Um einen Teil des Bildschirms aufzunehmen, wählen Sie den Aufnahmebereich manuell aus.

Schritt 2. Nachdem Sie den Aufnahmemodus ausgewählt haben, klicken Sie auf das Kamerasymbol auf der Benutzeroberfläche. Dadurch kann das Tool Ihren Bildschirm und die Webcam gleichzeitig aufzeichnen.

Schritt 3. Sie können auch den Hintergrund mit der AI Recognition ot Green Screen-Funktion ändern. Klassenraum, Unschärfe, Studio oder Ihre lokalen Bilder werden unterstützt. Klicken Sie einfach auf "Webcam" > "Einstellungen" > "Hintergrund entfernen", um diese Module herunterzuladen und zu verwenden. Klicken Sie dann auf die Schaltfläche "REC", um die Aufnahme zu starten.

Schritt 4. Nach der Aufnahme wird das Fenster mit der Aufnahmeliste geöffnet. Hier können Sie Ihre Aufnahmen einfach ansehen, teilen, löschen und verwalten.

Aufnehmen einer PowerPoint-Präsentation mit Ihrem Gesicht über den internen Rekorder
Wenn Sie sich selbst beim Sprechen in Microsoft PowerPoint aufzeichnen möchten, steht Ihnen ein integrierter Bildschirmrecorder zur Verfügung. Sie können PowerPoint-Präsentationen mit Audio und Video aufnahmen über die Funktion "Diashow aufzeichnen" oder "Bildschirmaufzeichnung".
Bevor Sie lernen, wie man mit PowerPoint aufnimmt, sollten Sie die folgenden Tipps beachten:
➤ Für die Verwendung von PowerPoint benötigen Sie eine Lizenz für Microsoft Office.
Prüfen Sie vor der Aufnahme, ob die Webcam und das Mikrofon richtig platziert sind.
➤ Eine neue Aufnahme wird auf jeder Folie separat gespeichert. Sie sollten also alles auf einer Folie erfassen und nicht zurückgehen, da sonst die neue Aufnahme die vorherige ersetzt.
➤ Microsoft PowerPoint zeichnet nur den PPT-Bereich auf und unterstützt keine Vollbildaufzeichnung.
➤ Die gespeicherten Videos sind sehr groß. Stellen Sie sicher, dass Ihr Computer über genügend Speicherplatz verfügt.
Nachdem Sie die Voraussetzungen gelesen haben, sehen wir uns an, wie Sie eine PowerPoint-Präsentation mit Ihrem Gesicht aufnehmen können.
Schritt 1. Tippen Sie in der Symbolleiste auf Diashow aufzeichnen oder Bildschirmaufnahme.

Schritt 2. Klicken Sie auf Aufnehmen. Dann können Sie " Von aktueller Folie aufnehmen..." oder " Von Anfang an aufnehmen" wählen....

Schritt 3. Sie befinden sich nun im Aufnahmebildschirm. Schalten Sie in der unteren rechten Ecke das Mikrofon und die Webcam ein.
Schritt 4. Klicken Sie in der oberen linken Ecke auf Aufnehmen. Die PPT wird nun mit Ton aufgezeichnet. Klicken Sie auf den Pfeil, um zur nächsten Folie zu wechseln, und verwenden Sie den Stift, um bei Bedarf Notizen auf die Folie zu schreiben.

Schritt 5. Um die Aufnahme in PPT zu beenden, klicken Sie auf Stopp.
Schritt 6. Um eine PowerPoint-Präsentation als Video zu speichern, gehen Sie auf Dateien > Exportieren > Video erstellen in der oberen linken Ecke. Die Aufnahmedatei wird im MP4-Format gespeichert.

Teilen Sie diesen Beitrag auf Ihrer sozialen Plattform, um mehr Menschen zu helfen!
Aufzeichnung einer Präsentation mit Ihrem Gesicht Google Slides über den Standardrekorder
Google Slides ist ein weiteres beliebtes Präsentationstool, mit dem Nutzer Videos mit Gesicht aufnehmen können. Im Gegensatz zu MS ist Google Slides eine cloudbasierte Software, die keine Installation oder Lizenz erfordert. Es gibt jedoch einige Einschränkungen, die Sie beachten müssen:
➤ Jede Präsentation kann bis zu 30 Minuten lang aufgezeichnet werden.
➤ Sie benötigen ein Google-Konto, um diese Funktion zu nutzen.
➤ Es gibt ein Speicherlimit. Sie können keine neuen Videos aufnehmen, wenn der Speicherplatz in der Google Cloud nicht ausreicht.
Nach der Lektüre der Voraussetzungen, lassen Sie uns sehen, wie man eine Präsentation mit Ihrem Gesicht Google Slides aufzeichnen:
Schritt 1. Öffnen Sie einen Browser, melden Sie sich bei Ihrem Google-Konto an und besuchen Sie Google Slides.
Schritt 2. Erstellen oder öffnen Sie eine PPT, klicken Sie auf die Schaltfläche Aufnehmen in der oberen rechten Ecke und tippen Sie auf Neues Video aufnehmen.
Schritt 3. Sie gelangen zur Schnittstelle für die Bildschirmaufnahme. Drücken Sie die rote Taste, um die Aufnahme zu starten.
Schritt 4. Klicken Sie in der folgenden Aufforderung auf Zulassen und schalten Sie die Registerkarte Audio ebenfalls zulassen ein, um die Kamera und das Mikrofon zu aktivieren. Jetzt können Sie Ihr Gesicht und Ihre Stimme aufnehmen.
Schritt 5. Um die Aufnahme zu beenden, drücken Sie erneut die rote Taste. Hier können Sie auf Neu aufzeichnen klicken, um von vorne zu beginnen, oder auf Auf Laufwerk speichern, um die Präsentation als Video zu speichern.
- Tipp: Um die Aufzeichnung zu sehen, gehen Sie zu Google Drive > Ordner My Drive > Folienaufzeichnungen.
Extra-Tipp: Aufzeichnung einer PowerPoint-Präsentation mit Ihrem Gesicht auf dem Mac
Da es keine Mac-Version von MS PowerPoint gibt, stellt sich die Frage, wie man am besten eine Präsentation für Mac aufzeichnet.
Wenn Sie eine PowerPoint-Präsentation mit Ihrem Mac aufzeichnen möchten, haben Sie zwei Möglichkeiten:
Weg 1. Verwenden Sie den im Mac integrierten Rekorder - QuickTime Player
Der Mac verfügt zwar über einen Standard-Präsentationsrecorder, kann aber keinen internen Ton aufnehmen. Wenn Sie den Bildschirm auf dem Mac mit Audio aufnehmen möchten, müssen Sie eine zusätzliche Erweiterung herunterladen und installieren: Soundflower.
Schritt 1. Öffnen Sie die Soundflower Download-Seite. Dann laden Sie Soundflower herunter und installieren Sie es auf Ihrem Mac.
Schritt 2. Starten Sie Soundflower und gehen Sie zu Systemeinstellungen > Lautstärke. Klicken Sie auf das Zahnrad-Symbol unten links im Fenster. Tippen Sie auf Multi-Output-Gerät erstellen > Eingebauter Ausgang > Soundflower (2ch).

Schritt 3. Klicken Sie erneut auf die Schaltfläche Zahnrad und dann auf Dieses Gerät für die Tonausgabe verwenden.
Schritt 4. Öffnen Sie den QuickTime Player, navigieren Sie zu Datei > Neue Bildschirmaufnahme, tippen Sie auf das Pfeil-nach-unten-Symbol neben der Aufnahmetaste und wählen Sie Soundflower (2ch) als Mikrofongerät.
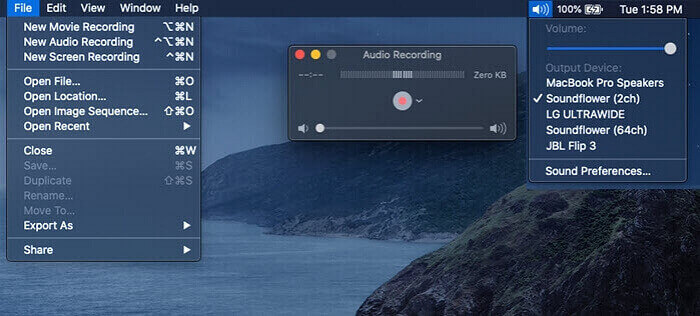
Schritt 5. Öffnen Sie nun die PPT-Präsentation und suchen Sie die Folie, die Sie aufnehmen möchten.
Schritt 6. Klicken Sie auf Aufnehmen, um mit der Aufnahme von Dias über sich selbst zu beginnen.
Schritt 7. Um die Aufnahme in PPT zu beenden, klicken Sie auf die Schaltfläche Stop.
Weg 2. Versuchen Sie einen anderen Präsentationsrekorder - EaseUS RecExperts für Mac
Um eine Präsentation mit Gesicht und Ton direkt aufzuzeichnen, können Sie einen Mac-Bildschirmrecorder verwenden. Im Vergleich zum QuickTime Player bietet er eine einfachere und unkompliziertere Lösung.
Schritt 1. Starten Sie zunächst EaseUS RecExperts auf Ihrem Mac. Es gibt zwei Optionen, "Vollbild" und "Region", mit denen Sie den Aufnahmebereich auswählen können.

Schritt 2. Klicken Sie dann auf die Schaltfläche "Webcam" am unteren Rand. Wenn ein Fenster "Webcam aufzeichnen" erscheint, klicken Sie auf die Schaltfläche, um die Webcam zu aktivieren, und wählen Sie das gewünschte Gerät aus dem Dropdown-Menü aus.

Schritt 3. Wenn Sie den Bildschirm mit Ton aufnehmen möchten, hilft Ihnen die Schaltfläche "Ton" neben "Webcam". Sie können auf die beiden Schaltflächen im Fenster "Aufnahmeton auswählen" klicken, um die Audioquelle zu wählen, z. B. den Systemton, den Mikrofonton oder zwei davon.

Nachdem Sie die Einstellungen entsprechend angepasst haben, klicken Sie auf die Schaltfläche "REC", um die Aufnahme zu starten.
Schritt 4. Jetzt können Sie den Mac-Bildschirm und Ihre Webcam gleichzeitig aufnehmen. Nachdem Sie alle Inhalte aufgenommen haben, die Sie benötigen, klicken Sie auf die Schaltfläche "Stopp", um die Aufnahme zu beenden, und diese Software bietet Ihnen einen integrierten Videoplayer, um das aufgenommene Video anzusehen.

- Tipp: Sie können einen Online-Screen-Recorder verwenden, um eine PowerPoint-Präsentation online mit Ton und Gesicht aufzuzeichnen. Dazu sind keine Installation, Downloads oder Anmeldungen erforderlich.
Schlussfolgerung
Jetzt wissen Sie sicher, wie Sie eine Präsentation mit Ihrem Gesicht aufnehmen können. Zusammenfassend lässt sich sagen, dass sowohl die internen Aufnahmefunktionen in PowerPoint als auch in Google Slides begrenzt sind. Wenn Sie PowerPoint, Google Slides, Zoom oder andere Präsentationen ohne Einschränkungen aufnehmen möchten, verwenden Sie EaseUS RecExperts.
Es ermöglicht Sprechern, ihre PPT mit Gesicht einfach aufzunehmen. Keine Zeitbegrenzung, keine Begrenzung der Bildschirmgröße und keine komplizierten Schritte. Laden Sie diesen kostenlosen Präsentationsrekorder auf Ihren Computer herunter und probieren Sie ihn aus.
FAQs zur Aufnahme einer Präsentation mit Ihrem Gesicht
Erfahren Sie mehr über häufig gestellte Fragen zur Aufnahme von Präsentationen mit Face.
1. Gibt es eine kostenlose Aufnahme-App?
Ja, es gibt eine kostenlose Aufnahme-App namens EaseUS RecExperts. Mit diesem vielseitigen Bildschirmrekorder können Sie alles aufnehmen, was Sie wollen, einschließlich Präsentationen, Videokonferenzen, Streaming-Videos, Spiele, YouTube und mehr. Sie können den gesamten Bildschirm oder einen Teil des Bildschirms aufzeichnen, ganz wie Sie möchten.
2. Warum kann ich mein Gesicht nicht in PowerPoint aufnehmen?
Wenn die Aufnahme von Gesichtern in PowerPoint nicht funktioniert, kann das folgende Ursachen haben:
- Das Mikrofon ist nicht aktiviert. Prüfen Sie in den Einstellungen von PowerPoint, ob Sie den Zugriff auf Ihr Mikrofon zulassen.
- Unzureichender Speicherplatz. Sie müssen Ihr Laufwerk entlasten und mehr Speicherplatz freigeben.
3. Wie präsentieren Sie sich in PowerPoint?
Um sich in PowerPoint zu präsentieren, können Sie den in MS PowerPoint eingebauten Rekorder verwenden. Hier sind die Schritte:
Schritt 1. Gehen Sie zu Diashow aufzeichnen oder Bildschirmaufzeichnung.
Schritt 2. Klicken Sie auf Aufnehmen > Von aktueller Folie aufnehmen... oder Von Anfang an aufnehmen....
Schritt 3. Klicken Sie in der oberen linken Ecke auf Aufnehmen, um sich selbst bei der Präsentation einer PowerPoint-Präsentation auf Video aufzunehmen.
Schritt 4. Klicken Sie auf Stopp, um die Aufnahme der Einführungsfolie über sich selbst zu beenden.
Ist der Artikel hilfreich?
Updated von Katrin
Jahrgang 1992; Studierte Mathematik an SISU, China; Seit 2015 zum festen Team der EaseUS-Redaktion. Seitdem schreibte sie Ratgeber und Tipps. Zudem berichtete sie über Neues und Aufregendes aus der digitalen Technikwelt.
Written von Maria
Maria ist begeistert über fast allen IT-Themen. Ihr Fokus liegt auf der Datenrettung, der Festplattenverwaltung, Backup & Wiederherstellen und den Multimedien. Diese Artikel umfassen die professionellen Testberichte und Lösungen.
Bewertungen
-
"EaseUS RecExperts ist ein einfach zu bedienend und bietet umfassende Funktionen. Der Recorder kann neben dem Geschehen auf Ihrem Bildschirm auch Audio und Webcam-Videos aufnehmen. Gut gefallen hat uns auch, dass es geplante Aufnahmen und eine Auto-Stopp-Funktion bietet."
Mehr erfahren -
"EaseUS RecExperts bietet die umfassenden Lösungen für die Aufzeichnung und die Erstellungen von Screenshots Ihres Bildschirms, die Sie für eine Vielzahl von persönlichen, beruflichen und bildungsbezogenen Zwecken verwenden können."
Mehr erfahren -
"Für unserer YouTube-Videos ist ein Bildschirmrekorder sehr nützlich. Wir können die Aktivitäten in Photoshop oder Lightroom einfach aufnehmen. Kürzlich habe ich die Bildschirm-Recorder von EaseUS getestet und sie ist bei weitem die beste, die ich bisher verwendet habe."
Mehr erfahren
Verwandete Artikel
-
Das Webinar auf Windows PC und Mac aufnehmen
![author icon]() Mako/Apr 27, 2025
Mako/Apr 27, 2025
-
Wie man von der Xbox One aus ganz einfach auf Twitch streamt? [2025]
![author icon]() Maria/Apr 28, 2025
Maria/Apr 28, 2025
-
Nintendo Switch vs. PS4: Was sollten Sie wählen?
![author icon]() Maria/Apr 27, 2025
Maria/Apr 27, 2025
-
![author icon]() Maria/Apr 27, 2025
Maria/Apr 27, 2025

EaseUS RecExperts
- Den Bildschirm mit Audio aufnehmen
- Die Webcam aufnehmen
- Die PC-Spiele reibungslos aufnehmen
Hot Artikel