Hauptinhalt:
![]() Über den Autor
Über den Autor
![]() Reviews und Preise
Reviews und Preise
Sind Sie bei der Verwendung von GIFs schon einmal in die folgende Situation geraten:
- Das GIF enthält einige Frames, die Sie nicht einfügen möchten
- Die GIF-Datei ist zu groß, um sie im Internet zu veröffentlichen
- ...
Die meisten von Ihnen werden bei der Verwendung von GIFs auf das oben genannte Problem stoßen. Ein GIF, das mehr als nur ein Standbild enthält, wird als Rahmen bezeichnet. Das heißt, Sie können den Rahmen aus dem GIF entfernen, wenn er zu groß ist oder etwas enthält, das Sie nicht behalten wollen. Wenn Sie nicht wissen, wie man das macht, lesen Sie weiter. Hier werden wir Sie durch die Schritte führen, mit denen Sie GIF-Rahmen einfach löschen können.
Wie man mit EaseUS RecExpertsRahmen aus GIFs entfernt
Ja, das ist richtig, lassen Sie sich nicht von seinem Namen täuschen. EaseUS RecExperts ist, wie der Name schon sagt, tatsächlich ein Mac- und Windows-Bildschirmrecorder. Neben den Funktionen zur Bildschirm- und Audioaufnahme bietet diese Software jedoch auch einen integrierten Media Player und einen Editor, mit dem Sie mühelos Rahmen aus GIFs entfernen können. Bei Bedarf können Sie damit auch Rahmen aus Ihren Videos löschen. Im Folgenden finden Sie einige brillante Funktionen dieses Programms:
- Hat eine einfache und intuitive Benutzeroberfläche
- Erfassen Sie alle Aktivitäten auf dem Bildschirm, wie Streaming-Videos, Spiele, Videokonferenzen usw.
- Integrierter Mediaplayer, der MP4 abspielen kann, sowie MOV, AVI und weitere Video-/Audiodateien
- Ermöglicht das Extrahieren von Audio aus Ihren Aufnahmen oder Videodateien auf Ihrem Computer
- Als GIF-Recorder fungieren, um Ihren Bildschirm als GIF aufzunehmen
- Hinweis:
- Die Funktion zum Entfernen von Einzelbildern aus Videos und GIFs ist nur in der Version V 3.0 verfügbar, und die aktuelle Version unterstützt sie nicht.
Löschen von Frames aus GIF in Photoshop
Photoshop ist eine professionelle Bildbearbeitungssoftware, mit der Sie verschiedene Grafiken und digitale Kunst erstellen, bearbeiten und manipulieren können. Fast alle Aktivitäten rund um die Bildbearbeitung können hier leicht durchgeführt werden, einschließlich der GIF-Bearbeitung.
Mit seiner Hilfe können Sie unerwünschte Rahmen aus Ihrem GIF so einfach wie 1-2-3 entfernen. Darüber hinaus können Sie sogar GIF-Rahmen bearbeiten, z. B. Farbe, Geschwindigkeit, Hintergrund usw. ändern. Nachfolgend finden Sie die Schritte zum Löschen von GIF-Rahmen mit Photoshop:
Schritt 1. Starten Sie Photoshop auf Ihrem Computer und klicken Sie dann auf "Datei" > "Öffnen", um das GIF-Bild zu importieren.
Schritt 2. Öffnen Sie die Zeitleiste der Frame-Animation. Klicken Sie dazu auf die Schaltfläche "Fenster" in der oberen Symbolleiste und wählen Sie dann die Option "Zeitleiste" aus dem Dropdown-Menü.
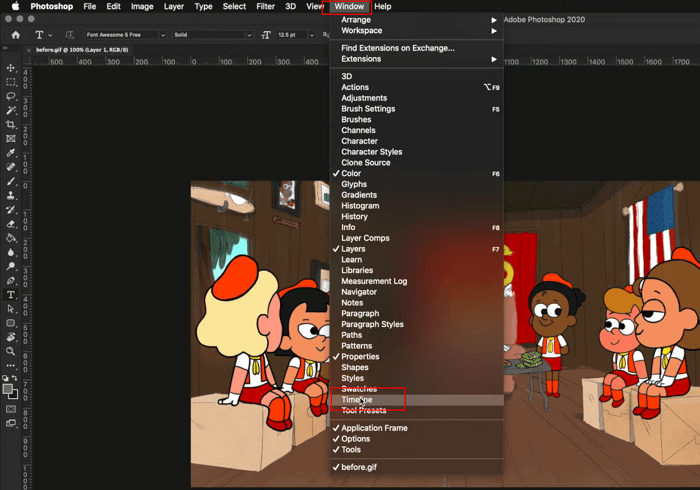
Schritt 3. Um die Zeitleiste für die Bearbeitung zu vergrößern, gehen Sie zu den Bedienfeldoptionen und wählen Sie die Schaltfläche "Großer Rahmen". Wählen Sie dann den Rahmen aus, den Sie löschen möchten, und klicken Sie auf das Mülleimersymbol im Zeitleistenfenster.
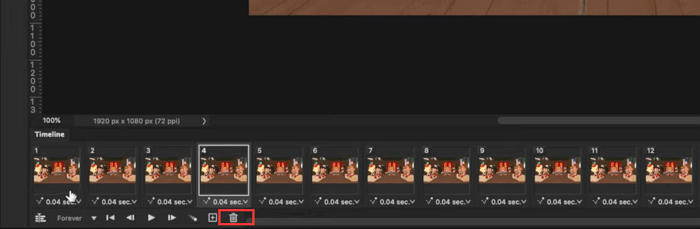
Schritt 4. Schließlich können Sie auf die Schaltfläche "Speichern" klicken, um das von Ihnen bearbeitete GIF zu exportieren.
Entfernen mehrerer Frames aus GIF Online
Wenn Sie nur einmalig Rahmen aus GIF-Dateien entfernen möchten, ist ein Online-Editor für GIF-Rahmen vielleicht die erste Wahl für Sie. Im Gegensatz zu anderen Desktop-Programmen nimmt das Online-Tool keinen Platz auf Ihrem Computer ein, und vor allem müssen Sie keine Zeit mit Warten verbringen. Hier möchten wir Ezgif mit Ihnen teilen.
Wie der Name schon sagt, handelt es sich um einen Online-Dienst für die GIF-Bearbeitung. Dieses Tool bietet eine breite Palette von Funktionen, einschließlich, aber nicht beschränkt auf das Zuschneiden, Schneiden, Teilen, Optimieren, Entfernen von Frames, etc. Das bedeutet, dass Sie hier in Ezgif fast alle Bearbeitungswerkzeuge nutzen können. Lassen Sie uns nun lernen, wie man mehrere Rahmen aus GIFs online entfernt:
Schritt 1. Gehen Sie zunächst auf die Webseite des GIF Frame Extractor.
Schritt 2. Klicken Sie auf "Datei auswählen", um Ihre Ziel-GIF-Datei hochzuladen. Sie können auch die URL des GIF-Bildes kopieren und sie in das Feld einfügen.
Schritt 3. Wenn die Datei hochgeladen ist, klicken Sie auf "Teilen". Scrollen Sie dann nach unten, bis Sie die Schaltfläche "Animation bearbeiten" im Bereich "Dateiausgabe" sehen, und klicken Sie darauf.
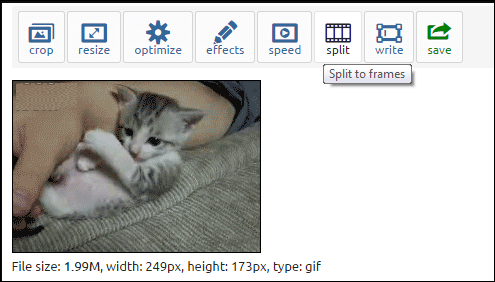
Schritt 4. Als Nächstes sehen Sie eine Liste von Rahmen. Um einige von ihnen zu löschen, klicken Sie einfach auf "Überspringen". Wenn Sie fertig sind, klicken Sie auf "Animieren", um Ihre Änderungen zu speichern und sie herunterzuladen, indem Sie den Anweisungen auf dem Bildschirm folgen.
Wie man Rahmen aus GIFs auf dem iPhone entfernt
Wir alle wissen, dass Fotos ein integrierter Bildeditor auf dem iPhone ist, mit dem Sie Ihre Bilder einfach und schnell bearbeiten können. Wenn es jedoch darum geht, Rahmen aus GIF-Bildern zu entfernen, kann es nicht funktionieren, da es keine GIF-Bearbeitungsfunktionen enthält. Wenn Sie also einen Rahmen aus bestehenden GIFs extrahieren müssen, können Sie einen professionellen GIF-Editor namens ImgPlay GIF maker verwenden.
Diese Anwendung bietet fast alle GIF-Bearbeitungswerkzeuge, die Sie verwenden könnten, einschließlich Löschen von Rahmen, Anordnen von Rahmen, Hinzufügen von Text usw. Als Nächstes sehen wir uns an, wie es mit dem Entfernen von GIF-Rahmen funktioniert.
Schritt 1. Öffnen Sie diese Anwendung, wählen Sie das GIF, das Sie bearbeiten möchten, und importieren Sie es dann in die GIF-Editor-App.
Schritt 2. Als nächstes wird der Bildschirm "Bearbeiten" angezeigt. Tippen Sie auf die Schaltfläche "Frame View" (Rahmenansicht) vor der Schaltfläche "Save" (Speichern), um eine Vorschau aller Miniaturansichten der Rahmen innerhalb des GIFs anzuzeigen.
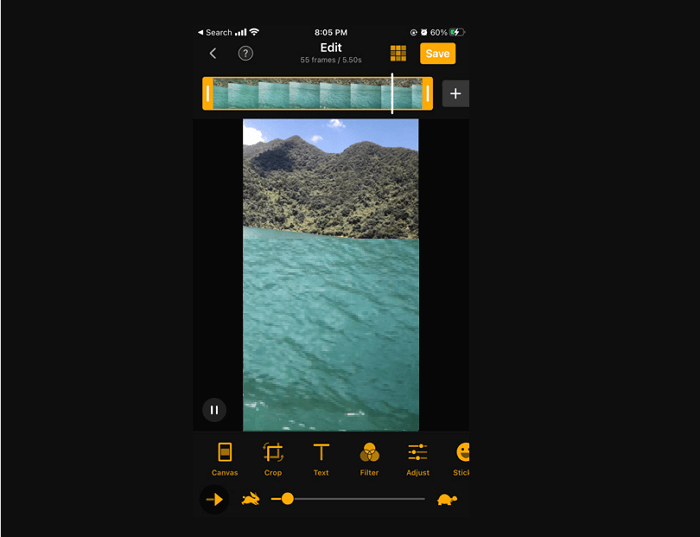
Schritt 3. Navigieren Sie durch alle Vorschaubilder und suchen Sie die, die Sie löschen möchten. Tippen Sie anschließend auf die Schaltfläche Speichern, um das neue GIF auf Ihr Mobiltelefon zu exportieren.
Die Quintessenz
Wie Sie sehen, können Sie einige praktikable Möglichkeiten zum Löschen von Bildern aus einem animierten GIF kennenlernen. Egal, ob Sie ein Desktop-Programm, eine Anwendung oder sogar ein Online-Tool benötigen, auf dieser Seite finden Sie immer das richtige Programm. Suchen Sie sich einfach das gewünschte Programm aus, um mit der Bearbeitung zu beginnen. Vergessen Sie nicht, diese Anleitung mit Ihren Freunden zu teilen, wenn sie Ihnen wirklich hilft.
Rahmen aus GIF FAQs entfernen
1. Wie kann man GIFs bearbeiten?
Um GIFs zu bearbeiten, sollten Sie sich einen GIF-Editor wie EaseUS Video Editor suchen. Sobald Sie ihn installiert haben, können Sie die folgende Schritt-für-Schritt-Anleitung befolgen:
Schritt 1. Starten Sie diesen GIF-Editor und importieren Sie das GIF, das Sie bearbeiten möchten.
Schritt 2. Platzieren Sie die Datei auf der Zeitachse. Danach doppelklicken Sie auf die Datei, um sie mit einem beliebigen Werkzeug in der Symbolleiste zu bearbeiten. Hier können Sie die Datei zuschneiden, die Abspielgeschwindigkeit ändern, einen Filter oder ein Wasserzeichen hinzufügen usw., je nach Bedarf.
Schritt 3. Klicken Sie anschließend auf Exportieren und wählen Sie GIF, um das bearbeitete GIF auf Ihrem Computer zu speichern.
2. Wie viele Bilder hat ein GIF?
Ein Standard-GIF enthält oft 15 bis 20 Bilder pro Sekunde. Je mehr Bilder Ihr GIF enthält, desto mehr Inhalt kommt zum Ausdruck, aber auch die Dateigröße wird größer als bei einem normalen GIF. Wenn Sie ein GIF zur Weitergabe erstellen möchten, sollten Sie die Anzahl der Bilder auf 20 beschränken.
3. Können Sie eine GIF-Datei zuschneiden?
Natürlich, ja. Es gibt viele GIF-Zuschneideprogramme im Internet, mit denen Sie Ihre GIF-Datei leicht zuschneiden können. Nehmen wir VEED als Beispiel: Laden Sie einfach Ihre GIF-Datei hoch, dann können Sie die Ecke des Bildes per Drag & Drop zuschneiden, wie Sie möchten. Hier sind einige beliebte GIF-Zuschneideprogramme, die Sie sich ansehen können:
- Kapwing
- Ezgif
- Movavi
- EaseUS Video Editor
Ist der Artikel hilfreich?
Updated von Katrin
Jahrgang 1992; Studierte Mathematik an SISU, China; Seit 2015 zum festen Team der EaseUS-Redaktion. Seitdem schreibte sie Ratgeber und Tipps. Zudem berichtete sie über Neues und Aufregendes aus der digitalen Technikwelt.
Written von Maria
Maria ist begeistert über fast allen IT-Themen. Ihr Fokus liegt auf der Datenrettung, der Festplattenverwaltung, Backup & Wiederherstellen und den Multimedien. Diese Artikel umfassen die professionellen Testberichte und Lösungen.
Bewertungen
-
"EaseUS RecExperts ist ein einfach zu bedienend und bietet umfassende Funktionen. Der Recorder kann neben dem Geschehen auf Ihrem Bildschirm auch Audio und Webcam-Videos aufnehmen. Gut gefallen hat uns auch, dass es geplante Aufnahmen und eine Auto-Stopp-Funktion bietet."
Mehr erfahren -
"EaseUS RecExperts bietet die umfassenden Lösungen für die Aufzeichnung und die Erstellungen von Screenshots Ihres Bildschirms, die Sie für eine Vielzahl von persönlichen, beruflichen und bildungsbezogenen Zwecken verwenden können."
Mehr erfahren -
"Für unserer YouTube-Videos ist ein Bildschirmrekorder sehr nützlich. Wir können die Aktivitäten in Photoshop oder Lightroom einfach aufnehmen. Kürzlich habe ich die Bildschirm-Recorder von EaseUS getestet und sie ist bei weitem die beste, die ich bisher verwendet habe."
Mehr erfahren
Verwandete Artikel
-
Schnelles Aufnehmen von Videos in Google Earth
![author icon]() Maria/Apr 27, 2025
Maria/Apr 27, 2025
-
So aktivieren Sie die Xbox Game Bar Aufnahme, um den Windows-Bildschirm aufzunehmen
![author icon]() Mako/Apr 28, 2025
Mako/Apr 28, 2025
-
(Leitfaden 2025) So zeichnen Sie Webcam und Gameplay getrennt auf
![author icon]() Maria/Apr 27, 2025
Maria/Apr 27, 2025
-
5 Lösungen für das Problem - Photo Booth zeichnet kein Video auf [100 % funktionsfähig]
![author icon]() Maria/Apr 27, 2025
Maria/Apr 27, 2025

EaseUS RecExperts
- Den Bildschirm mit Audio aufnehmen
- Die Webcam aufnehmen
- Die PC-Spiele reibungslos aufnehmen
Hot Artikel