Hauptinhalt:
![]() Über den Autor
Über den Autor
![]() Reviews und Preise
Reviews und Preise
Die Möglichkeit, Aktivitäten auf unseren Smartphone-Displays zu erfassen und einfach zu teilen, hat sich zu einer wesentlichen Funktion entwickelt. Egal, ob Sie ein technisch versierter Enthusiast oder ein begeisterter Gamer sind, die Beherrschung der Bildschirmaufzeichnung auf dem iPhone 14 ist eine wertvolle Fähigkeit. Mit der neuesten Version von Apples berühmtem Smartphone, dem iPhone 14, können Benutzer mühelos Vollbildaufnahmen machen. Es bringt das Benutzererlebnis auf ein beispielloses Niveau.
In diesem umfassenden, detaillierten Leitfaden führen wir Sie durch jeden Schritt des Prozesses. Von der Aktivierung der Bildschirmaufzeichnung bis hin zur Beherrschung von Details wie der Möglichkeit, Videos mit einem virtuellen Hintergrund aufzunehmen, ist alles enthalten.
So fügen Sie die Schaltfläche „Bildschirmaufnahme“ auf dem iPhone hinzu
Bevor Sie mit der Aufnahme von YouTube-Videos auf Ihrem iPhone 14 beginnen, müssen Sie zunächst die Schaltfläche zur Bildschirmaufnahme in Ihr Kontrollzentrum integrieren. Seien Sie versichert, dies ist ein einfacher Vorgang. Im Folgenden finden Sie detaillierte Schritte zur Bildschirmaufzeichnung auf dem iPhone 14 :
Schritt 1. Starten Sie zunächst den Vorgang, indem Sie das Einstellungsmenü auf Ihrem iPhone 14 öffnen und nach unten scrollen, bis Sie die Option „Kontrollzentrum“ finden. Wenn Sie es gefunden haben, tippen Sie darauf. Auf dem folgenden Bildschirm werden zwei unterschiedliche Abschnitte angezeigt: „Enthaltene Steuerelemente“ und „Weitere Steuerelemente“.
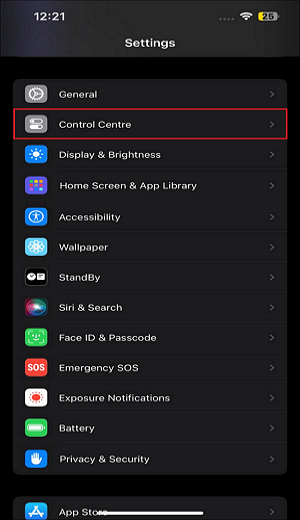
Schritt 2. Um Audio von YouTube aufnehmen zu können, gehen Sie zu „Weitere Steuerelemente“ und suchen Sie nach „Bildschirmaufnahme“. Tippen Sie auf das grüne „+“-Zeichen, um es zu den „Enthaltenen Steuerelementen“ hinzuzufügen.
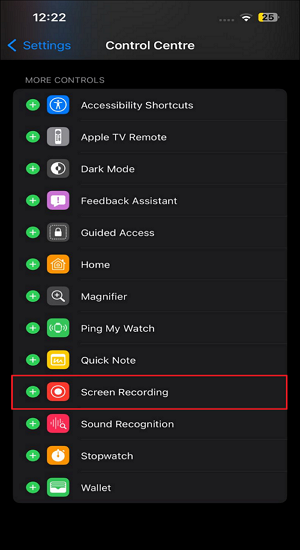
Schritt 3. Sobald Sie es zum Abschnitt „Enthaltene Steuerelemente“ hinzugefügt haben, verwenden Sie die drei horizontalen Linien, um die Position zu verschieben. Sie können ihn nach oben und unten bewegen, um ihm eine beliebige Position zuzuweisen.
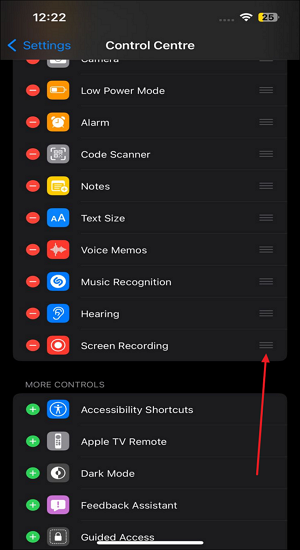
Oder schauen Sie sich dieses YouTube-Shorts-Video an, um zu erfahren, wie Sie diese Frage lösen können.
Sie haben die Bildschirmaufzeichnungsschaltfläche nun erfolgreich zum Kontrollzentrum Ihres iPhone 14 hinzugefügt. Im nächsten Teil unseres Leitfadens erfahren Sie, wie Sie mit dieser neu hinzugefügten Funktion Ihren Bildschirm effektiv aufzeichnen und ihn mithilfe eines internen Audiorecorders anpassen können.
Die Leute lesen auch:
So führen Sie eine Bildschirmaufnahme auf dem iPhone 14 durch
Nachdem Sie nun die Schaltfläche zur Bildschirmaufzeichnung in Ihrem Kontrollzentrum haben, wollen wir uns mit dem Prozess befassen, wie Sie damit tatsächlich erfassen, was auf dem Bildschirm Ihres iPhone 14 passiert. Es ist ein unkomplizierter Vorgang, und im Folgenden finden Sie detaillierte Schritte zur Bildschirmaufzeichnung auf dem iPhone 14 :
Schritt 1. Der erste Schritt besteht darin, auf das Kontrollzentrum zuzugreifen. Dies erreichen Sie, indem Sie von der oberen rechten Ecke Ihres iPhone 14 aus nach unten wischen. Dort angekommen, markieren Sie die Schaltfläche „Bildschirmaufzeichnung“, die Sie zuvor im letzten Abschnitt hinzugefügt haben.
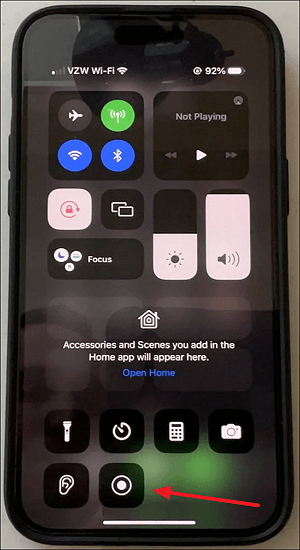
Schritt 2. Drücken Sie diese Taste, um mit der Aufzeichnung Ihres Bildschirms zu beginnen. Nach dem Tippen sehen Sie einen Countdown von drei Sekunden, um Ihre Bildschirmaufnahme vorzubereiten.
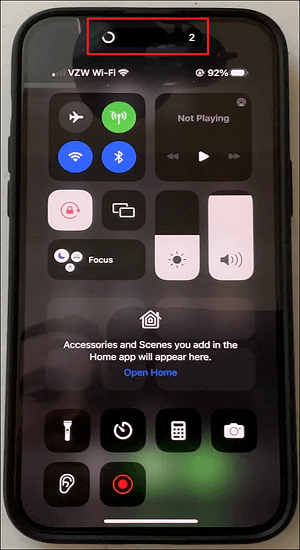
Schritt 3. Nachdem der Countdown Null erreicht hat, beginnt Ihr iPhone 14 mit der Bildschirmaufzeichnung und erfasst alles, was auf dem Bildschirm angezeigt wird. Auf der dynamischen Insel wird ein auffälliger „roter“ Punkt deutlich sichtbar angezeigt, der auf den laufenden Aufnahmevorgang hinweist. Diese Statusleiste bleibt in allen Anwendungen sichtbar, sodass Sie wissen, wann die Aufzeichnung läuft.
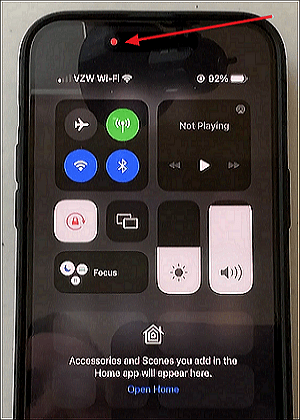
Schritt 4. Wenn Sie mit der Aufnahme fertig sind, tippen Sie auf die „rote“ Anzeige und wählen Sie „Stopp“. Ihre Bildschirmaufnahme wird automatisch in Ihrer Foto-App gespeichert.

Nachdem Sie die Kunst der Bildschirmaufnahme auf Ihrem iPhone 14 gemeistert haben, verfügen Sie nun über leistungsstarke Möglichkeiten, genau das aufzunehmen, was Sie sich wünschen. Im folgenden Abschnitt machen wir Sie mit einer robusten Bildschirmaufzeichnungslösung für PC- und Mac-Plattformen bekannt. Mit seiner Hilfe können Sie alles auf Ihrem Computer aufzeichnen, beispielsweise Steam-Spielvideos aufnehmen.
Wenn Sie bei den oben genannten Schritten Probleme haben, können Sie sich das Video-Tutorial auf YouTube ansehen.
Bonus-Tipp: Nehmen Sie den Bildschirm auf Mac und Windows mit EaseUS RecExperts auf
Bevor wir unseren Leitfaden zur Bildschirmaufzeichnung abschließen, finden Sie hier einen Bonustipp, der Ihre Bildschirmaufzeichnungsfunktionen auf die nächste Stufe hebt. Möchten Sie mehr über den besten kostenlosen Bildschirmrekorder erfahren? EaseUS RecExperts ist eine vielseitige Bildschirmaufzeichnungssoftware, die sowohl für Mac- als auch für Windows-Plattformen verfügbar ist. Es hat Anerkennung von renommierten Tech-Bewertungs-Websites wie TechRadar und G2 erhalten. Sie können auch die Verwendung eines Online-Bildschirmrekorders in Betracht ziehen, der Ihnen beim Aufzeichnen einiger Videos hilft.

EaseUS RecExperts ist eine funktionsreiche Bildschirmaufzeichnungssoftware, die ein nahtloses und benutzerfreundliches Erlebnis für die Erfassung Ihrer Bildschirmaktivitäten bietet. Mit seiner bemerkenswerten Funktionalität und Benutzerfreundlichkeit hat es sich bei Anwendern und Technikexperten gleichermaßen einen hervorragenden Ruf als unbegrenzter Bildschirmrekorder erworben.
- Rezension :
- „Es ist ein sehr guter Bildschirmrekorder. Er kann alle Arten von Videos aufzeichnen, z. B. YouTube, Netflix und andere Streaming-Medien.“ – Kunal D.
🔖Hauptfunktionen von EaseUS RecExperts
1. Hoch bewertet: EaseUS RecExperts verfügt über eine beeindruckende Bewertung auf verschiedenen Bewertungswebsites. TechRadar lobt seine benutzerfreundliche Oberfläche, die hervorragende Aufnahmequalität und die vielfältigen Exportoptionen und verleiht ihm eine hohe Bewertung für seine Leistung und Vielseitigkeit. Mittlerweile schätzen G2-Benutzer den robusten Funktionsumfang, die Benutzerfreundlichkeit und den zuverlässigen Kundensupport.
2. Vielseitigkeit: EaseUS RecExperts geht über die einfache Bildschirmaufzeichnung hinaus. Sie können damit den Vollbildmodus, bestimmte Fenster oder benutzerdefinierte Bereiche erfassen. Sie können auch Bildschirm- und Webcam-Aufnahmen, Systemaudio und Mikrofoneingang gleichzeitig aufzeichnen.
3. Bearbeitungswerkzeuge: Nach dem Aufnahmevorgang haben Sie die Möglichkeit, die integrierten Bearbeitungsfunktionen zu nutzen. Diese dienen zum Zuschneiden, Schneiden und Verbessern Ihrer Videos.
4. Exportoptionen: Diese Software bietet zahlreiche Exportoptionen, sodass Sie Ihre Aufnahmen in verschiedenen Formaten wie MP4, AVI und anderen speichern können. Darüber hinaus bietet es eine nahtlose Integration zum direkten Hochladen Ihrer Aufnahmen auf beliebte Plattformen wie YouTube.
Sind Sie bereit, Ihre Bildschirmaufzeichnungsfähigkeiten auf die nächste Stufe zu heben? Laden Sie EaseUS RecExperts noch heute herunter und überzeugen Sie sich selbst von den leistungsstarken Funktionen und der intuitiven Benutzeroberfläche. Es ist für seine herausragende Qualität und sein intuitives Design bekannt und der perfekte Partner für die Erfüllung all Ihrer Bildschirmaufzeichnungsanforderungen.
Vielen Dank für Ihre Lektüre. Sie können diesen Beitrag mit anderen teilen, um mehr Menschen über diesen hervorragenden Bildschirmrekorder zu informieren!
Das Fazit
In dieser umfassenden Anleitung haben wir die wesentlichen Schritte behandelt, die Ihnen dabei helfen, die Kunst der Bildschirmaufzeichnung auf dem iPhone 14 zu meistern. Vom Hinzufügen der Bildschirmaufzeichnungsschaltfläche zu Ihrem Kontrollzentrum bis hin zur Erfassung und Anpassung Ihrer Aufnahmen verfügen Sie jetzt über das Wissen, um Ihre digitalen Erlebnisse mühelos aufzuzeichnen.
Darüber hinaus haben wir Ihnen die leistungsstarke Bildschirmaufzeichnungssoftware EaseUS RecExperts vorgestellt, die für ihre Vielseitigkeit und benutzerfreundliche Oberfläche bekannt ist. Wenn Sie sich für die Aufnahme auf Ihrem Computer entscheiden, bietet EaseUS RecExperts eine nahtlose Lösung zur Verbesserung Ihrer Bildschirmaufzeichnungsbemühungen. Jetzt laden wir diese Software herunter, um sie auszuprobieren!
Häufig gestellte Fragen zur Bildschirmaufzeichnung auf dem iPhone 14
Wenn Sie weitere Fragen zur Bildschirmaufzeichnung auf dem iPhone 14 haben, finden Sie unten Antworten auf einige häufig gestellte Fragen, um häufige Probleme auszuräumen.
1. Warum kann ich auf meinem neuen iPhone keine Bildschirmaufzeichnung durchführen?
Wenn Sie Probleme beim Starten der Bildschirmaufzeichnung auf Ihrem iPhone 14 haben, stellen Sie sicher, dass die Bildschirmaufzeichnungsfunktion in Ihrem Kontrollzentrum aktiviert ist. Wenn der Speicher Ihres Geräts außerdem fast voll ist, kann dies die Bildschirmaufzeichnung behindern. Geben Sie Speicherplatz auf Ihrem iPhone frei, um dieses Problem zu beheben.
2. Was sind die besten Videoaufzeichnungseinstellungen für das iPhone 14?
Um das perfekte Video zu erhalten, müssen Sie einige Einstellungen vornehmen, zu denen auch die Umstellung auf 4K-Auflösung gehört. Außerdem sollten Sie mit 24 Bildern pro Sekunde aufnehmen, die HDR-Einstellungen deaktivieren, das Raster aktivieren und die Stabilisierungseinstellungen aktivieren, um Videos in bester Qualität aufzunehmen.
3. Wie macht man eine Bildschirmaufnahme mit Ton auf einem iPhone?
Um die Bildschirm- und Audiorecorderfunktionen Ihres iPhones zu nutzen, befolgen Sie diese Anweisungen:
Schritt 1. Wischen Sie zunächst von der oberen rechten Ecke Ihres Geräts nach unten, um das Kontrollzentrum zu öffnen. Sobald Sie das getan haben, halten Sie die Aufnahmetaste gedrückt.
Schritt 2. Es erscheint ein Fenster. Wählen Sie in diesem Fenster „Fotos“ und aktivieren Sie das Mikrofon, indem Sie darauf tippen. Tippen Sie nun auf „Aufnahme starten“, um die Bildschirmaufnahme mit Audio zu starten.
Ist der Artikel hilfreich?
Updated von Mako
Technik-Freund und App-Fan. Mako schreibe seit März 2016 für die Leser von EaseUS. Er begeistert über Datenrettung, Festplattenverwaltung, Datensicherung, Datenspeicher-Optimierung. Er interssiert sich auch für Windows und andere Geräte.
Written von Maria
Maria ist begeistert über fast allen IT-Themen. Ihr Fokus liegt auf der Datenrettung, der Festplattenverwaltung, Backup & Wiederherstellen und den Multimedien. Diese Artikel umfassen die professionellen Testberichte und Lösungen.
Bewertungen
-
"EaseUS RecExperts ist ein einfach zu bedienend und bietet umfassende Funktionen. Der Recorder kann neben dem Geschehen auf Ihrem Bildschirm auch Audio und Webcam-Videos aufnehmen. Gut gefallen hat uns auch, dass es geplante Aufnahmen und eine Auto-Stopp-Funktion bietet."
Mehr erfahren -
"EaseUS RecExperts bietet die umfassenden Lösungen für die Aufzeichnung und die Erstellungen von Screenshots Ihres Bildschirms, die Sie für eine Vielzahl von persönlichen, beruflichen und bildungsbezogenen Zwecken verwenden können."
Mehr erfahren -
"Für unserer YouTube-Videos ist ein Bildschirmrekorder sehr nützlich. Wir können die Aktivitäten in Photoshop oder Lightroom einfach aufnehmen. Kürzlich habe ich die Bildschirm-Recorder von EaseUS getestet und sie ist bei weitem die beste, die ich bisher verwendet habe."
Mehr erfahren
Verwandete Artikel
-
[2025] So können Sie Zoom Hintergrund unscharf machen
![author icon]() Maria/Apr 27, 2025
Maria/Apr 27, 2025
-
Snapchat Screenshot unbemerkt machen [2025]
![author icon]() Maria/Apr 27, 2025
Maria/Apr 27, 2025
-
Live-Streaming-Videos mit Firefox aufnehmen - So geht's
![author icon]() Maria/Apr 27, 2025
Maria/Apr 27, 2025
-
PS5 Gameplay und Screenshots aufnehmen - So klappt's
![author icon]() Katrin/Apr 27, 2025
Katrin/Apr 27, 2025

EaseUS RecExperts
- Den Bildschirm mit Audio aufnehmen
- Die Webcam aufnehmen
- Die PC-Spiele reibungslos aufnehmen
Hot Artikel