Hauptinhalt:
![]() Über den Autor
Über den Autor
![]() Reviews und Preise
Reviews und Preise
WMV steht für Windows Media Video und ist ein Windows-basiertes Videodateiformat, das hauptsächlich zum Streamen und Abspielen von Videos verwendet wird. Sie werden normalerweise mithilfe von Codecs komprimiert, wodurch kleinere Dateien bei akzeptabler Videoqualität möglich sind. Wie bei einem MOV-Dateiplayer suchen Benutzer nach den besten WMV-Playern, um eine WMV-Datei problemlos öffnen zu können.
Dieser Artikel konzentriert sich daher auf die Wiedergabe von WMV-Dateien unter Windows 11, 10 und Mac und bietet vier kostenlose WMV-Videoplayer mit ausführlicher Anleitung.
So öffnen Sie WMV-Dateien unter Windows/Mac mit einem kostenlosen WMV-Player
Unterstützte Betriebssysteme: Windows 11, 10, 8,.1, 8, 7; macOS 10.13 oder höher
Am besten geeignet für: sicheres und einfaches Abspielen und Bearbeiten von WMV-Videodateien
EaseUS RecExperts ist ein benutzerfreundlicher Videoplayer mit umfassenden Funktionen, die nicht mehr als das Abspielen von Videos ermöglichen. Offene WMV- oder andere Dateiformate auf Ihren Windows 11-PCs oder -Laptops wären eine gute Wahl. Dank der verbesserten KI-gestützten Technologien können Sie WMV-Videos ohne Qualitätseinbußen und mit kürzeren Ladezeiten öffnen und abspielen.
Sehen Sie sich einige Funktionen an, die Sie möglicherweise benötigen:
- Öffnen Sie mehrere Videoformate wie WMV, MP4, MOV, AVI, MKV, FLV, GIF und DAT.
- Spielen Sie verschiedene Audioformate wie MP3, AAC, WMA, OGG und FLAC ab.
- Extrahieren Sie Audio von YouTube, Facebook, TikTok, Netflix und weiteren Plattformen.
- Schneiden, bearbeiten oder komprimieren Sie Video/Audio und konvertieren Sie Dateien in andere Bildraten.
- Ändern Sie die Wiedergabegeschwindigkeit des Titels von 0,5x auf 2,0x.
- Auch ein Audio- und Bildschirmrecorder für den PC ohne Wasserzeichen.
Laden Sie den EaseUS-Videoplayer hier kostenlos herunter:
Speichern Sie das WMV-Video zuerst auf Ihrem Computer und erfahren Sie, wie Sie WMV-Dateien kostenlos unter Windows 11 abspielen können.
Schritt 1. Starten Sie EaseUS RecExperts und klicken Sie unten links auf „Aufnahmen“, um den Media Player zu öffnen.

Schritt 2. Klicken Sie unten rechts auf „Importieren“, um Ihre Mediendateien zu laden. Sie können mehrere Dateien oder einen Ordner importieren.

Schritt 3. Dann können Sie Ihre Audio- oder Videodatei mit unterschiedlichen Wiedergabegeschwindigkeiten von 0,5-fach bis 2,0-fach genießen.

Teilen Sie diesen Beitrag, um mehr Benutzern zu helfen!
Spielen Sie WMV-Videodateien unter Windows 11/10 mit Windows Media Player ab
Unterstützte Betriebssysteme: Windows, Mac OS, Mac OS X und Solaris
Am besten für: grundlegende Multimedia-Anforderungen, insbesondere für Benutzer, die die lokale Dateiverwaltung bevorzugen
Windows Media Player (WMP) ist ein Multimedia-Player und eine Medienbibliotheksanwendung, die im Windows-Betriebssystem enthalten ist. Es unterstützt eine breite Palette von Audio- und Videoformaten, darunter MP3, WAV, WMA, AVI, MPEG und mehr. Benutzer können Musik, Filme und andere audiovisuelle Inhalte auf ihren Windows-Geräten abspielen.
So verwenden Sie Windows Media Player zum Abspielen von WMV-Videodateien unter Windows 11:
Schritt 1. Suchen Sie die WMV-Datei auf Ihrem Computer.
Schritt 2. Klicken Sie mit der rechten Maustaste auf die WMV-Datei, klicken Sie auf Öffnen mit und wählen Sie Windows Media Player aus der Liste. Das WMV-Video wird automatisch abgespielt.
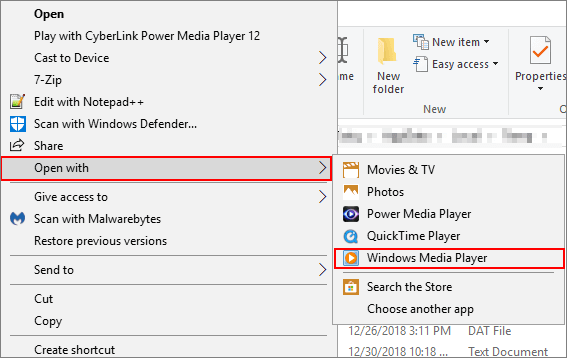
💡Das könnte Sie auch interessieren: Windows Media Player spielt keine Videos ab – was tun?
So spielen Sie WMV-Dateien unter Windows 11 mit dem VLC Media Player ab
Unterstützte Betriebssysteme: Windows, Mac, ChromeOS
Am besten geeignet für: die Wiedergabe von WMV-Videos und die Konvertierung von WMV in andere Dateiformate
Wenn Windows Media Player 11 keine WMV-Dateien abspielt, versuchen Sie es mit einer Alternative zum Windows Media Player: VLC Media Player. VLC ist ein kostenloser und quelloffener Multimediaplayer und ein Framework, das für Windows, macOS, Linux, Android und iOS verfügbar ist.
Es kann fast jedes Audio- oder Videoformat abspielen, einschließlich, aber nicht beschränkt auf Formate wie AVI, MP4, WMV, MKV, FLAC, MP3 und mehr. Es wird auch zur Dateikonvertierung, Video- oder Audioaufzeichnung, zum Hinzufügen von Untertiteln und für Bildungszwecke verwendet.
Erfahren Sie, wie Sie WMV-Dateien unter Windows 11 oder anderen Geräten abspielen.
⏩Der einfachste Weg besteht darin, die WMV-Datei zu suchen, auf „Öffnen mit“ zu klicken und VLC Media Player direkt aus der Liste auszuwählen.
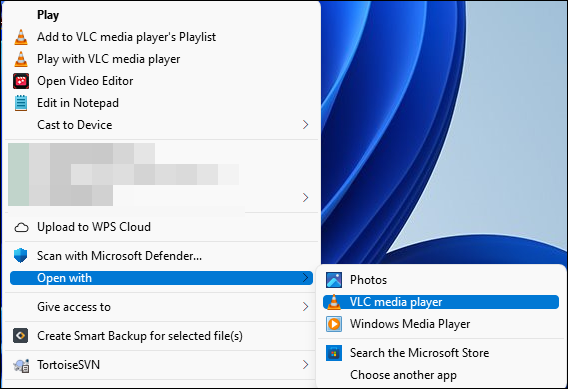
⏩Oder Sie können die WMV-Datei über die Benutzeroberfläche der VLC Media Player-App abspielen. Gehen Sie dazu wie folgt vor:
Schritt 1. Starten Sie den VLC Media Player auf Ihrem Windows 11-PC.
Schritt 2. Navigieren Sie in der Symbolleiste zu Medien > Datei öffnen... und wählen Sie die WMV-Datei aus, die Sie abspielen möchten. Das WMV-Video wird sofort über VLC abgespielt.
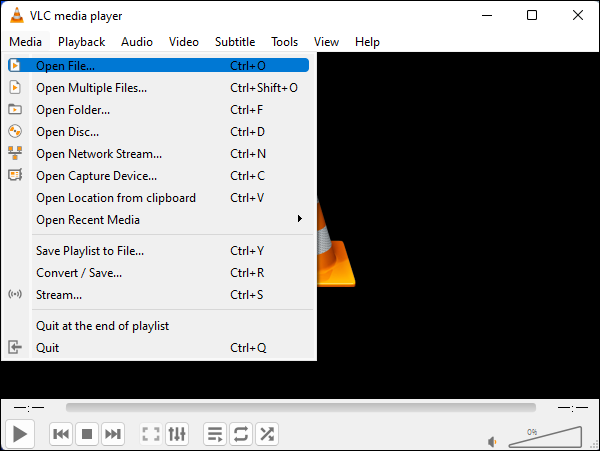
WMV-Dateien unter Windows/Mac online abspielen ohne Downloads
Unterstützte Betriebssysteme: Windows, Mac, Linux
Am besten geeignet für: die Wiedergabe von WMV-Videos mit kompatiblen Webbrowsern
Es gibt auch einige Online-WMV-Player, mit denen Sie Windows Media Video File-Dateien (.wmv) abspielen können, ohne dass Sie Software installieren oder ein Konto erstellen müssen.
Erfahren Sie online kostenlos, wie Sie WMV-Dateien auf einem Computer mit Windows 10 oder 11 abspielen können.
Schritt 1. Besuchen Sie den Online-Videoplayer mit einem beliebigen modernen Webbrowser.
Schritt 2. Wählen Sie eine WMV-Datei oder ziehen Sie die Datei per Drag & Drop in den angegebenen Bereich, um Ihre WMV-Datei hochzuladen.
Schritt 3. Die WMV-Datei wird verarbeitet und ist zur Wiedergabe bereit.
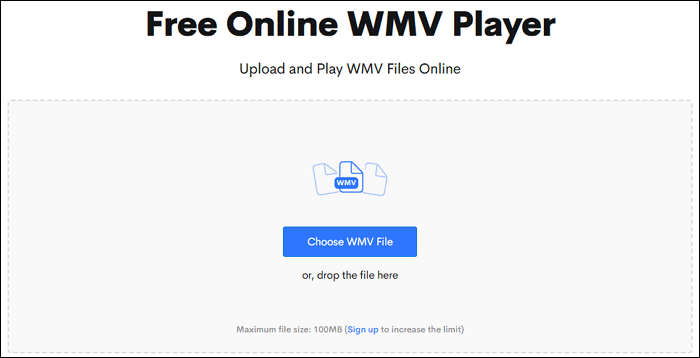
Teilen Sie diesen Beitrag, um mehr Benutzern zu helfen!
Abschluss
Zusammenfassend lässt sich sagen, dass es zum Abspielen von WMV-Dateien unter Windows 11 vier Möglichkeiten gibt:
1️⃣Verwenden Sie einen kostenlosen WMV-Mediaplayer, um die Videodatei einfach und schnell abzuspielen, zu bearbeiten oder zuzuschneiden.
2️⃣Verwenden Sie den standardmäßigen Windows Media Player, um eine WMV-Datei für die grundlegende Multimedia-Wiedergabe zu öffnen.
3️⃣Verwenden Sie den VLC Media Player, um eine Vorschau von WMV-Dateien unter Windows 11 anzuzeigen.
4️⃣Verwenden Sie einen Online-WMV-Player, um WMV-Videos mit einem Webbrowser direkt auf Windows-PCs anzusehen.
Hier empfehlen wir Ihnen, EaseUS RecExperts herunterzuladen, um WMV-Videodateien kostenlos abzuspielen und zu bearbeiten.
Häufig gestellte Fragen zum Abspielen von WMV-Dateien unter Windows 10/11
In diesem Teil finden Sie weitere Fragen und Antworten zum kostenlosen Abspielen von WMV-Dateien unter Windows 11.
1. Kann Windows Media Player WMV-Dateien abspielen?
Windows Media Player kann WMV-Dateien (Windows Media Video) abspielen. WMV ist ein von Microsoft entwickeltes Videoformat und Windows Media Player unterstützt dieses Format sowie verschiedene andere Audio- und Videodateitypen. Wenn Sie Windows Media Player auf Ihrem Computer installiert haben, können Sie WMV-Dateien ohne zusätzliche Software abspielen.
2. Verfügt Windows 11 über einen integrierten Media Player?
Windows 11 enthält einen integrierten Media Player namens Media Player. Dies ist ein moderner Ersatz für den vorherigen Windows Media Player. Der neue Media Player integriert Funktionen zum Abspielen von Musik und Videos und soll ein optimiertes und benutzerfreundlicheres Erlebnis bieten. Windows 11 enthält auch die App „Filme & TV“ (jetzt „Filme & TV“ als Teil der integrierten Media Player-Funktionalität), mit der Benutzer auf ihre Medienbibliothek zugreifen und Inhalte streamen können.
3. Wie konvertiere ich WMV unter Windows 11 in MP4?
Sie können WMV unter Windows 11 mit VLC Media Player in MP4 konvertieren. Gehen Sie dazu wie folgt vor:
Schritt 1. Laden Sie den VLC Media Player herunter, installieren und starten Sie ihn auf Ihrem Windows 11-PC.
Schritt 2. Navigieren Sie in der oberen linken Ecke zu Medien > Konvertieren/Speichern.
Schritt 3. Klicken Sie auf der Registerkarte „Datei“ auf „+Hinzufügen...“ und wählen Sie die WMV-Datei aus, die Sie konvertieren möchten.
Schritt 4. Nachdem Sie die Datei hinzugefügt haben, klicken Sie unten auf die Schaltfläche „Konvertieren/Speichern“.
Schritt 5. Wählen Sie im Konvertierungsfenster ein geeignetes Profil aus. Sie können eine MP4-Ausgabe auswählen.
Schritt 6. Klicken Sie auf „Durchsuchen“, um einen Zielordner auszuwählen, und benennen Sie Ihre Ausgabedatei mit der Erweiterung.mp4.
Schritt 7. Klicken Sie auf „Start“, um den Konvertierungsprozess zu starten. VLC konvertiert das Video und Sie können den Fortschritt in der Benutzeroberfläche verfolgen.
Ist der Artikel hilfreich?
Updated von Katrin
Jahrgang 1992; Studierte Mathematik an SISU, China; Seit 2015 zum festen Team der EaseUS-Redaktion. Seitdem schreibte sie Ratgeber und Tipps. Zudem berichtete sie über Neues und Aufregendes aus der digitalen Technikwelt.
Written von Maria
Maria ist begeistert über fast allen IT-Themen. Ihr Fokus liegt auf der Datenrettung, der Festplattenverwaltung, Backup & Wiederherstellen und den Multimedien. Diese Artikel umfassen die professionellen Testberichte und Lösungen.
Bewertungen
-
"EaseUS RecExperts ist ein einfach zu bedienend und bietet umfassende Funktionen. Der Recorder kann neben dem Geschehen auf Ihrem Bildschirm auch Audio und Webcam-Videos aufnehmen. Gut gefallen hat uns auch, dass es geplante Aufnahmen und eine Auto-Stopp-Funktion bietet."
Mehr erfahren -
"EaseUS RecExperts bietet die umfassenden Lösungen für die Aufzeichnung und die Erstellungen von Screenshots Ihres Bildschirms, die Sie für eine Vielzahl von persönlichen, beruflichen und bildungsbezogenen Zwecken verwenden können."
Mehr erfahren -
"Für unserer YouTube-Videos ist ein Bildschirmrekorder sehr nützlich. Wir können die Aktivitäten in Photoshop oder Lightroom einfach aufnehmen. Kürzlich habe ich die Bildschirm-Recorder von EaseUS getestet und sie ist bei weitem die beste, die ich bisher verwendet habe."
Mehr erfahren
Verwandete Artikel
-
VLC Player Stream aufnehmen [2025 Aktualisiert]
![author icon]() Maria/Jun 20, 2025
Maria/Jun 20, 2025
-
So streamen Sie Nintendo Switch im Jahr 2025 auf YouTube✅
![author icon]() Maria/Apr 27, 2025
Maria/Apr 27, 2025
-
Viber Anrufe aufnehmen: Telefon-Gespräche mit fünf Tools aufzeichnen
![author icon]() Mako/Apr 27, 2025
Mako/Apr 27, 2025
-
Die 6 besten OBS-Alternativen für Mac, die Ihre Aufmerksamkeit wert sind [Auswahl 2025]
![author icon]() Maria/Apr 27, 2025
Maria/Apr 27, 2025

EaseUS RecExperts
- Den Bildschirm mit Audio aufnehmen
- Die Webcam aufnehmen
- Die PC-Spiele reibungslos aufnehmen
Hot Artikel