Hauptinhalt:
![]() Über den Autor
Über den Autor
![]() Reviews und Preise
Reviews und Preise
Es ist wichtig, ein Video Ihrer Geschichte oder anderer Besprechungen zur späteren Verwendung aufzuzeichnen. Es gibt viele Möglichkeiten, den Bildschirm Ihres PCs unter Windows 10 aufzuzeichnen. Für reibungslose Aufnahmen sollten Sie wissen, wie Sie den Bildschirm unter Windows 10 mit Audio ohne Software aufzeichnen.
In diesem Beitrag erfahren Sie, wie Sie mit der Xbox Game Bar und dem Snipping Tool, zwei integrierten Windows-Funktionen zur Bildschirmaufzeichnung, aufzeichnen. Außerdem erfahren Sie, wie Sie EaseUS RecExperts verwenden, den besten Bildschirmrekorder von Drittanbietern für Windows 10.
#1. Bildschirmaufnahme in Windows 10 mit Audio über die Xbox Game Bar
Gamer nutzten dieses integrierte Windows-Tool zunächst zum Aufzeichnen von Spielen. Benutzer haben seine Funktionen kürzlich auf die Aufzeichnung von Video und Audio für eine effiziente Bildschirmaufzeichnung erweitert. Um das Tool zu verwenden, drücken Sie Win + G, um die Toolsets für die Aufzeichnung zu finden. Die Xbox Game Bar verfügt über robuste Funktionen, die sie zu einem effizienten Bildschirmrekorder machen. Die Funktionen umfassen:
● Spielaufnahme zum Erstellen von Screenshots und Aufzeichnen des Spielverlaufs.
● Leistungsüberwachung zur Verfolgung der Leistung Ihres Computers.
● Erfassen Sie einen beliebigen Bereich Ihres Bildschirms.
● Teilen Sie Bildschirmaufzeichnungen per Chat mit Freunden.
● Audiosteuerungsfunktion während der Bildschirmaufnahme.
Sie fragen sich, wie Sie mit diesem Tool den Bildschirm mit Audio in Windows 10 aufzeichnen können? Folgen Sie diesen Schritten:
Schritt 1. Öffnen Sie die Windows-Einstellungen und tippen Sie dann auf „Gaming“ > „Spielemodus“. Stellen Sie sicher, dass der Spielemodus aktiviert ist.
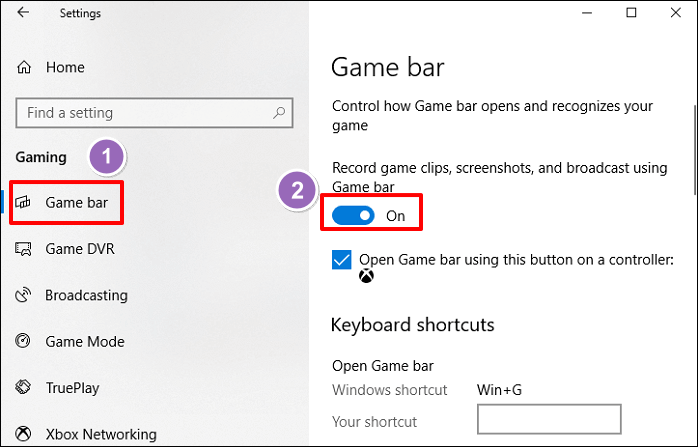
Schritt 2. Starten Sie das Anwendungsfenster zum Aufzeichnen und schalten Sie dann andere Audiosignale aus oder schließen Sie alle anderen Fenster. So stellen Sie sicher, dass Sie den richtigen Windows-Bildschirm aufzeichnen.
Schritt 3. Drücken Sie gleichzeitig die Tasten Windows + G. Dadurch wird die Xbox Game Bar geöffnet, in deren oberer Navigation Sie alle Widgets sehen.
Schritt 4. Klicken Sie auf das Symbol „Aufnehmen“, um den Bildschirm aufzunehmen. Klicken Sie dann auf das Symbol „Kamera“, um die Aufnahme zu starten. Gleichzeitig nehmen Sie auch den Ton Ihres Mikrofons auf.
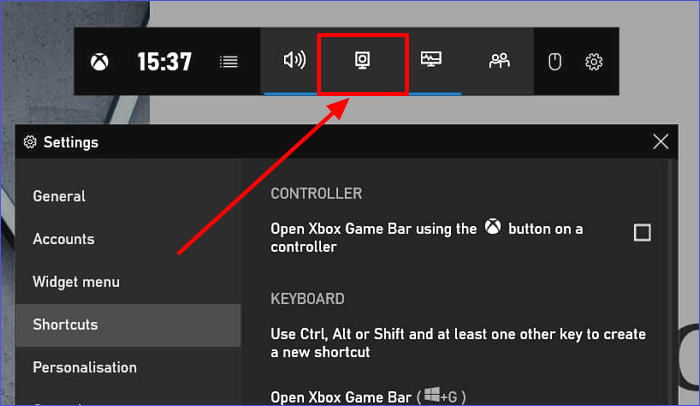
Schritt 5. Drücken Sie Windows + ALT + R, um Ihre Video- und Audioaufnahme zu beenden.
Bitte teilen Sie diesen Beitrag, um mehr Benutzern zu helfen!
#2. Bildschirmaufnahme in Windows 10 mit Audio über das Snipping Tool
Die Snipping Tool-App ist auch ein integrierter Bildschirmrekorder unter Windows 10/11. Damit können Sie Ihren Bildschirm aufnehmen, Notizen erstellen, speichern und mit anderen Benutzern teilen. Sie können die Aufnahmen in den Formaten AVI, MP4 und MOV speichern. Sie müssen Ihr Betriebssystem aktualisieren, um dieses Tool effektiv nutzen zu können.
Mit dem Snipping Tool können Sie Ihre vertraulichen Daten schützen, indem Sie Text mithilfe von Textaktionen auf Ihrem aufgezeichneten Bildschirm redigieren. Zusätzlich zur Aufzeichnung von Bildern von Ihren Bildschirmen nimmt das Snipping Tool mithilfe der Mikrofon- und Audiounterstützung auch Ton auf. Sie können mit dem Snipping Tool auch YouTube-Videos aufnehmen.
Nachfolgend finden Sie die Schritte zum Aufzeichnen des Bildschirms in Windows 10 mit Audio mithilfe der Snipping Tool-App:
Schritt 1. Öffnen Sie das Snipping Tool auf Ihrem PC (suchen Sie in der Suchleiste danach) und klicken Sie auf das Symbol „Videoaufnahme “. Klicken Sie anschließend auf „Neu“.
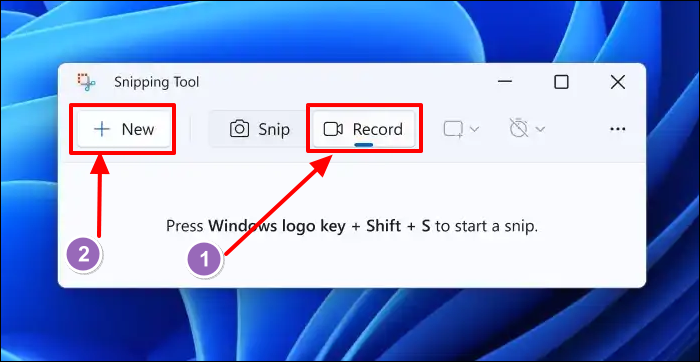
Schritt 2. Anschließend wird eine Aufnahmesymbolleiste gestartet. Gehen Sie zu „Mikrofon“ > „Mikrofon-Datenschutzeinstellungen öffnen“. Klicken Sie auf die Schaltfläche „Ja“, um fortzufahren.
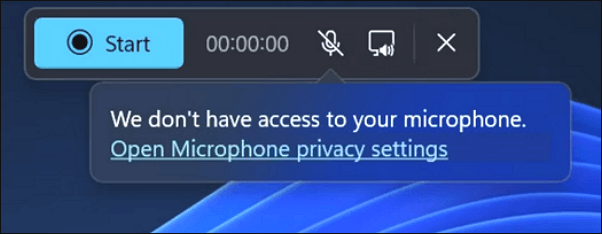
Schritt 3. Navigieren Sie zum Abschnitt „Apps Zugriff auf Ihr Mikrofon erlauben“. Aktivieren Sie anschließend die Schaltfläche unter „Snipping Tool“. Dadurch erteilt die App die Berechtigung, Ihr Systemmikrofon zu verwenden.
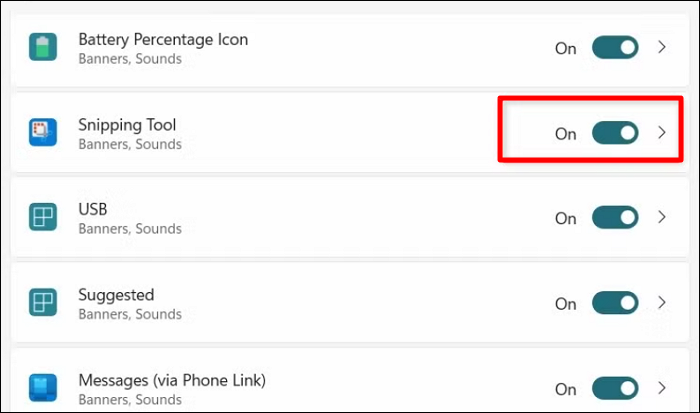
Wenn Sie standardmäßig Audio aufnehmen möchten, wählen Sie die „drei Punkte“ in der oberen rechten Ecke, gehen Sie zu „Einstellungen“, dann zu „Bildschirmaufnahme“ und aktivieren Sie „Mikrofoneingang standardmäßig einbeziehen, wenn die Aufnahme beginnt“.
Wenn Sie das Mikrofon nicht standardmäßig aufzeichnen möchten, sollten Sie die Option „Mikrofoneingang standardmäßig einbeziehen, wenn die Aufzeichnung beginnt“ deaktivieren.
Bonus-Tipp: Bildschirmaufnahme in Windows 10 mit Audio über Bildschirmrekorder
Zusätzlich zu den integrierten Tools können Sie Bildschirme in Windows 10 mit Audio aufzeichnen, indem Sie Bildschirmrekorder von Drittanbietern wie EaseUS RecExperts verwenden. Diese Tools verfügen über robuste Funktionen, mit denen Sie Audio von Ihrem internen System oder Mikrofon aufzeichnen können.
Das Tool zeichnet sich durch seine hohe Funktionalität bei der Bildschirmaufzeichnung unter Windows 10 mit Audio aus. Es bietet ein hohes Maß an Flexibilität, da Sie mehrere Bildschirme aufzeichnen können. Sie können auch einen bestimmten Teil Ihrer Bildschirme auswählen, um ihn in 2K-, 4K- oder HD-Auflösung aufzuzeichnen. Ihr internes Audio wird dann während der Aufnahmen automatisch aufgezeichnet.
Mit RecExperts können Sie auch Streaming-Audio erfassen oder Audio von YouTube aufnehmen. Mit seiner Funktion „KI-gestützter Rauschentferner“ sorgt es für klare Audioaufnahmen. Mit dem Tool ist es möglich, Ihre Bildschirmaufnahme stummzuschalten, ohne die aufgenommene Datei stummzuschalten. Die Software speichert alle Aufnahmen automatisch auf Ihrem System.
Hauptmerkmale
● Zeichnen Sie Ihren Windows 10-Bildschirm samt Audio auf.
● Es unterstützt KI-gestützte Rauschunterdrückung für klare Audioaufnahmen.
● Extrahieren Sie Audioaufnahmen aus Videos.
● Nehmen Sie Ihren Bildschirm gleichzeitig mit der Webcam auf, um eine effiziente Aufzeichnung zu ermöglichen.
● Nehmen Sie Audio vom Mikrofon oder internen System auf.
● Schalten Sie Ihre Audioaufnahme stumm, ohne die aufgenommene Datei stummzuschalten.
Schritt 1. Starten Sie EaseUS RecExperts. Es gibt zwei Modi für die Bildschirmaufzeichnung. Wählen Sie „Vollbild“, dieses Tool erfasst den gesamten Bildschirm; wählen Sie „Bereich“, Sie müssen den Aufnahmebereich manuell auswählen.

Schritt 2. Danach können Sie nach Belieben die Webcam, den Systemton oder das Mikrofon aufzeichnen. Natürlich können Sie sie ausschalten, wenn Sie nur den stillen Bildschirm aufzeichnen müssen.

Schritt 3. Klicken Sie dann auf die rote Schaltfläche „REC“, um die Aufnahme zu starten. Jetzt wird auf Ihrem Bildschirm eine Menüleiste angezeigt. Wenn Sie die Aufnahme anhalten möchten, klicken Sie auf die weiße Schaltfläche „Pause“. Um die Aufnahme zu beenden, klicken Sie auf die rote Schaltfläche „Stopp“.
Schritt 4. Nach der Aufnahme werden Sie zur Aufnahmelistenoberfläche weitergeleitet. Hier können Sie Ihre Aufnahmen einfach anzeigen oder bearbeiten.

Abschluss
Dieser Artikel bietet Möglichkeiten, wie Sie den Bildschirm in Windows 10 mit Audio ohne Software aufzeichnen können. Die untersuchten Methoden umfassen die Verwendung integrierter Windows-Tools wie Xbox Game Bar, Snipping Tool oder diesen Bildschirmrekorder, EaseUS RecExperts. Sie können damit sowohl Video als auch Audio auf Ihrem Computer aufnehmen. Das Tool ermöglicht Ihnen dank seiner effizienten KI-gestützten Rauschunterdrückungsfunktion klare Audioaufnahmen. Sie können auch Audio von Plattformen wie YouTube extrahieren.
FAQs zur Bildschirmaufzeichnung in Windows 10 mit Audio
Zu den häufigsten FAQs gehören:
1. Verfügt Windows 10 über einen integrierten Bildschirmrekorder?
JA. Windows 10 verfügt über integrierte Bildschirmaufzeichnungstools, z. B. die Xbox Game Bar und das Snipping Tool. Diese Tools verfügen über Funktionen, mit denen Sie Video und Audio in Echtzeit aufzeichnen können.
2. Wie nehme ich unter Windows 10 internen Ton auf?
Probieren Sie EaseUS RecExperts aus. Mit diesem Audiorecorder eines Drittanbieters können Sie Audio von Ihrem Mikrofon oder dem internen System aufnehmen. Sie können Ihre Audioquellen auswählen, bevor Sie mit der Bildschirmaufnahme beginnen. Die KI-gestützte Rauschunterdrückungsfunktion sorgt dafür, dass Sie klare Aufnahmen erhalten.
3. Wie nimmt man in Clipchamp ein Voice-Over-Video auf?
Gehen Sie folgendermaßen vor:
Schritt 1. Importieren Sie Ihr Video, indem Sie in der Symbolleiste auf die Schaltfläche „Medien importieren“ klicken, um die Dateien von Ihrem Computer zu beziehen.
Schritt 2. Verschieben Sie Ihr Video in die Zeitleiste.
Schritt 3. Wählen Sie den Sprachrekorder aus und gewähren Sie Zugriff auf das Mikrofon.
Schritt 4. Nehmen Sie Ihr Voice-Over mit dem Sprachrekorder auf.
Schritt 5. Zeigen Sie eine Vorschau Ihres Videos an und klicken Sie dann auf „Speichern“.
Bitte teilen Sie diesen Beitrag, um mehr Benutzern zu helfen!
Ist der Artikel hilfreich?
Updated von Katrin
Jahrgang 1992; Studierte Mathematik an SISU, China; Seit 2015 zum festen Team der EaseUS-Redaktion. Seitdem schreibte sie Ratgeber und Tipps. Zudem berichtete sie über Neues und Aufregendes aus der digitalen Technikwelt.
Written von Maria
Maria ist begeistert über fast allen IT-Themen. Ihr Fokus liegt auf der Datenrettung, der Festplattenverwaltung, Backup & Wiederherstellen und den Multimedien. Diese Artikel umfassen die professionellen Testberichte und Lösungen.
Bewertungen
-
"EaseUS RecExperts ist ein einfach zu bedienend und bietet umfassende Funktionen. Der Recorder kann neben dem Geschehen auf Ihrem Bildschirm auch Audio und Webcam-Videos aufnehmen. Gut gefallen hat uns auch, dass es geplante Aufnahmen und eine Auto-Stopp-Funktion bietet."
Mehr erfahren -
"EaseUS RecExperts bietet die umfassenden Lösungen für die Aufzeichnung und die Erstellungen von Screenshots Ihres Bildschirms, die Sie für eine Vielzahl von persönlichen, beruflichen und bildungsbezogenen Zwecken verwenden können."
Mehr erfahren -
"Für unserer YouTube-Videos ist ein Bildschirmrekorder sehr nützlich. Wir können die Aktivitäten in Photoshop oder Lightroom einfach aufnehmen. Kürzlich habe ich die Bildschirm-Recorder von EaseUS getestet und sie ist bei weitem die beste, die ich bisher verwendet habe."
Mehr erfahren
Verwandete Artikel
-
Top 8 Software zur Gesangsaufnahme auf PC [2025]🏅
![author icon]() Maria/Jun 26, 2025
Maria/Jun 26, 2025
-
So können Sie hochauflösende Screenshots erstellen[PC & Mac✅]
![author icon]() Maria/Jun 20, 2025
Maria/Jun 20, 2025
-
OBS Streamen und Aufnehmen zur gleichen Zeit [2025 Anletung]
![author icon]() Maria/Apr 27, 2025
Maria/Apr 27, 2025
-
Top 13 kostenlose Video-Aufnahme Programme [Jedes Gerät]
![author icon]() Maria/Jun 20, 2025
Maria/Jun 20, 2025

EaseUS RecExperts
- Den Bildschirm mit Audio aufnehmen
- Die Webcam aufnehmen
- Die PC-Spiele reibungslos aufnehmen
Hot Artikel