Hauptinhalt:
![]() Über den Autor
Über den Autor
![]() Reviews und Preise
Reviews und Preise
ShareX ist eine der führenden Bildschirmaufzeichnungssoftwares und eine der besten für die Aufnahme von Audio- und Webcam-Videos. Aus diesem Grund verwenden viele Benutzer es gerne, da es jede Menge Auswahlmöglichkeiten und Optionen bietet. Es gibt jedoch Zeiten, in denen diese Software Probleme hat und den Benutzern Probleme bereitet.
Ein solches Problem besteht darin, dass die ShareX-Bildschirmaufzeichnung überhaupt nicht funktioniert . Das heißt, Sie können verschiedene Dinge ausprobieren, aber die Aufnahme funktioniert nicht. Nun kann dies durch verschiedene Gründe ausgelöst werden, und es ist wichtig, diese zu verstehen.
Dann ist es auch wichtig, die möglichen Lösungen für dieses Problem zu erkennen. Beginnen wir also und sprechen wir über die möglichen Gründe dafür, dass die ShareX-Bildschirmaufzeichnung nicht funktioniert. EaseUS bietet auch Lösungen, die zur Behebung dieses Problems beitragen.
Warum funktioniert die ShareX-Bildschirmaufzeichnung nicht?
Es gibt viele Gründe dafür, dass die ShareX- Bildschirmaufzeichnung unter Windows nicht funktioniert und dem Benutzer Probleme bereitet. Eines der häufigsten Probleme dahinter ist ein überfüllter Cache oder fehlerhafte Treiber. Manchmal konnte das Problem durch einen einfachen Neustart behoben werden, und manchmal war eine Überarbeitung der Grafiktreiber erforderlich.
🔎 Daher gibt es einige spezifische Gründe, warum die ShareX-Bildschirmaufzeichnung nicht funktioniert:
- Ein veralteter Treiber verhindert, dass ShareX auf die GPU zugreift.
- Falsche Mikrofonkonfiguration – oder ein defektes Mikrofon;
- Eine Ansammlung von Junk-Dateien und Cache;
- Beschädigte ShareX-Installation;
- Falscher Videocodec;
- Und falsch konfigurierte Einstellungen in der ShareX-Software.
Deshalb ist es wichtig, die Probleme zu identifizieren und entsprechende Korrekturen vorzunehmen. Die beste Methode, dies zu erreichen, besteht darin, jede einfache Lösung nacheinander zu verschmieren, bis das Problem behoben ist. Machen wir also weiter und finden die sieben möglichen Techniken zur Behebung dieses lästigen Problems heraus.
7 Möglichkeiten, das Problem zu beheben, dass die ShareX-Bildschirmaufzeichnung nicht funktioniert
Es gibt einige Techniken, mit denen Sie versuchen können, jede der möglichen Ursachen zu beseitigen. Manchmal kann der Benutzer das Problem beheben, indem er einfach seinen PC neu startet und einen Neustart der Treiber und anderer Dienste erzwingt. In anderen Fällen müssen sie andere Maßnahmen wie die Neuinstallation des Treibers ausprobieren.
Das heißt aber nicht, dass sie alle gleichzeitig durchgehen und ausprobieren müssen. Es ist besser, eine nach der anderen auszuprobieren und sich für die Lösung zu entscheiden, die das Problem für sie behebt. Vor diesem Hintergrund finden Sie hier die 7 Fehlerbehebungen für das Problem, dass die ShareX-Bildschirmaufzeichnung nicht funktioniert:
Lösung 1. Starten Sie den PC und die Software neu
Manchmal reicht es aus, den Prozessbaum einer Software zu beenden, und schon funktioniert sie wieder.
🧰 Hier sind die Schritte zur Bewältigung:
Schritt 1. Beenden Sie den Prozess von ShareX.
- Gehen Sie zum Task-Manager und suchen Sie den ShareX-Prozess.
- Suchen Sie die Option „Prozessbaum beenden“ und klicken Sie darauf:
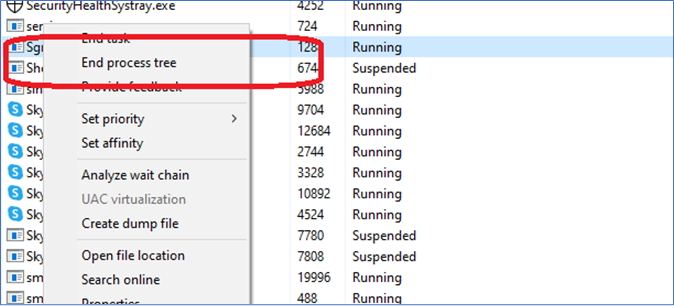
Schritt 2 . Dann müssen Sie ihren PC neu starten, bevor sie ShareX erneut starten.
- Tippen Sie auf das Startmenü oder tippen Sie auf die Windows- Taste auf der Tastatur.
- Gehen Sie zum Power-Menü und tippen Sie dann auf Neu starten .
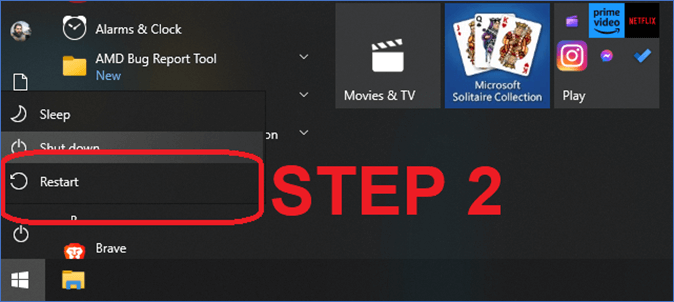
Schritt 3. Warten Sie, bis der PC neu gestartet wird.
Schritt 4. Versuchen Sie erneut, ShareX für die Bildschirmaufzeichnung zu verwenden.
Es ist bekannt, dass dieser Vorgang das Problem behebt, wenn Plugins oder Windows-Dienste im Weg waren.
Lösung 2. Überprüfen Sie das Mikrofon
Die Überprüfung des Mikrofons ist eine weitere praktikable Lösung für dieses Problem, da ShareX für die Bildschirmaufzeichnung eine ordnungsgemäße Mikrofonerkennung erfordert. Ob das Mikrofon funktioniert oder nicht, lässt sich ganz einfach in den Systemtoneinstellungen überprüfen.
🧰 So kann ein Benutzer sicherstellen, dass sein Mikrofon funktioniert:
Schritt 1 . Klicken Sie mit der rechten Maustaste auf die Lautsprecher-/Tonoption in der Taskleiste und Öffnen Sie die Toneinstellungen .
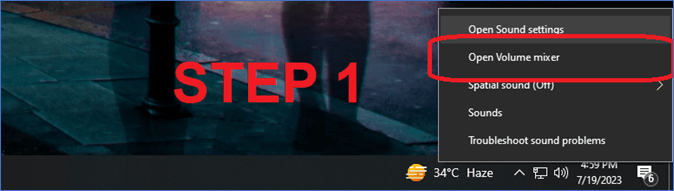
Schritt 2 . Scrollen Sie zum Abschnitt „Eingang“ und wählen Sie das richtige Mikrofon aus.
Schritt 3 . Tippen Sie auf die Schaltfläche „Fehlerbehebung“ , wenn das Mikrofon nicht erkennt.

Schritt 4 . Testen Sie das Mikrofon vor dem Verlassen.
Dadurch werden die Mikrofonprobleme behoben und es kann wieder betriebsbereit sein. Und das Problem wird behoben, wenn wahrscheinlich das Mikrofon der Grund dafür war, dass die ShareX-Bildschirmaufzeichnung nicht funktionierte.
Lösung 3. Aktualisieren Sie den Grafiktreiber
Die Aktualisierung des Grafiktreibers ist ein wesentlicher Bestandteil zur Behebung von Aufnahmeproblemen jeglicher Art. Ein veralteter Treiber ist eine der häufigsten und wahrscheinlichsten Ursachen dafür, dass die ShareX-Bildschirmaufzeichnung nicht funktioniert. Jetzt muss jeder AMD- und Nvidia-Benutzer verschiedene Aktualisierungsmethoden ausprobieren.
👉Für AMD-Benutzer:
Schritt 1 . Öffnen Sie die Adrenalin-Software .
Schritt 2 . Tippen Sie auf das Zahnrad „Einstellungen“ .
Schritt 3 . Tippen Sie nun auf die Schaltfläche „Nach Updates suchen“ .
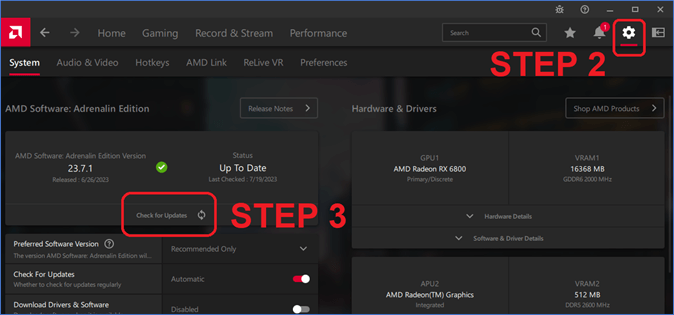
Schritt 4 . Warten Sie, bis der Treiber heruntergeladen und installiert ist.
👉Für Nvidia-Benutzer:
Schritt 1 . Öffnen Sie Nvidia GeForce Experience .
Schritt 2 . Tippen Sie auf die Schaltfläche „ Nach Updates suchen “.
Schritt 3 . Laden Sie Updates herunter und installieren Sie sie.
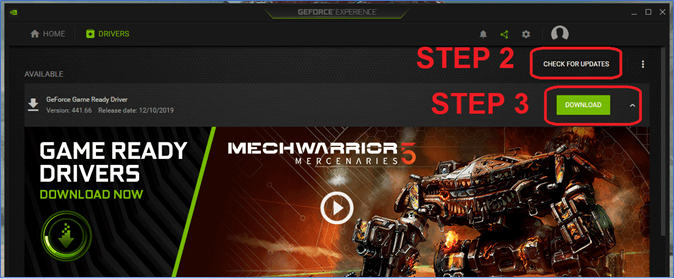
Lösung 4. ShareX Screen Recording neu installieren
Eine Neuinstallation von ShareX scheint das Problem auch für viele Benutzer zu beheben. Das liegt einfach daran, dass auch ShareX selbst veraltet sein kann. Daher kann ein Upgrade auf die neueste ShareX-Version das Problem beheben, wenn veraltete Plugins oder Softwareelemente das Problem verursachen.
🧰 Hier sind die Schritte, die Sie befolgen müssen:
Schritt 1 . Laden Sie die neueste ShareX-Version herunter.
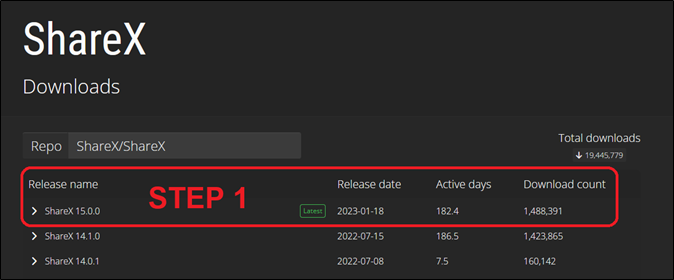
Schritt 2 . Öffnen Sie nun die Systemsteuerung und gehen Sie zu Programme > Programm deinstallieren .

Schritt 3 . Suchen und deinstallieren Sie ShareX .

Schritt 4 . Warten Sie auf die Deinstallation.
Schritt 5 . Installieren Sie nun das neu heruntergeladene ShareX.
Dadurch wird die ShareX-Software neu installiert und das Problem mit der Bildschirmaufzeichnung behoben.
Lösung 5. Ändern Sie den Videocodec
Auch das Ändern der Video-Codec-Version in den Einstellungen kann dieses Problem beheben. Nun gibt es keinen bestimmten Codec, der das Problem der fehlenden Aufnahme beheben kann.
🧰 Das Ausprobieren verschiedener Codec-Typen kann Ihnen dabei helfen, dieses Problem recht effizient zu finden und zu beheben. So geht's:
Schritt 1 . Gehen Sie zu den Aufgabeneinstellungen .
Schritt 2 . Suchen Sie nach Capture und dann nach Screen Recorder .
Schritt 3 . Gehen Sie nun zu den Bildschirmaufzeichnungsoptionen .
Schritt 4 . Ändern Sie den Codec auf der Registerkarte „ Codecs “ auf einen anderen Codec.

Schritt 5 . Speichern Sie die Einstellungen, um den neuen Codec auszuprobieren.
Schritt 6 . Überprüfen Sie, ob die Aufnahme wieder funktioniert.
Benutzer müssen möglicherweise verschiedene Codec-Typen ausprobieren, um herauszufinden, welcher für sie funktioniert.
Lösung 6. FFmpeg-Pfad ändern
Im FFmpeg-Pfad werden ShareX-Bildschirmaufzeichnungen normalerweise gespeichert. Und es kann zu Problemen führen, wenn in diesem speziellen Bereich nicht viel Speicherplatz vorhanden ist. Durch Ändern dieses bestimmten Pfads in der ShareX-Einstellung wurde das Problem für Benutzer ebenfalls behoben
🧰 Sie können die folgenden Schritte ausführen, um den FFmpeg-Pfad zu ändern:
Schritt 1 . Gehen Sie zu Capture und dann zu den Screen Recorder- Einstellungen.
Schritt 2 . Ändern Sie den FFmpeg-Pfad .
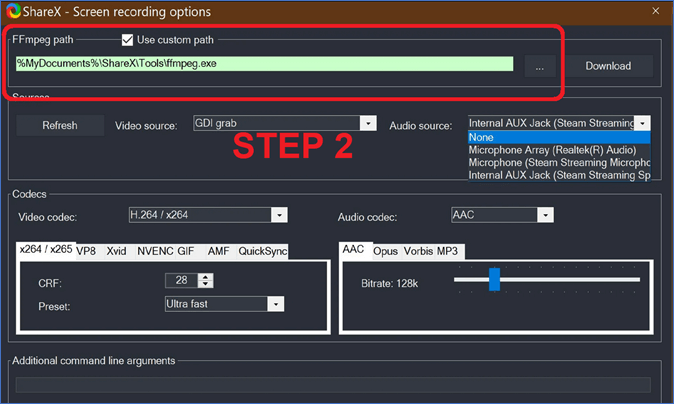
Schritt 3 . Speichern Sie die Einstellungen und starten Sie ShareX neu.
Wenn dies nicht der Fall ist, können sie das Problem mit der nächsten Methode beheben.
Lösung 7. Rekordergeräte installieren
In den ShareX-Einstellungen wird die Aufforderung „Install Recorder Devices“ angezeigt, die zusätzliche Plugins installiert, die für die Bildschirmaufzeichnung erforderlich sind. Dies ist normalerweise der Grund, warum viele Benutzer nicht mit ShareX aufnehmen können, da sie nicht die erforderlichen Plugins dafür installiert haben.
🧰 Folgendes müssen Sie tun, nachdem Sie die ShareX-Einstellungen aufgerufen haben:
Schritt 1 . Gehen Sie auf der Registerkarte „Aufnahme“ zu den Bildschirmrekorder- Optionen.
Schritt 2 . Suchen Sie im Abschnitt „Quellen“ nach der Option „Recorder-Geräte installieren“ .
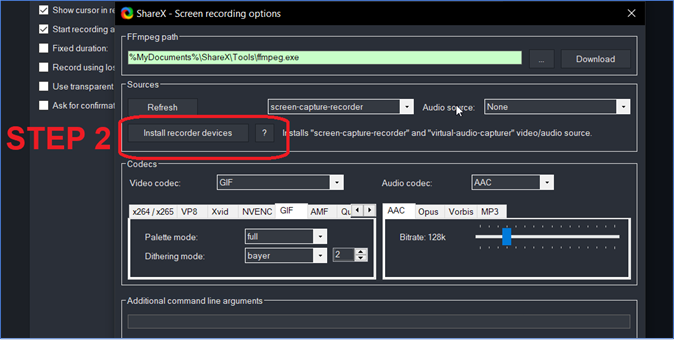
Schritt 3 . Warten Sie, bis sich das Tool selbst konfiguriert hat.
Die Installation der erforderlichen Plugins für die ShareX-Bildschirmaufzeichnung dauert einige Minuten.
Die beste empfohlene ShareX-Bildschirmaufzeichnungsalternative
Wenn ShareX bei Ihnen nicht funktioniert, heißt das nicht, dass Sie sich jederzeit darauf verlassen müssen. Für die Bildschirmaufzeichnung können Sie eine bessere ShareX-Alternative verwenden.
Hier müssen wir Ihnen EaseUS RecExperts empfehlen, da es ein hervorragender Bildschirmrekorder und eine viel bessere Alternative zu Programmen wie ShareX ist. EaseUS RecExperts bietet ein ansprechendes UI-Design mit einfachen, aber effektiven Funktionen, die Benutzern die ordnungsgemäße und einfache Bildschirmaufzeichnung erleichtern.
💡 Zu den besten Funktionen von EaseUS RecExperts gehören:
- Ein Teil des Bildschirms aufzeichnen, einschließlich bestimmter Fenster
- Verwenden Sie einen KI-basierten Video-Enhancer, um eine qualitativ hochwertige Videoaufzeichnung auf dem PC sicherzustellen
- Bieten Sie einen integrierten Mediaplayer zum Ansehen aufgezeichneter Videos
- Verfügt über einen integrierten Videoeditor zum einfachen Zuschneiden von Videos
🧰 Deshalb ist es ein hervorragendes Tool für die Bildschirmaufzeichnung, und hier erfahren Sie, wie Sie es verwenden:
Schritt 1. Führen Sie EaseUS RecExperts auf Ihrem Gerät aus und Sie sehen zwei Aufnahmemodi. Sie können „Vollbild“ wählen, um den gesamten Bildschirm aufzuzeichnen, oder „Region“ wählen, um den Aufnahmebereich vor der Aufnahme manuell auszuwählen.

Schritt 2. Danach können Sie wählen, ob Sie die Webcam , den Systemton oder das Mikrofon aufzeichnen möchten oder nichts davon aufzeichnen möchten. Sie können auch die automatische Aufteilung und automatische Aufnahme mit verschiedenen Funktionen auf der Benutzeroberfläche einstellen.

Schritt 3. Anschließend können Sie auf die rote Schaltfläche „REC“ klicken, um die Aufnahme zu starten. Hier wird eine Menüleiste auf Ihrem Bildschirm angezeigt. Um die Aufnahme anzuhalten, klicken Sie auf den weißen doppelten vertikalen Balken. Um die Aufnahme zu beenden, klicken Sie auf das rote Quadrat-Zeichen.
Schritt 4. Nach der Aufnahme werden Sie zur Listenoberfläche weitergeleitet. Hier können Sie Ihre Aufnahmen ansehen oder bearbeiten. Um eine neue Aufnahme zu starten, klicken Sie einfach auf die Schaltfläche „REC“ oben in der Benutzeroberfläche.

Das Fazit
Dies sind die besten Korrekturen für Benutzer, die das Problem beheben möchten, dass ihr ShareX-Bildschirmrekorder nicht funktioniert . Es ist wichtig zu verstehen, dass diese Korrekturen auf bestimmte Probleme anwendbar sind, beispielsweise wenn ein Grafiktreiber bei einigen Benutzern nicht funktioniert.
Aber es ist besser, den ganzen Ärger zu vermeiden und eine bessere Alternative zu ShareX zu verwenden. In diesem Fall handelt es sich um EaseUS RecExperts , den kostenlosen Download des Bildschirmrekorders , ein fantastisches Tool zur Bildschirmaufzeichnung. Es ist nicht nur einfach zu bedienen, sondern auch sehr einfach zu konfigurieren und den Bildschirm damit aufzuzeichnen.
FAQs
1. Warum zeichnet ShareX kein Audio auf?
Es ist wahrscheinlich, dass das Mikrofon in den Systemtoneinstellungen nicht richtig konfiguriert ist. Es ist aber auch möglich, dass die Standardeingabeeinstellung in ShareX falsch ist. Um das zu beheben, müssen Benutzer zu Einstellungen > Aufnahme > Bildschirmaufzeichnung gehen und dann ihr Live-Mikrofon auswählen.
2. Wie installiere ich Rekordergeräte auf ShareX?
Die Option „Recorder-Geräte installieren“ finden Sie unter „Aufnahmeeinstellungen“. Benutzer müssen in ShareX zu den Haupteinstellungen gehen, dann die Registerkarte „Aufnahme“ finden und dann zur Bildschirmaufzeichnung gehen, um die Schaltfläche „Recorder-Geräte installieren“ zu finden.
Ist der Artikel hilfreich?
Written von Maria
Maria ist begeistert über fast allen IT-Themen. Ihr Fokus liegt auf der Datenrettung, der Festplattenverwaltung, Backup & Wiederherstellen und den Multimedien. Diese Artikel umfassen die professionellen Testberichte und Lösungen.
Bewertungen
-
"EaseUS RecExperts ist ein einfach zu bedienend und bietet umfassende Funktionen. Der Recorder kann neben dem Geschehen auf Ihrem Bildschirm auch Audio und Webcam-Videos aufnehmen. Gut gefallen hat uns auch, dass es geplante Aufnahmen und eine Auto-Stopp-Funktion bietet."
Mehr erfahren -
"EaseUS RecExperts bietet die umfassenden Lösungen für die Aufzeichnung und die Erstellungen von Screenshots Ihres Bildschirms, die Sie für eine Vielzahl von persönlichen, beruflichen und bildungsbezogenen Zwecken verwenden können."
Mehr erfahren -
"Für unserer YouTube-Videos ist ein Bildschirmrekorder sehr nützlich. Wir können die Aktivitäten in Photoshop oder Lightroom einfach aufnehmen. Kürzlich habe ich die Bildschirm-Recorder von EaseUS getestet und sie ist bei weitem die beste, die ich bisher verwendet habe."
Mehr erfahren
Verwandete Artikel
-
Mac Photo Booth-Video funktioniert nicht [Funktionierende Lösungen]
![author icon]() Maria/Apr 27, 2025
Maria/Apr 27, 2025
-
QuickTime-Bildschirmaufnahme mit Audio mit vollständigen Schritten
![author icon]() Maria/Apr 27, 2025
Maria/Apr 27, 2025
-
Die besten 5 Musik Aufnehmen Programm kostenlos herunterladen[2025]
![author icon]() Maria/Apr 27, 2025
Maria/Apr 27, 2025
-
WAV-Datei unter Windows/Mac/Online/iPhone/Android aufnehmen
![author icon]() Markus/Apr 27, 2025
Markus/Apr 27, 2025

EaseUS RecExperts
- Den Bildschirm mit Audio aufnehmen
- Die Webcam aufnehmen
- Die PC-Spiele reibungslos aufnehmen
Hot Artikel