Hauptinhalt:
![]() Über den Autor
Über den Autor
![]() Reviews und Preise
Reviews und Preise
In kurzer Zeit erregte TikTok die Aufmerksamkeit von Nutzern weltweit und wurde zu einer der meistgenutzten Anwendungen. Mehr als eine Milliarde Menschen haben die App zum Erstellen und Teilen von Videos auf ihre Mobiltelefone und sogar Desktops heruntergeladen.
Wenn Sie auf TikTok ein interessantes Video sehen und es herunterladen möchten, kann es zu Hindernissen wie Erlaubnisanfragen, einer langsamen Internetverbindung usw. kommen. Daher müssen Sie möglicherweise einen TikTok-Recorder verwenden, um die gewünschten Ergebnisse zu erzielen. Aber können Sie TikTok auf dem Bildschirm aufzeichnen, ohne dass sie es wissen? Mach dir keine Sorge; In diesem von EaseUS angebotenen Artikel erfahren Sie, wie Sie eine Bildschirmaufnahme auf TikTok durchführen.
Benachrichtigt TikTok, wenn Sie eine Bildschirmaufnahme oder einen Screenshot machen?
Vielleicht möchten Sie einen Screenshot machen oder ein TikTok-Video aufnehmen, während Sie sich darauf ein spannendes Video ansehen. Aber benachrichtigt TikTok die Ersteller, wenn Benutzer in der App einen Screenshot machen oder ein Video aufzeichnen?
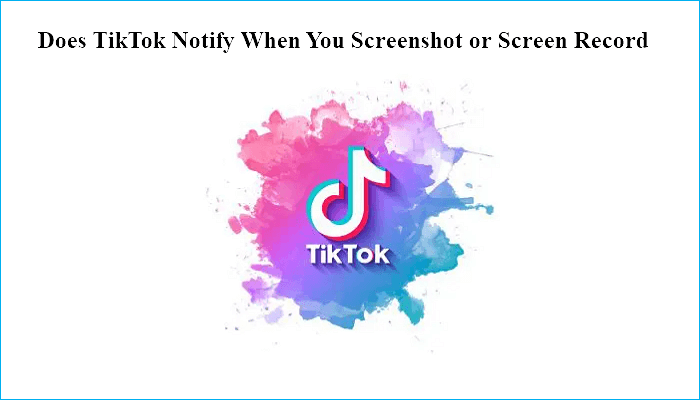
Die Antwort lautet definitiv NEIN. Sie erhalten keine Benachrichtigung, dass Sie Screenshots oder Aufnahmen gemacht haben, unabhängig davon, ob Sie einen oder mehrere aufnehmen.
Wenn Sie neugierig sind, können Sie dies unabhängig testen, indem Sie sich bei einem anderen Konto anmelden und eines Ihrer Videos auf dem Bildschirm aufzeichnen.
Es erfolgt jedenfalls keine Benachrichtigung. Dies gilt für Tablets, Computer und alle anderen Geräte, die neben der mobilen Version der TikTok-App auch Screenshots unterstützen.
Solange Sie es niemandem erzählen, können Sie den Bildschirm auf TikTok so oft scannen oder aufzeichnen, wie Sie möchten, ohne dass es jemand weiß.
So zeichnen Sie TikTok ohne Benachrichtigung auf dem iPhone/iPad auf
Wenn Sie ein iOS-Benutzer sind, ist die Verwendung des integrierten Bildschirmrekorders auf Ihrem iPhone und des QuickTime Players auf Ihrem iPad die einfachste Möglichkeit, ein TikTok-Video aufzunehmen. Um die gewünschten Videos zu erhalten, befolgen Sie die detaillierten Anweisungen in diesem Abschnitt.
Bildschirmaufnahme von TikTok ohne Benachrichtigung auf dem iPhone
Sie müssen keine Anwendungen von Drittanbietern herunterladen, um den Bildschirm mit Audio auf einem iPhone aufzuzeichnen. Sie können ganz einfach ein auf Ihrem iPhone abgespieltes Video aufzeichnen, da unter iOS 11 eine Aufnahmefunktion zu einem iPhone hinzugefügt wurde.
Um die Aufnahmefunktion jederzeit zu starten, müssen Sie sie vor Beginn der Aufnahme zum Kontrollzentrum hinzufügen.
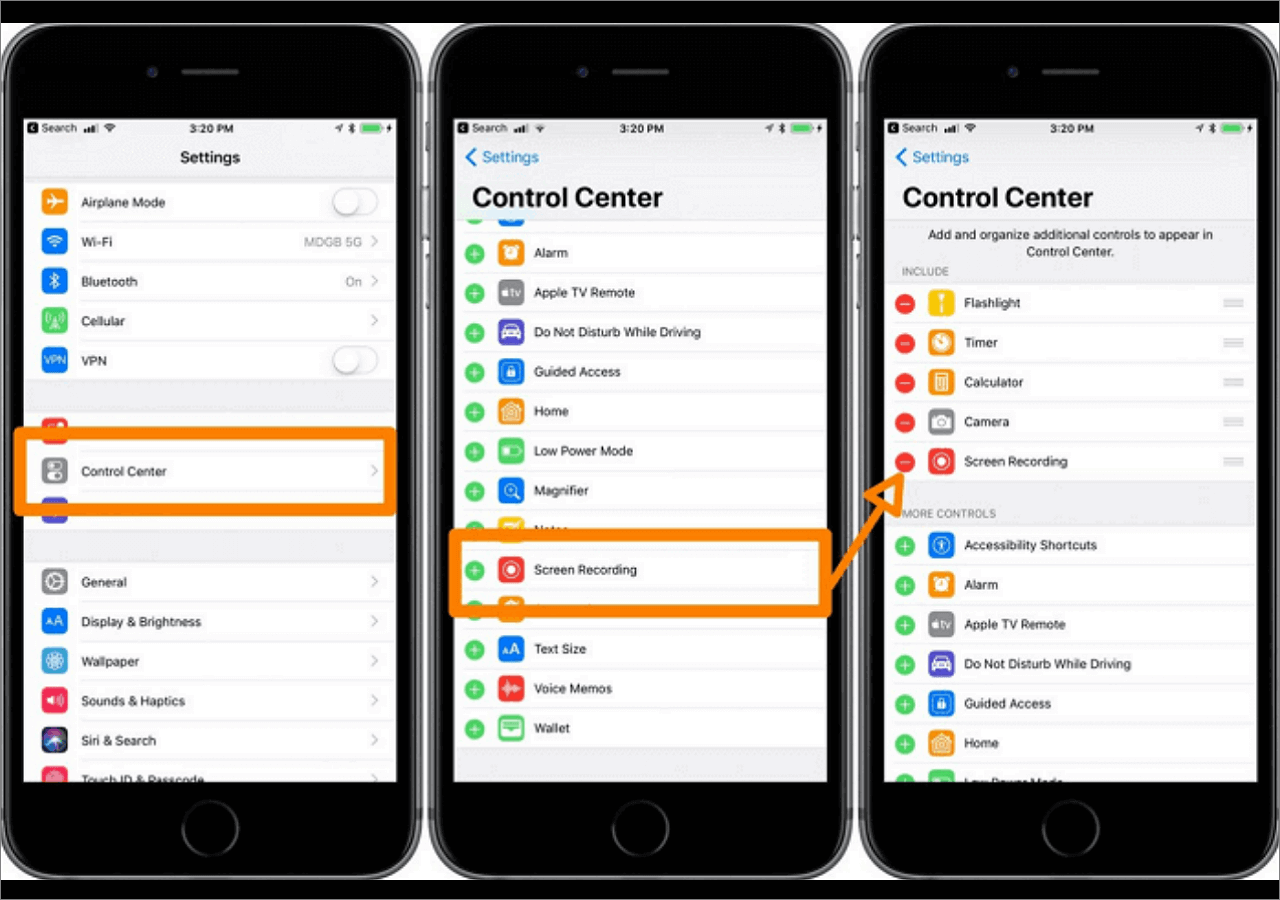
Führen Sie die folgenden Schritte aus, um Videos auf TikTok aufzunehmen.
Schritt 1. Starten Sie TikTok und suchen Sie das Video, das Sie aufnehmen möchten.
Schritt 2: Wischen Sie im Kontrollzentrum nach oben und drücken Sie auf „Aufzeichnen“.
Schritt 3. Nach einem Countdown von drei Sekunden beginnen Sie mit der Wiedergabe des Videos. Ihr iPhone beginnt mit der Videoaufzeichnung.
Schritt 4. Warten Sie, während das Video abgespielt wird, und stoppen Sie dann die Aufnahme, wenn sie fertig ist.
Schritt 5. Ihre Aufnahme wird automatisch in der Galerie Ihres iPhones gespeichert.
Bildschirmaufnahme von TikTok ohne Benachrichtigung auf dem iPad
Sie benötigen den QuickTime Player, ein erweiterbares Multimedia-Framework, das von Apple für die Bildschirmaufzeichnung auf einem iPad entwickelt und zu iOS 8 und OS X Yosemite hinzugefügt wurde. Es kann verschiedene Arten von digitalen Video-, Bild-, Ton-, Panoramabild- und interaktiven Dateiformaten verarbeiten. Erforderlich sind ein Lightning-Kabel und ein Mac mit OS X Yosemite oder höher.
Im Folgenden erfahren Sie, wie Sie eine Bildschirmaufnahme auf dem iPad durchführen.
Schritt 1. Verbinden Sie Ihr iPad mit dem Lightning-Kabel mit Ihrem Mac-Computer.
Schritt 2. Öffnen Sie den QuickTime-Player, klicken Sie auf „Datei“ und dann auf „Neue Filmaufnahme“.

Schritt 3. Wenn ein Aufnahmefenster erscheint, klicken Sie auf den kleinen Pfeil im Dropdown-Menü vor der Aufnahmeschaltfläche, um Ihr iPad auszuwählen.
Schritt 4. Wählen Sie das Mikrofon des iPad aus, wenn Sie Musik oder Soundeffekte aufnehmen möchten.
Schritt 5. Spielen Sie das TikTok-Video ab, das Sie aufnehmen möchten, und wählen Sie „Aufnehmen“ aus dem Menü.
Schritt 6. Wenn Sie fertig sind, drücken Sie „Stop“, um die Aufnahme zu beenden und das aufgenommene Video zu speichern.
So führen Sie eine Bildschirmaufzeichnung auf TikTok ohne Benachrichtigung auf Android durch
Sie können einen Bildschirmrekorder auf Ihrem Android-Telefon verwenden, wenn es Android 11 oder höher ist. In dieser Anleitung erfahren Sie, wie Sie mithilfe der Telefonfunktionen eine Bildschirmaufzeichnung auf einem Android- Gerät durchführen.
Schritt 1. Schnelleinstellungen finden: Wischen Sie vom oberen Bildschirmrand nach unten und dann zurück zum oberen Bildschirmrand.
Schritt 2. Möglicherweise haben Sie den Bildschirmrekorder zuvor noch nicht verwendet, wenn Sie ihn nicht unter den Schnelleinstellungen finden. Sie können auf BetterCut klicken, das wie ein Bleistift aussieht, damit das Bildschirmrekorder-Symbol oben auf dem Bildschirm und in den Schnelleinstellungen angezeigt wird.
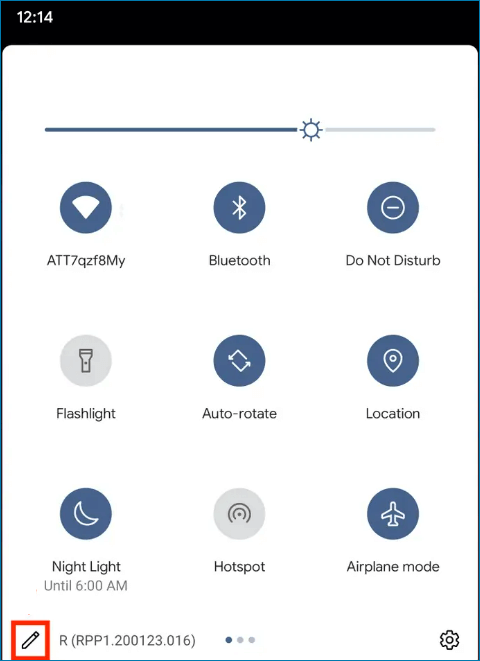
Schritt 3. Wischen Sie nach unten, um die Schnelleinstellungen anzuzeigen, und tippen Sie dann doppelt auf das neue Symbol „Bildschirmaufzeichnung“.
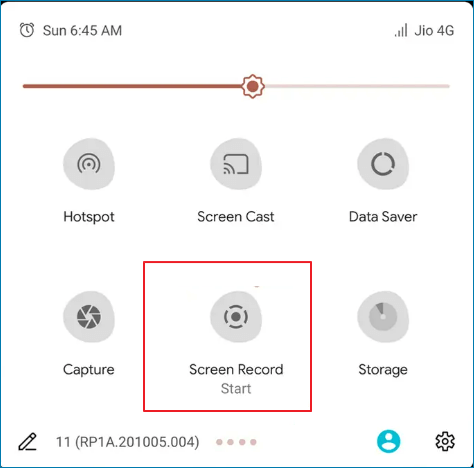
Schritt 4. Gemäß den Systemanweisungen können Sie entscheiden, ob Sie Audio aufnehmen möchten, und die Region auswählen, indem Sie beim Aufzeichnen des Videos die Aufnahmetaste nach rechts schieben.
Schritt 5. Um mit der Aufzeichnung Ihres Bildschirms zu beginnen, tippen Sie auf „Start“. Vor der Aufnahme können Sie bei Bedarf Ton und eine visuelle Anzeige von Berührungen aktivieren.
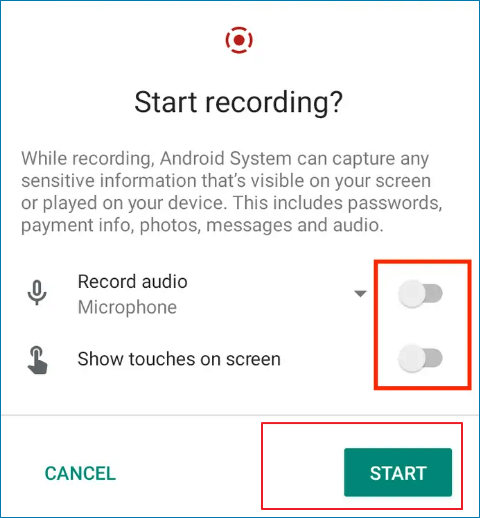
Schritt 6: Wischen Sie nach Abschluss von oben nach unten und tippen Sie dann auf die rote Benachrichtigung „Zum Stoppen tippen“ des Bildschirmrekorders.
So zeichnen Sie TikTok ohne Benachrichtigung auf dem Bildschirm unter Windows/Mac auf
Die Verwendung eines professionellen Bildschirmrekorders ist die einfachste und effektivste Möglichkeit, ein Video auf TikTok per Bildschirmaufnahme aufzunehmen. Denn der professionelle Rekorder verfügt über mehr Funktionen, um Ihren vielfältigen Anforderungen gerecht zu werden. In diesem Fall kann ein professioneller Bildschirmrekorder wie EaseUS RecExperts gut für Sie geeignet sein.
EaseUS RecExperts ist eine ausgezeichnete Wahl für die Bildschirmaufzeichnung auf Ihren Windows- und Mac-Computern und ermöglicht Ihnen die Aufzeichnung der letzten 2 Minuten, Je nach Bedarf können Sie den gesamten Bildschirm oder einen Teil davon erfassen. Außerdem kann es Audio von Ihrem Computer und Mikrofon aufnehmen. Darüber hinaus können Sie die letzten 15 Minuten auf Ihrem PC ausschneiden
Warum empfehlen wir Ihnen diesen Rekorder? Im Folgenden sind einige Gründe aufgeführt:
- Keine zeitliche Begrenzung und kein Wasserzeichen
- Bietet eine geplante Aufnahmefunktion
- Unterstützt über 10 Ausgabeformate
- Im Lieferumfang sind ein Videoeditor und ein Mediaplayer enthalten
- Aufzeichnen von Clips auf Ihrem PC
Im Folgenden finden Sie die Schritte zum Aufzeichnen Ihres Bildschirms auf Ihrem Computer.
Schritt 1. Führen Sie EaseUS RecExperts auf Ihrem Gerät aus und Sie sehen zwei Aufnahmemodi. Sie können „Vollbild“ wählen, um den gesamten Bildschirm aufzuzeichnen, oder „Region“ wählen, um den Aufnahmebereich vor der Aufnahme manuell auszuwählen.

Schritt 2. Danach können Sie wählen, ob Sie die Webcam, den Systemton oder das Mikrofon aufzeichnen möchten oder nichts davon aufnehmen möchten. Sie können auch die automatische Aufteilung und automatische Aufnahme mit verschiedenen Funktionen auf der Benutzeroberfläche einstellen.

Schritt 3. Anschließend können Sie auf die rote Schaltfläche „REC“ klicken, um die Aufnahme zu starten. Hier wird eine Menüleiste auf Ihrem Bildschirm angezeigt. Um die Aufnahme anzuhalten, klicken Sie auf den weißen doppelten vertikalen Balken. Um die Aufnahme zu beenden, klicken Sie auf das rote Quadrat-Zeichen.
Schritt 4. Nach der Aufnahme werden Sie zur Listenoberfläche weitergeleitet. Hier können Sie Ihre Aufnahmen ansehen oder bearbeiten. Um eine neue Aufnahme zu starten, klicken Sie einfach auf die Schaltfläche „REC“ oben in der Benutzeroberfläche.

Das Fazit
Können Sie TikTok auf dem Bildschirm aufzeichnen, ohne dass sie es wissen? Hast du deine Antwort bekommen? Machen wir deutlich, dass Sie ohne Erlaubnis ein Video auf TikTok aufnehmen können. In diesem Artikel erklären wir, wie man TikTok auf verschiedenen Geräten aufzeichnet.
Wenn Sie ein TikTok-Video auf Ihrem Computer aufnehmen möchten, nutzen Sie einen professionellen Bildschirmrekorder – EaseUS RecExperts. Es handelt sich um einen multifunktionalen Rekorder, der Ihre unterschiedlichen Anforderungen erfüllen kann. Einfach herunterladen und ausprobieren. Weitere Funktionen warten darauf, von Ihnen entdeckt zu werden.
FAQs zum Thema Tiktok auf dem Bildschirm aufzeichnen
1. Wie zeichne ich meinen Bildschirm auf TikTok ohne Wasserzeichen auf?
Wenn Sie ein TikTok-Video ohne Wasserzeichen aufnehmen möchten, können Sie einen professionellen Bildschirmrekorder wie EaseUS RecExperts verwenden. Es ist einer der besten Bildschirmrekorder ohne Wasserzeichen. Außerdem können Sie Ihren Bildschirm ohne zeitliche Begrenzung aufzeichnen.
2. Können Sie TikTok live auf dem Bildschirm aufzeichnen, ohne dass sie es wissen?
Ja, Sie können ein TikTok-Live-Video aufzeichnen, ohne die Ersteller davon in Kenntnis zu setzen. Wenn Sie das Video auf Ihrem Telefon aufnehmen möchten, können Sie den integrierten Rekorder Ihres Telefons verwenden, unabhängig davon, ob Sie Android- oder iOS-Benutzer sind. Um ein TikTok-Video auf einem Computer aufzunehmen, können Sie einen professionellen Bildschirmrekorder – EaseUS RecExperts – verwenden.
Ist der Artikel hilfreich?
Written von Maria
Maria ist begeistert über fast allen IT-Themen. Ihr Fokus liegt auf der Datenrettung, der Festplattenverwaltung, Backup & Wiederherstellen und den Multimedien. Diese Artikel umfassen die professionellen Testberichte und Lösungen.
Bewertungen
-
"EaseUS RecExperts ist ein einfach zu bedienend und bietet umfassende Funktionen. Der Recorder kann neben dem Geschehen auf Ihrem Bildschirm auch Audio und Webcam-Videos aufnehmen. Gut gefallen hat uns auch, dass es geplante Aufnahmen und eine Auto-Stopp-Funktion bietet."
Mehr erfahren -
"EaseUS RecExperts bietet die umfassenden Lösungen für die Aufzeichnung und die Erstellungen von Screenshots Ihres Bildschirms, die Sie für eine Vielzahl von persönlichen, beruflichen und bildungsbezogenen Zwecken verwenden können."
Mehr erfahren -
"Für unserer YouTube-Videos ist ein Bildschirmrekorder sehr nützlich. Wir können die Aktivitäten in Photoshop oder Lightroom einfach aufnehmen. Kürzlich habe ich die Bildschirm-Recorder von EaseUS getestet und sie ist bei weitem die beste, die ich bisher verwendet habe."
Mehr erfahren
Verwandete Artikel
-
Streaming-Audio aufnehmen: So funktioniert es unkompliziert!
![author icon]() Mako/Jun 26, 2024
Mako/Jun 26, 2024
-
Informiert VSCO über Screenshots? [2025 Beantwortet]
![author icon]() Katrin/Dec 31, 2024
Katrin/Dec 31, 2024
-
Wie kann man ein Snapchat Video schneiden? [3 Methoden]
![author icon]() Maria/Dec 31, 2024
Maria/Dec 31, 2024
-
5 Möglichkeiten | Bildschirmaufnahme auf einem Lenovo Laptop
![author icon]() Mako/Jun 26, 2024
Mako/Jun 26, 2024

EaseUS RecExperts
- Den Bildschirm mit Audio aufnehmen
- Die Webcam aufnehmen
- Die PC-Spiele reibungslos aufnehmen
Hot Artikel