Hauptinhalt:
![]() Über den Autor
Über den Autor
![]() Reviews und Preise
Reviews und Preise
Innerhalb kurzer Zeit hat TikTok die Aufmerksamkeit von Menschen auf der ganzen Welt erregt und ist zu einer der beliebtesten APPs geworden. Die APP zum Erstellen und Teilen von Videos wurde bereits mehr als eine Milliarde Mal auf Smartphones und sogar PCs heruntergeladen.
Wenn Sie ein interessantes Video auf TikTok sehen und es herunterladen möchten, kann es zu Problemen kommen, wie z. B. Probleme mit der Berechtigung, schlechte Internetverbindung usw. Dann müssen Sie möglicherweise auf einen TikTok-Recorder zurückgreifen, um das Gewünschte aufzunehmen. Dieser Artikel zeigt Ihnen einige kompetente TikTok-Recorder und wie Sie auf TikTok auf verschiedenen Geräten Bildschirmaufnahmen machen können. Danach können Sie auch mit einem TikTok-Videoeditor bearbeiten.
- Auskunftsperson
- Wir unterstützen NICHT jede Form der Verletzung geistigen Eigentums. Die Methoden in diesem Artikel werden nur als Technik weitergegeben. Bitte nehmen Sie nicht die Videos anderer Leute ohne Erlaubnis für Profit.
Um sicherzustellen, dass die Tools empfehlenswert sind, haben wir sie getestet und verglichen. Bevor wir in die Details eintauchen, lassen Sie uns das am meisten empfohlene herunterladen - EaseUS RecExperts von der Schaltfläche unten.
| 🗂️Methoden | ⏱️Effektivität | 😁Schwierigkeitsgrad |
|---|---|---|
| EaseUS RecExperts | Hoch - Screen Record TikTok mit einem Klick. | ⭐ |
| iPhone eingebauter Bildschirmrekorder | Niedrig - Die Aufzeichnungsdateien benötigen zu viel Speicherplatz. | ⭐⭐ |
| QuickTime Player | Medium - Bildschirmaufnahme von TikTok ohne Systemaudio. | ⭐⭐⭐ |
| AZ Screen Recorder | Medium - TikTok auf Android-Gerätenaufnehmen . | ⭐⭐ |
| sssTikTok.io | Mittel - Den Bildschirm ohne Herunterladen aufzeichnen. | ⭐⭐ |
Wie kann man TikTok unter Windows auf dem Bildschirm aufnehmen
EaseUS RecExperts ist ein vollwertiger, aber leichter Mac- und Windows-Bildschirmrecorder. Wenn Sie einen Windows- oder Mac-PC verwenden, ist dies die beste Wahl für TikTok-Bildschirmaufnahmen.
EaseUS RecExperts kann den internen Ton aufnehmen, was mit dem QuickTime Player allein nicht möglich ist. Außerdem nimmt es nicht zu viel Platz auf Ihrem Gerät ein, wie es der eingebaute Bildschirmrekorder auf Mobiltelefonen tut.
Außerdem können Sie damit den TikTok-Bildschirm zusammen mit dem Systemsound oder dem Mikrofon-Audio aufnehmen. Keine Zeitbegrenzung für Aufnahmen! Weitere Funktionen finden Sie unten.
Merkmale:
- TikTok Live, Video und Audio mit wenigen Klicks aufnehmen
- Webex Meeting aufnehmen und Zoom-Meetings aufnehmen usw.
- Exportieren Sie Aufnahmen in vielen gängigen Audio- und Videoformaten
- Ein Werkzeug zum Schneiden von Videos bereitstellen
- TikTok-Videos einfach trimmen
Laden Sie diesen vollwertigen TikTok-Recorder herunter, wenn Sie an den oben genannten Funktionen interessiert sind.
Schritte zur Aufnahme von TikTok unter Windows:
Um Ihnen zu zeigen, wie Sie diese Software verwenden, geben wir Ihnen unten eine Anleitung. Folgen Sie den Schritten, um alles auf dem Bildschirm aufzunehmen.
Schritt 1. Starten Sie EaseUS RecExperts. Wählen Sie einen Aufnahmemodus aus "Vollbild" oder "Region". Um ein besseres Erlebnis zu erhalten, empfehlen wir Ihnen, die Aufnahme im Vollbildmodus zu wählen.

Schritt 2. Meistens müssen Sie den Systemton aufnehmen, wenn Sie ein Video aufnehmen. Klicken Sie einfach auf das Sprechzeichen, um es auszuwählen. Sie können auch die Funktion "Leise aufnehmen" aktivieren, damit der Aufnahmevorgang stummgeschaltet wird, ohne dass das aufgenommene Video stummgeschaltet wird.

Schritt 3. Nach diesen Einstellungen können Sie die rote "REC" -Taste drücken, um die Aufnahme zu starten. Wenn Sie die Aufnahme unterbrechen möchten, klicken Sie auf die weiße Taste "Pause"; um die Aufnahme zu beenden, klicken Sie auf die rote Taste "Stop".
Schritt 4. Nach der Aufnahme wird das Fenster mit der Aufnahmeliste geöffnet. Hier können Sie Ihre aufgenommenen Videos ansehen, teilen, löschen und verwalten.

TikTok-Videos auf dem iPhone/iPad aufnehmen
Wenn Sie ein iOS-Nutzer sind, ist es am einfachsten, ein TikTok-Video mit dem vorinstallierten Bildschirmrekorder auf Ihrem iPhone und dem QuickTime Player auf Ihrem iPad aufzunehmen. Folgen Sie der Schritt-für-Schritt-Anleitung in diesem Teil, um die Videos zu erhalten, die Ihnen gefallen.
1. Wie kann man TikTok auf dem iPhone aufnehmen
Um den Bildschirm mit Audio auf dem iPhone aufzunehmen, müssen Sie keine Anwendung eines Drittanbieters von der Website herunterladen. Dank der Bildschirmaufnahmefunktion, die in iOS 11 hinzugefügt wurde, ist es möglich, eine Kopie eines Videos zu erstellen, das auf Ihrem iPhone abgespielt wird. Vor der Aufnahme müssen Sie jedoch die Aufnahmefunktion auf das Kontrollzentrum legen, damit Sie sie jederzeit starten können.
Führen Sie die folgenden Schritte aus, um TikTok-Videos aufzunehmen.
Wie man ein TikTok-Video mit dem iPhone aufnimmt:
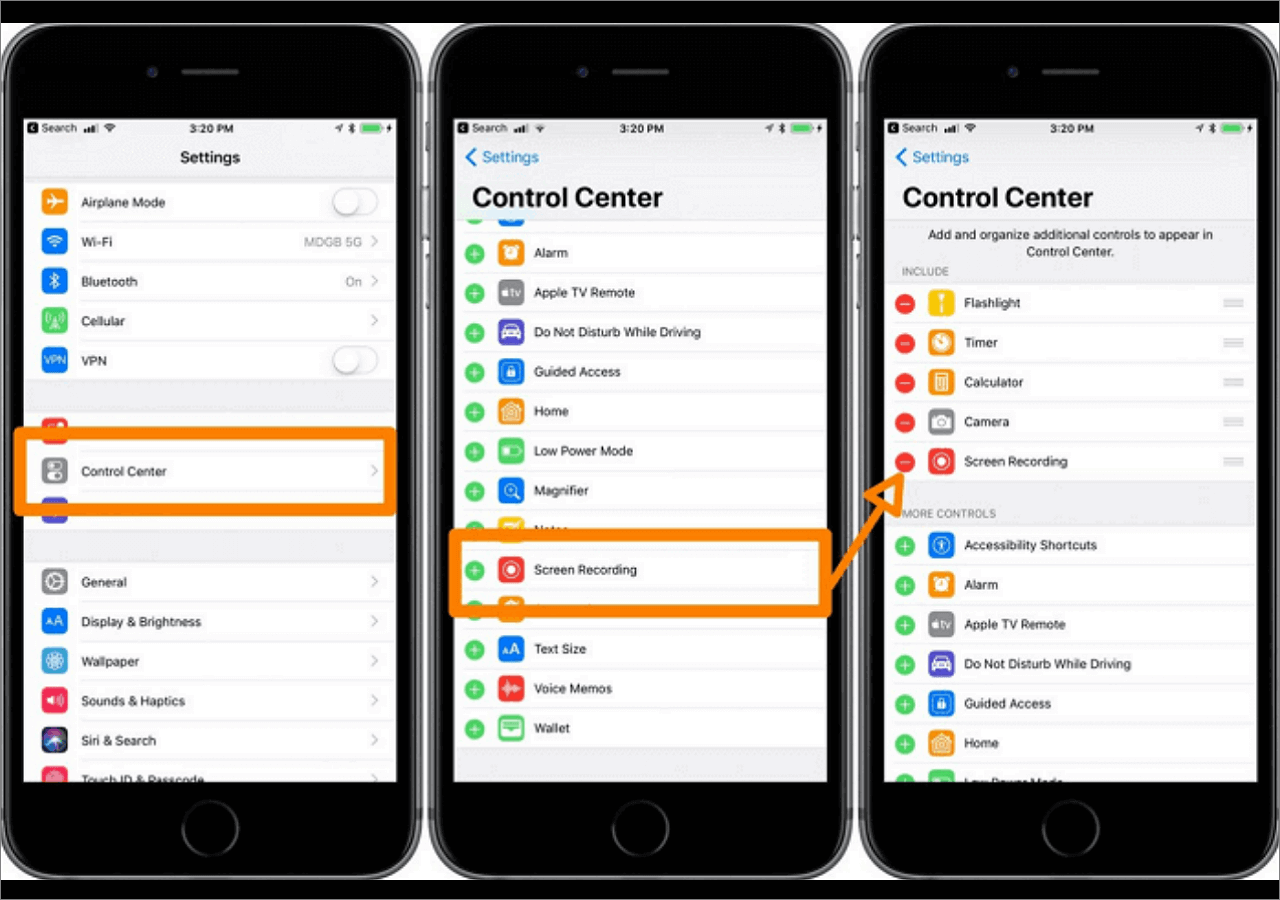
- Schritt 1. Öffnen Sie TikTok und suchen Sie das Video, das Sie aufnehmen möchten.
- Schritt 2. Streichen Sie im Kontrollzentrum nach oben und tippen Sie auf die Schaltfläche "Aufnehmen".
- Schritt 3. Starten Sie nach dem dreisekündigen Countdown die Wiedergabe des Videos. Ihr Telefon nimmt das Video für Sie auf.
- Schritt 4. Warten Sie, während das Video abgespielt wird, und stoppen Sie die Aufnahme, wenn sie fertig ist.
- Schritt 5. Später können Sie das aufgenommene Video in der Fotos-App finden.
2. Wie kann man einen TikTok auf dem iPad aufnehmen
Für Bildschirmaufnahmen auf dem iPad benötigen Sie einen QuickTime Player, ein erweiterbares Multimedia-Framework, das von Apple Inc. entwickelt wurde. Es ist in der Lage, verschiedene Formate von digitalen Videos, Bildern, Ton, Panoramabildern und Interaktivität zu verarbeiten. Diese Option wurde mit iOS 8 und OS X Yosemite eingeführt und wird von uns für die Aufnahme Ihres iPad-Bildschirms empfohlen.
Sie benötigen einen Mac mit OS X Yosemite oder höher und ein Lightning-Kabel (das Kabel, das mit iOS-Geräten geliefert wird). Um Ihnen zu zeigen, wie Sie genau arbeiten, geben wir Ihnen eine detaillierte Anleitung.
Wie man bei Tik Tok auf dem iPad aufnimmt:

- Schritt 1. Schließen Sie Ihr iPad mit einem Lightning-Kabel an einen Mac an.
- Schritt 2. Öffnen Sie den QuickTime Player, klicken Sie auf "Datei", und wählen Sie "Neue Filmaufnahme".
- Schritt 3. Wenn ein Aufnahmefenster angezeigt wird, klicken Sie auf den kleinen Pfeil des Dropdown-Menüs vor der Aufnahmetaste und wählen Sie dann Ihr iPad aus.
- Schritt 4. Wählen Sie das Mikrofon Ihres iPads, wenn Sie Musik/Soundeffekte aufnehmen möchten.
- Schritt 5. Spielen Sie das TikTok-Video ab, das Sie aufnehmen möchten, und klicken Sie auf die Schaltfläche "Aufnehmen".
- Schritt 6. Tippen Sie anschließend auf die Schaltfläche "Stopp", um die Aufnahme zu beenden und das aufgenommene Video zu speichern.
- Hinweis:
- Bitte nehmen Sie die Videos anderer Personen nicht für geschäftliche Zwecke oder zu anderen Zwecken, die die Rechte der Videoveröffentlicher verletzen würden.
Bildschirmaufnahme auf TikTok unter Android
AZ Screen Recorder ist ein stabiler, hochwertiger kostenloser Android-Bildschirmrecorder, mit dem Sie flüssige und klare Bildschirmvideos aufnehmen können. Mit einer Vielzahl von Funktionen wie Bildschirmaufnahme, Video-Editor und Live-Stream-Bildschirm, bietet diese App eine einfache Möglichkeit, Video-Tutorials, Anrufe, Gameplays, Live-Shows und Videos, die nicht heruntergeladen werden können, aufzunehmen.
Mit dieser App können Sie ganz einfach ein TikTok-Video aufnehmen, das Ihnen gefällt, sowie Live-Shows von Periscope, Bigo Live oder Tik Tok, YouTube und Twitch. Ab Android 10 wird dieser kostenlose Bildschirmrekorder die Aufnahme von internem Audio unterstützen. Beachten Sie, dass er Android 5.0 und höher benötigt. Wir zeigen Ihnen, wie Sie ihn auf einem Samsung-Handy verwenden können.

Wie man mit Android-Telefonen auf TikTok aufnimmt:
Schritt 1. Starten Sie TikTok und wählen Sie das Video, das Sie aufnehmen möchten.
Schritt 2. Starten Sie AZ Screen Recorder, klicken Sie auf das Zeichen "Aufnahme" und wählen Sie die Option "JETZT STARTEN" im sich öffnenden Fenster.
Schritt 3. Nach dem Drei-Sekunden-Countdown beginnt die APP, den Bildschirm für Sie aufzuzeichnen. Daher müssen Sie das Video nach dem Countdown abspielen.
Schritt 4. Wenn Sie mit der Aufnahme fertig sind, ziehen Sie das Fenster am oberen Rand des Bildschirms nach unten. Sie können die Aufnahme anhalten oder beenden, indem Sie auf die entsprechende Schaltfläche klicken.
Schritt 5. Die aufgenommene Datei wird oben auf Ihrem Bildschirm angezeigt. Sie können die Datei freigeben, löschen oder bearbeiten.
TikTok Online Bildschirmaufzeichnung
sssTikTok.io ist ein Online-Tool, das TikTok-Videos von Videolinks in kürzester Zeit herunterladen kann. Im Gegensatz zu vielen anderen TikTok-Recordern kann dieses Tool TikTok-Videos ohne Wasserzeichen herunterladen. Wenn Sie Ihr eigenes Originalvideo ohne Wasserzeichen herunterladen möchten, ist dies die beste Wahl. Alles, was Sie tun müssen, ist, die Video-URL zu kopieren und einzufügen, was Ihnen eine Menge Zeit erspart. Wenn Sie ein TikTok-Nutzer sind, der es auf seinem Computer verwendet, können Sie dieses Online-Tool ausprobieren.
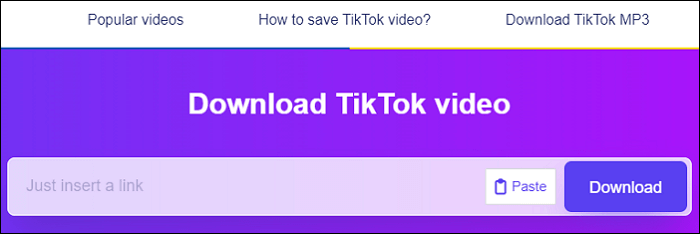
Wie man auf TikTok mit dem Online-Tool aufnimmt:
Schritt 1. Öffnen Sie einen Browser auf Ihrem Computer und rufen Sie die TikTok-Website auf.
Schritt 2. Suchen Sie das Video, das Sie herunterladen möchten, und klicken Sie auf die Schaltfläche "Teilen". Klicken Sie dann auf "Link kopieren", um die Video-URL zu erhalten.
Schritt 3. Öffnen Sie eine neue Registerkarte und gehen Sie auf die offizielle Website von sssTikTok.io. Fügen Sie den Link in das Online-Tool ein und klicken Sie auf "Download".
Schritt 4. Wenn Sie das Video ohne Wasserzeichen herunterladen möchten, klicken Sie auf "Ohne Wasserzeichen", um das Video herunterzuladen. Speichern Sie das Video anschließend auf Ihrem Computer.
Das Fazit
Zusammenfassend lässt sich sagen, dass Sie, wenn Sie TikTok aufzeichnen möchten, in diesem Artikel ein Programm finden, das Ihnen hilft, egal welches Gerät Sie verwenden.
Wenn Sie ein Windows-Benutzer sind, ist EaseUS RecExperts Ihre beste Wahl. Diese Software ist voll funktionsfähig und einfach zu bedienen. Laden Sie es herunter, indem Sie auf die Schaltfläche unten klicken und folgen Sie den Anleitungen in diesem Beitrag, wenn Sie wissen möchten, wie Sie auf TikTok Bildschirmaufnahmen machen können.
FAQs über den TikTok-Aufnahmebildschirm
In diesem Teil finden Sie weitere Antworten auf Fragen zu TikTok-Bildschirmrekordern und TikTok-Aufnahmen.
1. Wie bearbeitet man ein Tiktok-Video?
- 1. Wählen Sie "Ton hinzufügen", um einen Song oder eigene Töne zu Ihrem Video hinzuzufügen.
- 2. Wählen Sie "Geschwindigkeit", um die Aufnahme-/Wiedergabegeschwindigkeit Ihres Videos einzustellen.
- 3. Wählen Sie "Filter", um die Filterbibliothek von TikTok zu öffnen und einen Filter zu Ihrem Video hinzuzufügen.
- 4. Wählen Sie "Schönheit", um den Schönheitsmodus ein- oder auszuschalten.
- 5. Wählen Sie "Blitz", um das Blitzlicht ein- oder auszuschalten.
2. Informiert TikTok über Bildschirmaufnahmen?
TikTok wird Sie nicht benachrichtigen, wenn jemand Ihre Videos aufnimmt. Mit anderen Worten, andere werden nicht wissen, ob Sie ihre Videos aufgenommen haben. Für Windows-Benutzer ist die beste Software für die Aufnahme von TikTok die EaseUS RecExperts. Sie können die Software auf Ihrem PC starten und einen geeigneten Aufnahmemodus auswählen, der den gesamten Bildschirm oder nur einen Teil davon aufnimmt. Dann müssen Sie nur noch den Systemsound als Audioquelle auswählen und die Aufnahme starten.
3. Wie kann man auf TikTok einfach aufnehmen?
Wenn du ein iPhone verwendest, befolge diese Schritte, um auf TikTok Videos aufzunehmen, die dir gefallen.
- Schritt 1. Wischen Sie auf Ihrem Bildschirm nach oben und klicken Sie im Kontrollzentrum auf die Schaltfläche "Aufnehmen".
- Schritt 2. Drei Sekunden später spielen Sie das TikTok-Video ab, das Sie speichern möchten.
- Schritt 3. Beenden Sie die Aufnahme, indem Sie erneut auf die Schaltfläche klicken.
- Schritt 4. Das aufgenommene Video wird sofort auf Ihrem Gerät gespeichert.
Ist der Artikel hilfreich?
Written von Maria
Maria ist begeistert über fast allen IT-Themen. Ihr Fokus liegt auf der Datenrettung, der Festplattenverwaltung, Backup & Wiederherstellen und den Multimedien. Diese Artikel umfassen die professionellen Testberichte und Lösungen.
Bewertungen
-
"EaseUS RecExperts ist ein einfach zu bedienend und bietet umfassende Funktionen. Der Recorder kann neben dem Geschehen auf Ihrem Bildschirm auch Audio und Webcam-Videos aufnehmen. Gut gefallen hat uns auch, dass es geplante Aufnahmen und eine Auto-Stopp-Funktion bietet."
Mehr erfahren -
"EaseUS RecExperts bietet die umfassenden Lösungen für die Aufzeichnung und die Erstellungen von Screenshots Ihres Bildschirms, die Sie für eine Vielzahl von persönlichen, beruflichen und bildungsbezogenen Zwecken verwenden können."
Mehr erfahren -
"Für unserer YouTube-Videos ist ein Bildschirmrekorder sehr nützlich. Wir können die Aktivitäten in Photoshop oder Lightroom einfach aufnehmen. Kürzlich habe ich die Bildschirm-Recorder von EaseUS getestet und sie ist bei weitem die beste, die ich bisher verwendet habe."
Mehr erfahren
Verwandete Artikel
-
Top 7 Adobe Audition Alternativen für Audioaufnahmen [2025]
![author icon]() Markus/Apr 27, 2025
Markus/Apr 27, 2025
-
So beheben Sie OBS-Audioverzögerungsprobleme in Sekundenschnelle
![author icon]() Maria/Apr 27, 2025
Maria/Apr 27, 2025
-
Computer Sound mit Audacity aufnehmen [2025]
![author icon]() Markus/Apr 27, 2025
Markus/Apr 27, 2025
-
So nehmen Sie Netflix mit OBS auf und die beste Alternative
![author icon]() Katrin/Apr 27, 2025
Katrin/Apr 27, 2025

EaseUS RecExperts
- Den Bildschirm mit Audio aufnehmen
- Die Webcam aufnehmen
- Die PC-Spiele reibungslos aufnehmen
Hot Artikel